O Que É Joomla: Tutorial Para Iniciantes, Como Instalar, Guia de Uso e Mais
Joomla é um sistema de gerenciamento de conteúdo (CMS) de código aberto que serve como base para quase 2 milhões de sites na internet. Trata-se de uma plataforma com inúmeras funcionalidades avançadas, permitindo que você crie facilmente um site ou um aplicativo.
Considerado uma das melhores alternativas ao WordPress, o Joomla suporta vários tipos de conteúdo e campos personalizados, incluindo galerias, calendários e caixas de seleção. Isso permite que você crie um site dinâmico sem usar plugins de terceiros.
Se você ainda não sabe muito bem por onde começar, este artigo fornecerá um tutorial passo a passo sobre como instalar o Joomla e seus componentes principais. Nós também iremos guiar você através do processo de criação de conteúdo e dar algumas dicas sobre como acelerar o seu site ou aplicação web.
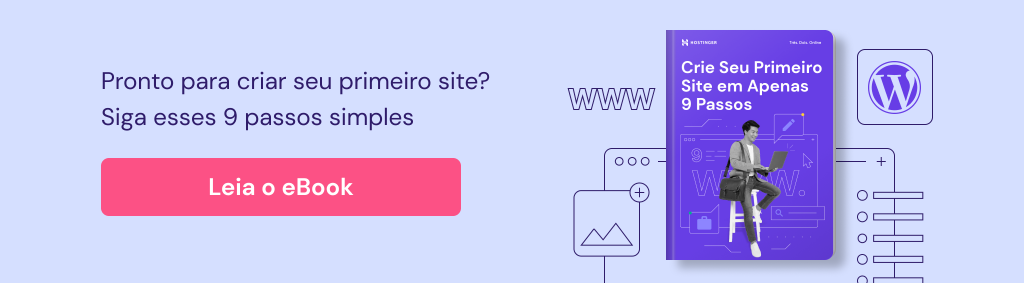
Conteúdo
Entendendo o Joomla
O Joomla fornece todas as ferramentas que os usuários podem precisar para gerenciar, atualizar e publicar conteúdo. Além disso, a plataforma permite que você construa qualquer site, seja para um projeto pessoal, empresarial ou e-commerce.
Da gestão do site ao aprimoramento do núcleo, o Joomla também ajuda a expandir a funcionalidade do seu site com uma enorme biblioteca de extensões disponível. As extensões se enquadram nestes tipos:
- Componentes – extensões principais, em diferentes tipos de linguagem de programação, que você pode modificar a partir do back-end e visualizar no front-end do seu site. Alguns exemplos incluem com_content, com_newsfeeds e com_weblinks.
- Módulos – extensões leves ou widgets que exibem certos tipos de conteúdo, como artigos recentes, categorias de artigos ou caixas de pesquisa.
- Plugins – softwares que fornecem funções adicionais, como adicionar um player de música ou botões de compartilhamento de mídia social para melhorar o desempenho do seu site.
- Templates – conjuntos de design e layouts que controlam a aparência do site. Um template define como os componentes e módulos do Joomla são mostrados no site.
- Idiomas – oferece pacotes de tradução para a criação de sites multilíngues.
- Bibliotecas – coleções de códigos relacionados a funções que são usadas em módulos, componentes ou plugins.
Você pode encontrá-los no repositório oficial do Joomla e outras fontes de terceiros, como Joomlart e Joomdev.
Por conta da flexibilidade do Joomla, muitas marcas famosas e organizações usam a plataforma para seus sites, incluindo a Universidade de Harvard, o Linux.com, o Museu Guggenheim, a MTV Grécia e o UNRIC.
É bom notar, entretanto, que o Joomla também tem uma curva de aprendizado mais acentuada em comparação com outros CMSs. Mas não se preocupe, pois existem muitos artigos, tutoriais, vídeos, fóruns e documentação para ajudar você.

Como Instalar o Joomla
Existem duas maneiras de instalar o Joomla: automática e manualmente.
Usando o Auto Instalador da Hostinger
A maioria dos provedores de hospedagem Joomla inclui uma ferramenta de instalação automática para permitir que você configure o software a partir do painel de administração. No hPanel da Hostinger, os usuários podem acessar o auto instalador no menu Site.
Se você usar um dos nossos planos de hospedagem Joomla, o procedimento será o mesmo.
- Abra o Auto Instalador , procure pela opção Joomla, e clique em Selecionar.
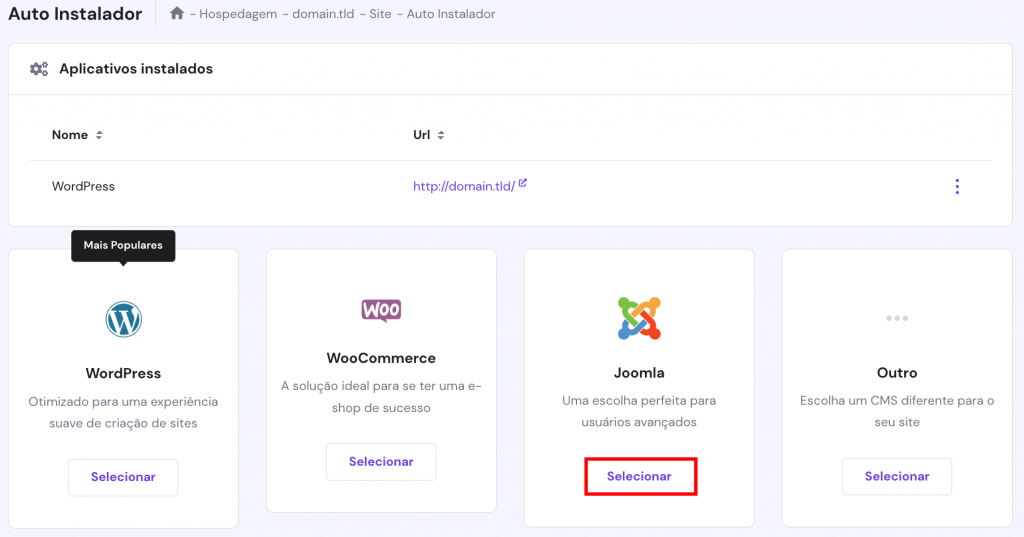
- Insira as credenciais do site e selecione Próximo. Especifique os detalhes da configuração, como seu domínio, idioma preferido, e-mail do administrador, senha e nome de usuário. Quando terminar, clique em Instalar.

- Uma vez que a instalação esteja completa, você pode fazer login no painel de controle e começar a criar seu site Joomla.
Dica
Acesse o painel de administração do Joomla adicionando “/administrator” ao final do seu URL (por exemplo, www.seudominio.com/administrator).
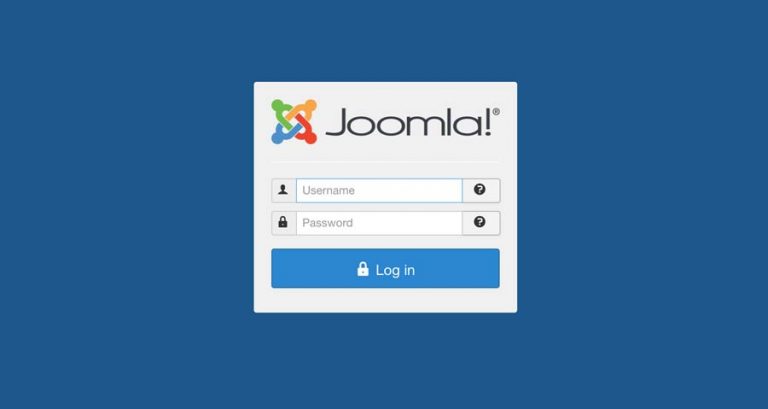
Instalando o Joomla Manualmente
Outra maneira de configurar o Joomla é através da instalação manual. Este método tem alguns requisitos, como exigir que você crie um banco de dados para servir como armazenamento para o seu conteúdo.
Antes de prosseguir com a instalação, baixe a versão mais recente do Joomla em seu site oficial.

Uma vez que o download esteja completo, acesse seu painel de controle de hospedagem para criar o banco de dados.
- Na Hostinger, navegue até o hPanel -> Bancos de Dados -> Gerenciamento. Defina o nome do seu banco de dados, nome de usuário e senha nos campos fornecidos. Então clique no botão Criar.
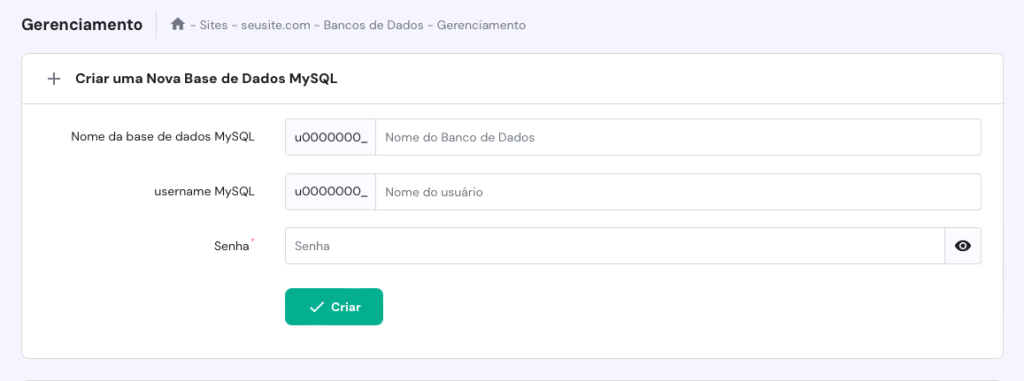
- Quando seu banco de dados estiver todo configurado, faça o upload do arquivo .zip baixado do seu computador para o seu servidor usando o gerenciador de arquivos Hostinger. Escolha o domínio ou acesse todos os arquivos.
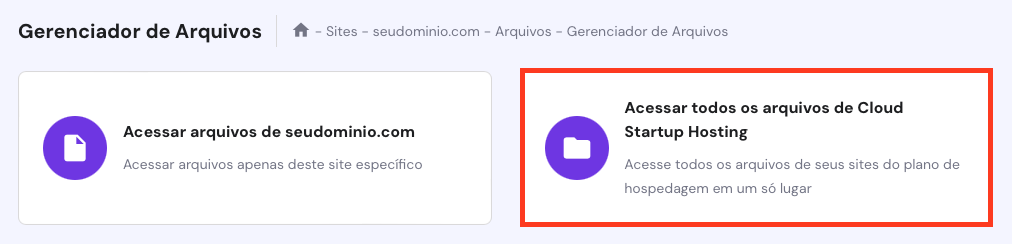
Abra sua pasta public_html e clique no botão Enviar Arquivos no canto superior direito.

Clique em Arquivo para selecionar o pacote de instalação do seu computador e iniciar o processo.
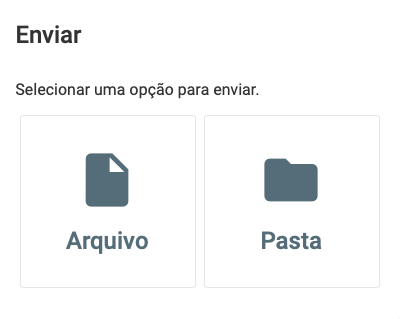
Depois que o arquivo foi carregado com sucesso para a pasta, você deve ver o nome do arquivo na lista.
- Extraia o arquivo para obter seu conteúdo — para isso, clique com o botão direito e escolha a opção Extrair .

- Acesse o seu domínio através de qualquer navegador. Isso levará você à página de Configuração Principal do Joomla.
Escolha seu idioma preferido, depois preencha os campos em branco.

- Insira suas credenciais do banco de dados MySQL das etapas anteriores.

- Revise as configurações e clique em Instalar para finalizar.

Quando o processo de instalação estiver concluído, a página informará que o Joomla foi instalado com sucesso.

Agora você pode acessar o painel de administração do Joomla através de seudominio.com/administrator e começar a trabalhar no seu projeto.
Instalando o Joomla no VPS da Hostinger
Se você usar a hospedagem de servidor virtual da Hostinger, existe outra opção para instalar o Joomla em um clique com um template. Este template de sistema operacional inclui imagens do Joomla, do OpenLiteSpeed e do LSCache na instalação, o que simplifica seu processo de configuração.
Isso torna a configuração de elementos como o PHP OPCache mais rápida, ajudando você a otimizar o servidor web de maneira mais eficiente.
Você pode encontrar esse recurso abrindo o hPanel e clicando no seu servidor.
Depois disso, procure por Sistema Operacional no painel lateral, e escolha Aplicações na seção Alterar Seu Sistema Operacional. Você pode encontrar o template do Joomla no menu suspenso. Clique em Alterar SO para iniciar a instalação.
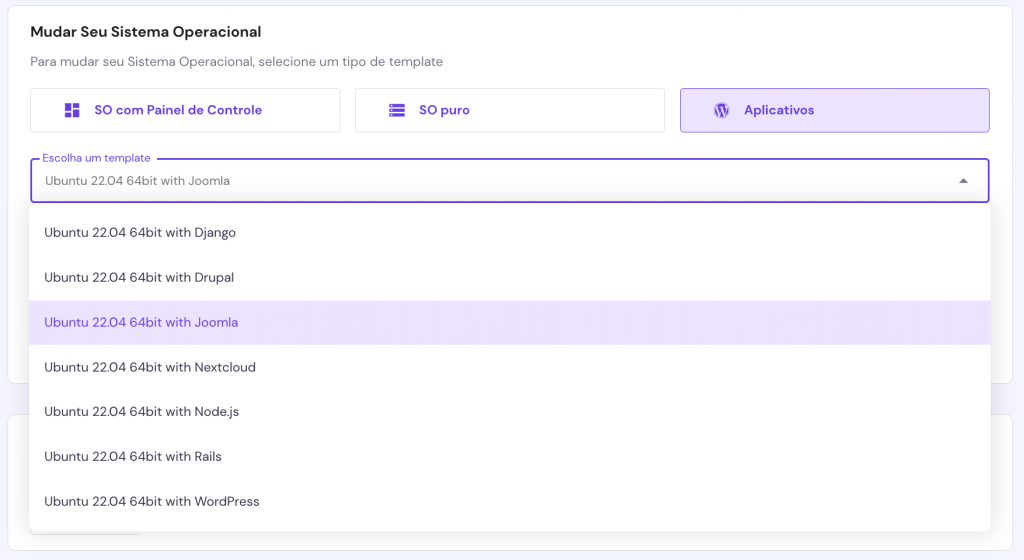
Tenha em mente que esse processo sobrescreverá sua instalação anterior de sistema operacional (se você tiver uma), então certifique-se de fazer backup de seus arquivos antes de começar.

Criando um Site com o Joomla
A seção a seguir ajudará você a se familiarizar com os conceitos básicos do Joomla e mostrará como realizar várias tarefas a partir do Painel de Controle.
Adicionando Artigos
Artigos no Joomla se referem a posts de blog que os usuários exibem em seus sites.
- Para criar um, acesse seu painel de administração e clique em Conteúdo -> Artigos -> Adicionar Novo Artigo.

- A janela abrirá o editor WYSIWYG, onde você pode escrever e modificar o artigo.
Quando terminar, escolha um dos três status – Publicado, Não publicado ou Arquivado.
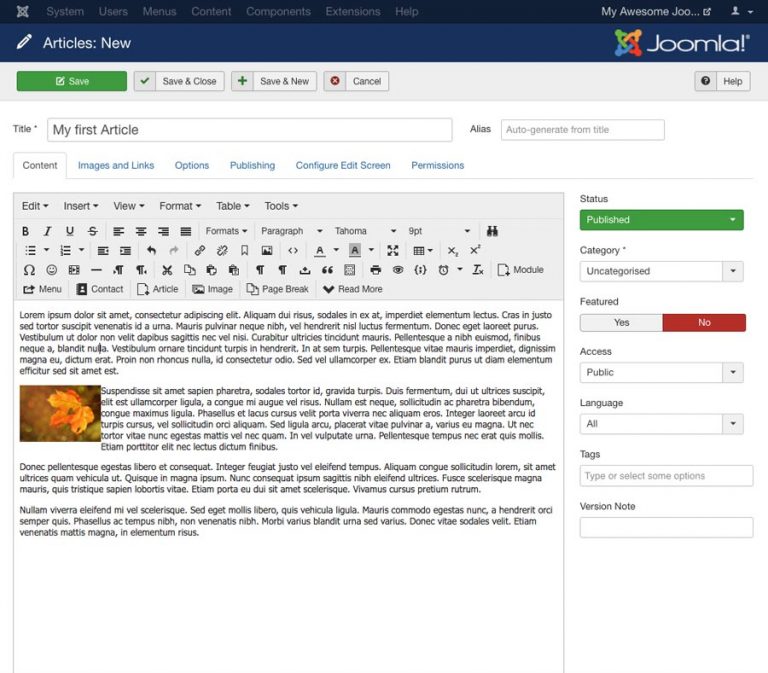
- Pressione o botão Salvar ou selecione Salvar & Fechar para ser direcionado à página de Artigos. Uma vez que o post é criado, ele aparecerá na seção Artigos Recentes do seu site.
Criando Categorias
Uma categoria no Joomla permite que os usuários organizem seus posts com base em tópicos relevantes. Se você planeja criar uma grande variedade de conteúdo, criar categorias permitirá que as pessoas encontrem informações no seu site facilmente.
Para atribuir uma categoria ao seu conteúdo, certifique-se de criá-las com antecedência:
- Clique em Conteúdo -> Categorias -> Adicionar Nova Categoria no menu superior.
- Preencha o Título, Descrição e Alias (opcional).
- Selecione Salvar ou Salvar & Fechar para criar sua nova categoria.
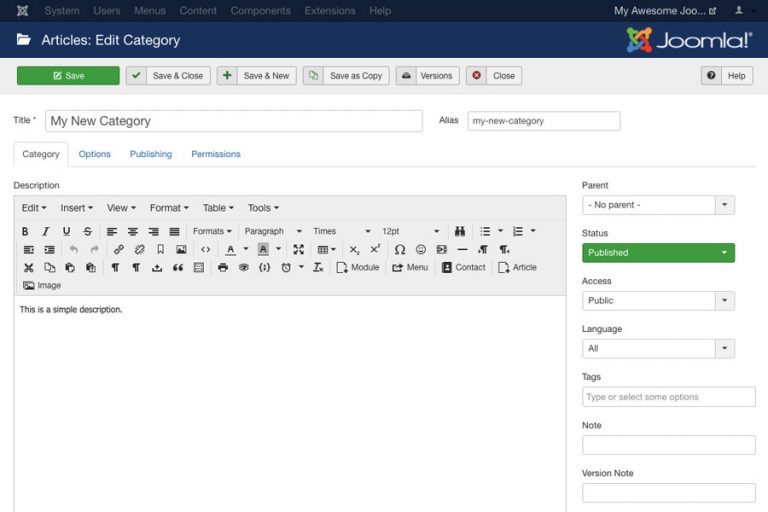
Além de atribuir uma categoria a um post, o Joomla permite que você categorize outros componentes, incluindo banners, contatos e links da web.
Adicionando Artigos em Destaque
Para destacar um artigo, navegue até Conteúdo -> Artigos. Lá, você verá a lista de posts publicados no seu site. Basta clicar no ícone de Estrela ao lado do artigo desejado para destacá-lo.
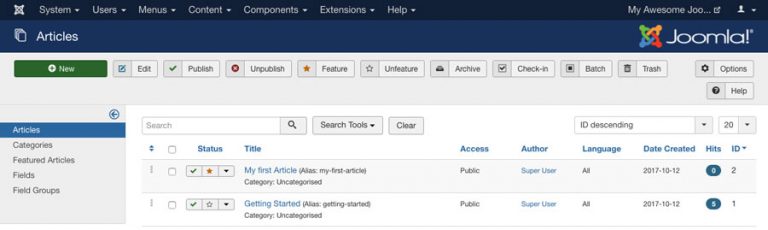
Com essa função, você pode exibir e destacar posts específicos de várias categorias na sua página inicial.
Criando Menus
Os menus do Joomla desempenham um papel importante na definição da estrutura do seu site e na melhoria da experiência do usuário. Quanto mais direto for o menu, mais fácil será para as pessoas navegarem no seu site.
Você pode exibir uma página de artigos em destaque e outras páginas dedicadas em seu site criando menus.

- Vá para Menus -> Menu Principal e escolha a opção Adicionar Novo Item de Menu.
- Digite um título para o seu item de menu — por exemplo, “Artigos em Destaque”. Em seguida, defina o Tipo de Item de Menu. Para este tutorial do Joomla, escolheremos Artigos -> Artigos em Destaque.
- Selecione qual item do Menu será exibido e pressione o botão Salvar ou Salvar & Fechar.

Agora o novo menu deve estar acessível a partir do seu site.

Além do menu Artigos em Destaque, o Joomla possui outros tipos de itens de menu que você pode configurar, incluindo:
- Categoria do Blog – mostra artigos de uma categoria específica em um layout de blog.
- Feed de Notícias – destaca um feed RSS.
- Contato em Destaque – exibe uma lista de contatos em destaque.
- Resultados da Pesquisa – habilita um formulário de pesquisa para os visitantes.
Criando Componentes
Componentes no Joomla se referem a extensões que são responsáveis pelos principais elementos do site. Eles consistem de duas categorias principais – administrador e site.
O lado do administrador permite que você modifique aspectos dos componentes no back-end. A parte do site funciona para renderizar páginas solicitadas pelos seus visitantes.
Este tutorial mostrará como criar os componentes padrão do Joomla, como Feed de Notícias, página de Contato e Banner.
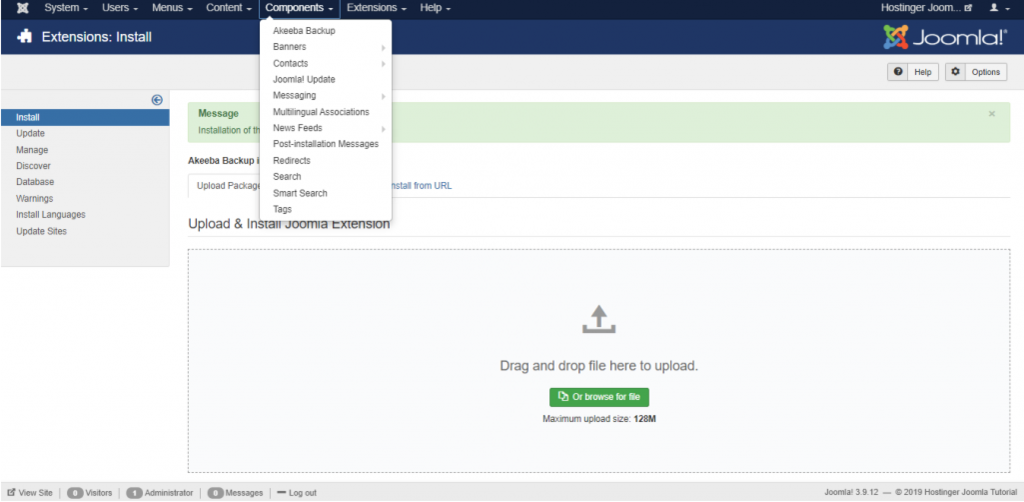
Feed de Notícias
O Gerenciador de Feed de Notícias permite que você exiba notícias de outros sites no seu site Joomla.
- Para começar, navegue até Componentes -> Feeds de Notícias -> Feeds.
- Clique em Novo, e preencha os detalhes necessários – o Título, o Link da fonte que você deseja exibir, e a Categoria.
- Pressione o botão Salvar.
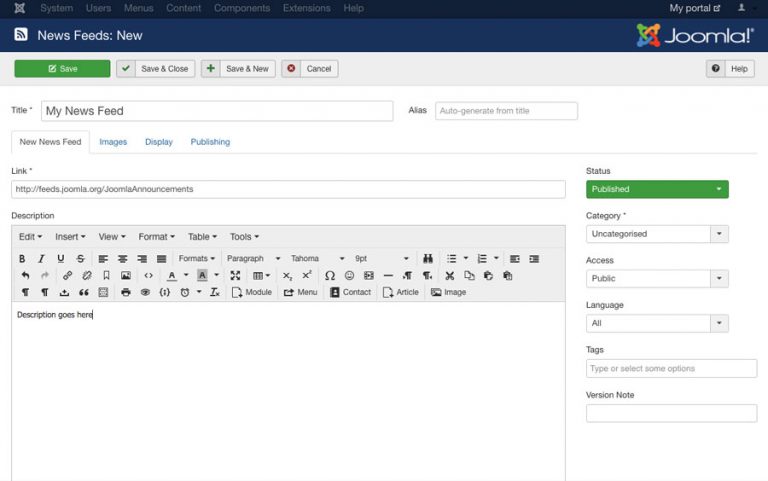
Página de Contato
Outra característica do Joomla que pode ajudar com a experiência do usuário é o componente Contatos. Isso permite que você receba feedback de visitantes e construa engajamento criando uma página de Contato.
- Para criar uma página de contato, vá para Componentes ->Contatos.
- Pressione Novo, e preencha seus detalhes de contato.
- Use a aba Informações Diversas se você quiser adicionar uma descrição.
- Salve a página quando terminar.
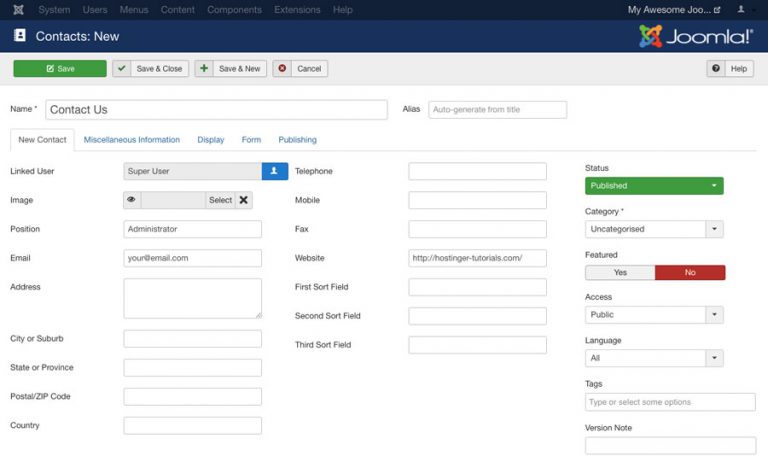
Dica
Crie um Menu para a página Contato para tornar o formulário de contato visível e acessível a partir do seu site principal.
Banners
Joomla fornece um componente de banners, permitindo que você crie e edite banners de anúncios, bem como sliders de imagens ou carrosséis.
- Para criar um banner, clique em Componentes -> Banners-> Banners.
- Pressione Novo no canto superior esquerdo e insira um nome para o seu banner.
- Faça o upload da sua imagem e preencha os detalhes opcionais, como a dimensão, texto alternativo e descrição.
- Assim que terminar, pressione o botão Salvar & Fechar.

Para publicar um novo módulo e exibir seu novo banner, vá para Extensões -> Módulos. Pressione o botão Novo.
Uma lista de módulos aparecerá – selecione Banners. Defina o Título e a Posição para o módulo. Finalmente, Salve sua configuração.
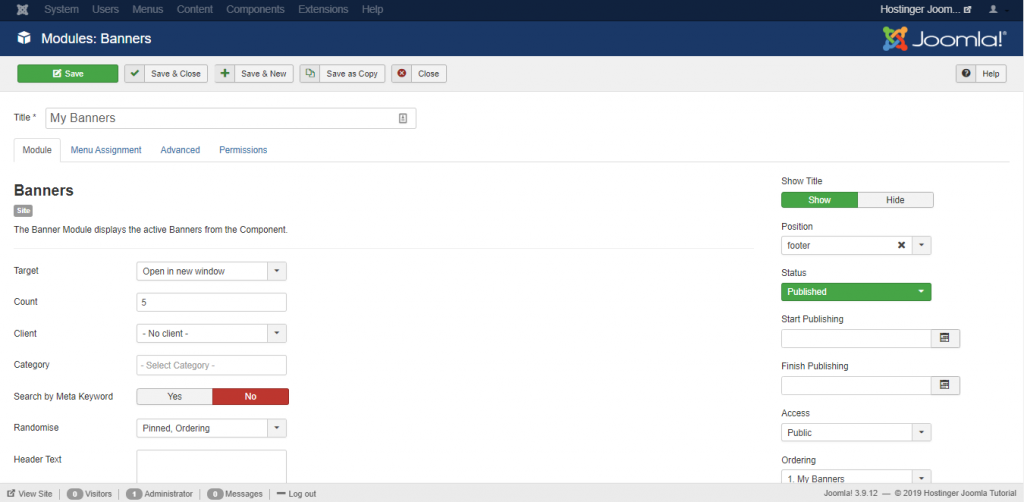
Como exemplo, adicionamos uma imagem em destaque no rodapé do nosso projeto “Tutorial Joomla da Hostinger”.

Além dos componentes principais acima, existem muitos outros disponíveis no diretório de extensões do Joomla. Cada extensão serve a uma função específica, desde a estrutura e navegação do site até o estilo e design.
Instalando Extensões no Joomla
Uma extensão Joomla refere-se a um pacote de software que melhora a funcionalidade do site.
Você pode gerenciar suas extensões através da seção Extensões -> Gerenciar.

Para realizar uma instalação manual, siga estas etapas:
- Baixe o pacote .zip do diretório de extensões do Joomla.
- Vá para Extensões -> Gerenciar -> Instalação.
- Clique na aba Enviar Pacote de Arquivo.
- Escolha o arquivo e faça o upload do arquivo .zip.
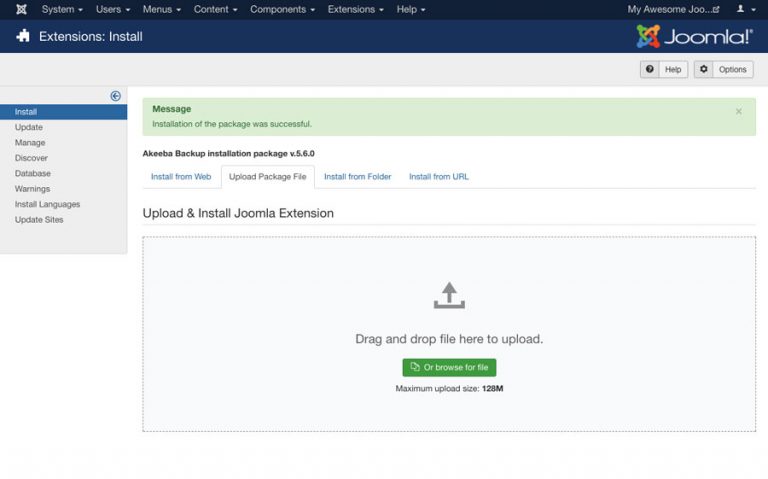
Dica
Ative a guia Instalar da Web para permitir que você pesquise e instale qualquer extensão Joomla sem sair do painel do administrador.
Como existem milhares de opções no diretório de extensões, encontrar a extensão certa para o seu site pode ser um tanto complicado. Para te ajudar a começar, reunimos abaixo uma lista com algumas extensões indispensáveis para o seu site Joomlar:
- AllVideos – permite que você incorpore vídeos e áudios internos ou de terceiros dentro do seu conteúdo. Ele também se integra com o Unsplash para gerar imagens para os arquivos de áudio.
- Akeeba Backup – cria um backup de código aberto do seu site em um único arquivo. O sistema baseado em AJAX ajuda a evitar quedas de serviço durante os processos de backup e restauração.
- Admin Tools – corrigem as permissões dos seus arquivos e diretórios ao habilitar uma senha. O software também notifica regularmente e instala uma nova versão do Joomla.
- JSitemap – gera um mapa do site XML para permitir que os motores de busca indexem melhor o seu site. Ele oferece integração com o Google Search Console e o Google PageSpeed Insights.
Instalando Templates do Joomla
O Joomla tem muitos templates gratuitos e pagos disponíveis online, embora não tantos quanto o WordPress ou o Drupal. O processo de instalação de templates é quase idêntico à instalação de extensões.
- Baixe o template e vá para Extensões -> Gerenciar -> Instalação.
- Navegue até Extensões -> Templates -> Estilos. Toque no ícone de Estrela ao lado do template que você deseja ativar.
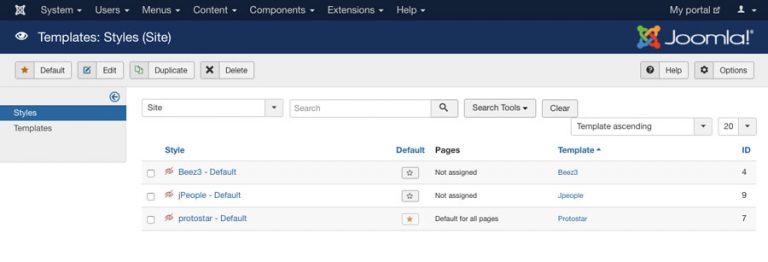
Clicar no ícone de estrela ativará o template como sua interface de usuário padrão, mas você pode aplicar diferentes templates para sua interface de front-end e back-end.
O template de front-end define como o seu site principal é apresentado aos seus visitantes. Enquanto isso, o template de back-end controla como os elementos são exibidos no painel de administração.
Fazendo Backup do Joomla
Como proprietário de um site, é muito importante fazer backup regular das suas páginas. Com o backup do site, você pode recuperar seu site sem perder nenhum dado no caso de acidentes, alterações equivocadas ou ataques virtuais.
Alguns serviços de hospedagem oferecem backup automático para os arquivos e bancos de dados do seu site, independentemente de qual host otimizado para gerenciadores de conteúdo você usa. A Hostinger cria automaticamente backups semanais ou diários do seu site, dependendo do tipo de sua hospedagem.
- Para acessar e baixar esses backups, faça login no hPanel, vá para Arquivos e clique em Backups. O hPanel apresentará duas opções de backup: banco de dados MySQL e arquivos do site. Se você está usando um Content Management System, como o Joomla, você precisará de ambos os backups.
- Para baixar arquivos do site, clique em Backups de arquivos. Quanto aos bancos de dados, escolha Backups de banco de dados.
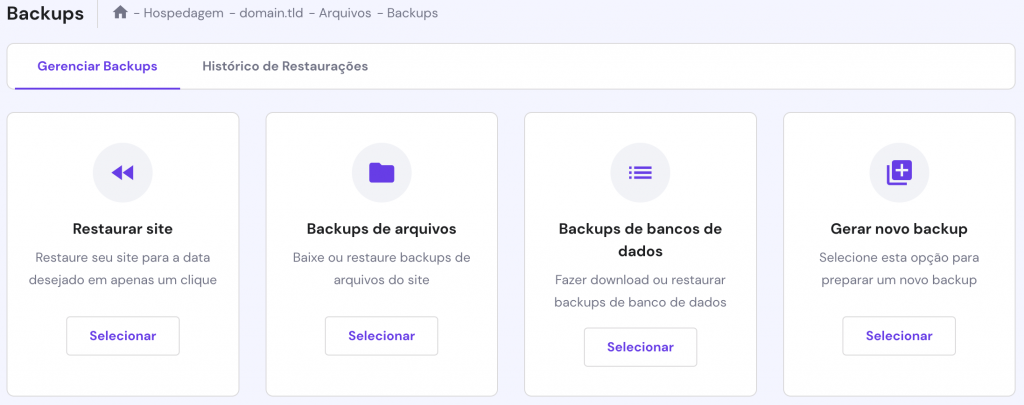
- Selecione os dados de backup que você deseja restaurar mais tarde e clique em Próximo Passo. Selecione os arquivos que você quer baixar ou clique em Fazer Download de todos os Arquivos.
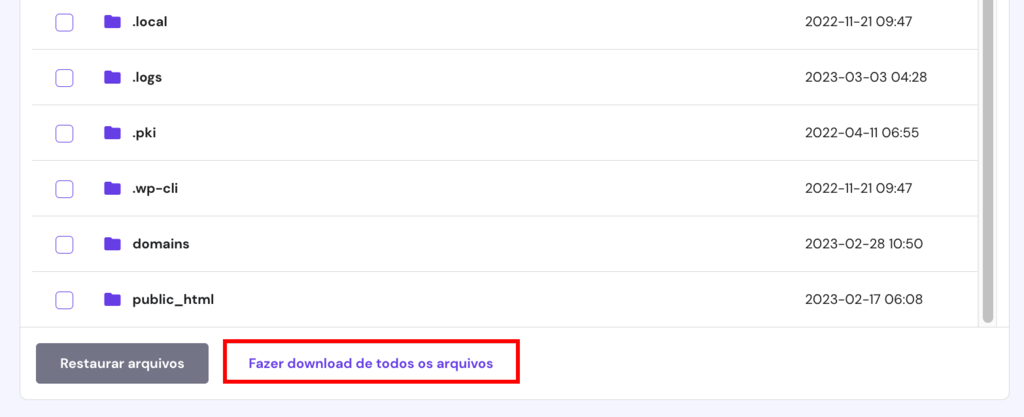
Alternativamente, você também pode fazer backup dos seus arquivos e bancos de dados do Joomla por conta própria.
Fazendo Backup do Joomla Manualmente
Para criar uma cópia de backup manualmente, você precisa começar arquivando todos os seus arquivos e bancos de dados do Joomla.
- Acesse o Gerenciador de Arquivos através do seu hPanel.
- Abra sua pasta principal de instalação do Joomla e selecione o ícone Download no menu superior.

3. Selecione o arquivo .zip.

Dica
Alternativamente, você pode usar um cliente FTP . O processo é simples – tudo o que você precisa fazer é navegar até a pasta Joomla, selecionar todos os arquivos e pressionar o botão Download.
Na Hostinger, você pode criar um backup de banco de dados diretamente através do menu Arquivos em vez de usar a ferramenta phpMyAdmin.
- Acesse Arquivos no seu hPanel e selecione Backups.
- Clique em Selecionar na opção Backups de banco de dados e escolha entre os bancos de dados disponíveis.
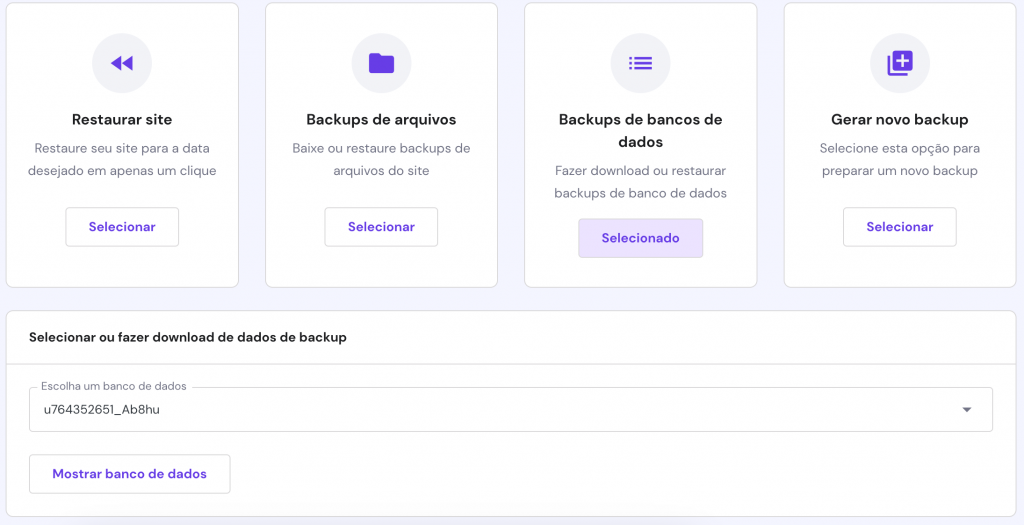
Dica
Descubra qual banco de dados o Joomla usa acessando o arquivo configuration.php na pasta public_html.
O sistema iniciará o processo de backup. Uma vez concluído, uma mensagem de backup bem-sucedido aparecerá na sua tela.
Lembre-se de que você só pode gerar um backup a cada 24 horas. Além disso, toda vez que você criar um novo backup, ele substituirá automaticamente os backups antigos.
Usando o Akeeba para Fazer Backup do Joomla
Akeeba Backup é a extensão open source mais popular do Joomla. No entanto, ela não está no diretório oficial da plataforma, então você precisará baixar a extensão do site oficial da Akeeba.
Siga os tutoriais abaixo para configurá-lo:
- Navegue até Extensões -> Instalar para fazer o upload e instalar o Akeeba através da aba Upload de Pacote de Arquivo.
- Vá para Componentes -> Akeeba Backup .

- Clique em Configuração -> Assistente de Configuração para ativar um assistente de benchmarking que otimizará o desempenho do backup para o seu site.

- Uma vez concluído o processo de benchmarking, serão dadas três opções:
- Fazer Backup Agora – faz backup do seu site imediatamente.
- Agendar Backups Automáticos – define a hora e a data para automatizar seus backups.
- Configuração – altera as configurações que o assistente de benchmarking definiu.

Dica
Uma vez gerado o arquivo de backup, recomendamos manter uma cópia dele no armazenamento local do seu computador. Clique em Gerenciar Backups e selecione o botão Download para salvá-lo em sua máquina.
Dito isto, a versão gratuita do Akeeba Backup não suporta backup remoto via FTP, Google Drive e Google Storage. Ele também impede que você gere backups separados para seu banco de dados e arquivos do seu site. Para habilitar tais tarefas, você pode adquirir a versão premium da ferramenta por €50/ano.
Atualizando o Joomla

Manter o Joomla atualizado é muito importante devido a vários fatores:
- Segurança – O Joomla regularmente lança atualizações e examina vulnerabilidades para manter seu site seguro.
- Novos Recursos – toda vez que o Joomla lança uma nova atualização, ela vem com novos recursos e mudanças para melhorar a funcionalidade do seu site.
- Desempenho – cada nova versão do Joomla corrige bugs e problemas técnicos, melhorando o desempenho do site.
Toda vez que você faz login, o Joomla verificará automaticamente para ver se há novas versões disponíveis.
Você verá uma nova notificação no topo do seu painel de controle se houver uma nova versão disponível no repositório oficial. Ele conterá o nome da atualização junto com um botão Atualizar Agora.
Clique no botão para ir até a página de atualização do Joomla. Você verá as informações sobre sua versão atual e a nova versão do Joomla. Clique em Instalar para iniciar a instalação.
Importante! É recomendável criar um backup antes de começar a atualização.
Melhorando o Desempenho do Joomla
Se você está administrando um site de empresa ou um blog pessoal, a velocidade de carregamento é um dos fatores essenciais que determinam a experiência do usuário. O Google também define o desempenho de um site como um fator de posição que afeta o SEO (Otimização para Mecanismos de Busca).
Uma página com carregamento lento pode ter uma taxa de rejeição mais alta. Além disso, essa lentidão pode impactar a taxa de conversão em uma média de 2,11% para cada segundo adicional.
Com isso em mente, mostraremos duas maneiras de melhorar o desempenho e a velocidade de carregamento do seu site Joomla.
Ativando a Compressão Gzip
A compressão é o processo de diminuição dos tamanhos de arquivo, incluindo HTML, CSS, PHP e JavaScript. A compressão Gzip ajuda a diminuir o tamanho total dos arquivos do seu site, reduzindo o tempo de carregamento do seu site.
- Para habilitar a compressão Gzip, vá para Sistema -> Configuração Global do seu painel de administração.

- Clique em Servidor -> Configurações do Servidor -> Compressão de Página Gzip. Selecione Sim e Salve as suas alterações.

A compressão Gzip agora está habilitada para o seu site.
Ativando o Cache Padrão do Joomla
Um cache é um local de armazenamento temporário que coleta dados, como arquivos, scripts e imagens, para fazer os sites carregarem mais rápido.
Quando as pessoas acessam seu site, o sistema do Joomla executa automaticamente consultas em seu banco de dados para recuperar dados da internet e fornecê-los aos visitantes. Conforme sua base de dados se expande, o sistema levará mais tempo para buscar essas informações.
Ao habilitar o cache, o sistema recuperará arquivos do cache salvo sempre que as pessoas visitarem seu site. Dessa forma, o tempo de resposta do seu site será muito mais rápido.
Para habilitar o cache para o seu site, siga este tutorial:
- Vá para a mesma seção de Configuração Global e selecione a aba Sistema.
- Em Configurações de Cache, escolha qual Manipulador de Cache você deseja usar. Na maioria dos provedores de hospedagem compartilhada, o manipulador de cache File deve ser aplicado.
- Deixe o campo Caminho para a Pasta de Cache vazio, a menos que você queira salvar arquivos de cache em um diretório personalizado.
- Tempo de Cache determina por quanto tempo o conteúdo em cache permanece o mesmo antes de ser atualizado – o valor padrão é de 15 minutos.
Dica
Se o seu site é atualizado frequentemente, então você pode reduzir o valor do tempo de cache. Caso contrário, você pode aumentar o número.
- Configure Cache Específico da Plataforma como Não, a menos que você forneça conteúdo HTML diferente em dispositivos móveis.
- Ative o Cache do Sistema selecionando uma das duas opções disponíveis.
Dica
Selecione Cache Conservador se você tem um grande site. Caso contrário, escolha a opção padrão Cache Progressivo, que é mais adequada para a maioria dos sites Joomla.
- Salve suas alterações.

Usando Plugins de Cache
Outra maneira de habilitar o cache é ativando um plugin de cache.
- Para fazer isso, prossiga para Extensões -> Plugins.
- Encontre o plugin Page Cache através do campo de pesquisa. Ative a coluna Status com uma marca de verificação verde.

Depois de fazer isso, a velocidade de carregamento do seu site deve melhorar.
Conclusão
O Joomla é um sistema de gerenciamento de conteúdo de código aberto que vem com recursos e funcionalidades poderosas incorporadas. Comparado a outros CMSs, esta plataforma tem várias vantagens, incluindo:
- Gerenciamento avançado de usuários – permite que vários administradores gerenciem e controlem o ambiente e a configuração do site.
- Suporte multilíngue – conta com um sistema de tradução integrado, permitindo que você produza conteúdo multilíngue.
- Templates flexíveis – defina diferentes templates para sua interface de front-end e back-end.
O Joomla tem uma curva de aprendizado mais acentuada se comparado com o WordPress. No entanto, graças à documentação crescente e amplamente disponível, além de muitos tutoriais e fóruns, aprender Joomla tornou-se bem mais acessível.
No geral, esperamos que este artigo tenha ajudado você a entender mais sobre esta plataforma. Depois de configurar o seu site Joomla, não se esqueça de fazer backups, atualizações e cache para otimizar o seu desempenho. Boa sorte!
Mais Sugestões de Leitura
Tutorial: Drupal Explicado para Iniciantes
12 Melhores Softwares de Fórum para Construir uma Comunidade Online
O Que é Joomla: Perguntas Frequentes
Aqui estão algumas das perguntas mais frequentes sobre o Joomla.
O Joomla é Fácil de Usar?
O Joomla é um dos sistemas de gerenciamento de conteúdo mais fáceis de usar, e a maioria dos provedores de hospedagem oferece um auto instalador da plataforma. As extensões do Joomla ajudam você a expandir a funcionalidade do site. Para modificar o design do site, escolha entre templates gratuitos e premium disponíveis em marketplaces como o TemplateMonster.
Que Tipo de Site Eu Posso Fazer com o Joomla?
Você pode criar todos os tipos de sites com o Joomla, como fóruns, portfólios, lojas virtuais, sites de negócios, revistas online e sites pessoais. Frequentemente, você precisará das extensões apropriadas para obter os melhores resultados. Existem mais de 5.000 extensões disponíveis, cobrindo mais de 30 categorias diferentes.
Como eu Edito um Site Joomla Existente?
Faça login no seu painel de administração do Joomla. Para editar o conteúdo publicado, vá para Conteúdo -> Artigospara ver a lista de artigos no seu site. Clique naquele que você deseja editar. Após terminar a edição, clique em Salvar e fechar.
O Joomla é Melhor que o WordPress?
Para a maioria dos usuários, o WordPress é uma opção mais acessível que o Joomla, graças à sua facilidade de uso e a uma vasta coleção de temas e plugins. Ele também tem uma enorme comunidade de usuários, tornando mais fácil encontrar ajuda e suporte se você encontrar problemas.
Como eu Mudo um Template do Joomla?
Se você quiser trocar de templates, vá para Extensões -> Templates. Isso o levará ao Gerenciador de Templates, onde é possível editar as opções do template, excluí-lo ou definir um novo template como padrão.

Comentários
August 08 2018
Muito bom! Dúvida: Para começar usar Joomla preciso ter um domínio/hospedagem ou posso obter após construir o Site? Obrigado
August 09 2018
Oi, Antonio. Recomendamos ter seu domínio e hospedagem para ter um site para chamar de seu :) Na Hostinger você pode ter o domínio grátis no primeiro ano se contratar os planos a partir de 12 meses ?
July 26 2019
dá pra testar no localhost com wamp ou xamp
January 07 2019
Muito bom tutorial Ariane. Gostei demais!
January 08 2019
?
February 20 2019
Gostei.. mais tenho uma inquietação... como posso inserir arquivos maiores se 2 Mb no meu site? Por exemplo um livro de 120 Mb. Agradecia se me ajudasse
February 26 2019
Oi, Vanessa. Você pode aumentar o limite de upload colocando o código a seguir no final de sua .htaccess : php_value upload_max_filesize 128M php_value post_max_size 128M Lembrando que o tamanho do upload de arquivos pode mudar dependendo do seu plano de hospedagem :)
August 21 2019
Sim
November 17 2019
Olá Ariane: Já comecei a fazer um site de agência de viagens pela Zyro, mas vi que é muito limitada! Pelo que vi a Joomla é mais parecida (completa) com o WordPress (muito difícil para mim). A pergunta é: posso importar o site da Zyro para a Joomla, ou terei que começar do zero? Terei que usar "links" de operadoras de turismo! a Joomla suporta isso? Help me!
November 19 2019
Olá Viviane! Então, mesmo que o WordPress pareça difícil no começo, recomendamos que você o utilize. Assim que tiver um pouquinho de experiência com ele, você verá que na verdade é um CMS muito amigável para iniciantes, mas completo o suficiente para atender a usuários intermediários! E temos uma seção inteira de tutoriais que podem te ajudar a construir o site que você deseja! Infelizmente não dá para importar um site do Zyro para outro CMS como o WordPress ou o Joomla, então você terá que começar do zero. Caso você ainda queira usar o Joomla, ele suporta esses links de operadoras de turismo sim!
November 29 2020
Boa tarde eu fiz o downhoald do joomla 3.9.22, e meti no xampp no meu computador, para aceder depois ao Joomla eu tenho que ir e meter localhost/Joomla , o nome que eu meti na pasta de instalação que foi Joomla por isso procurar com esse nome. A minha pergunta é se eu fizer o website por aqui , consigo mete-lo depois online? Ou isto é só para testar?
December 07 2020
Olá, João! O Joomla funciona bem em todos os nossos planos, de uma maneira geral. Ainda assim, se você encontrar um erro, você pode entrar em contato com nossa equipe de sucesso do cliente!
December 13 2020
Olá deu erro quando acesso o banco de dados, vi que pode ser a senha ou o login mas como faço para resolver isso? Instalo novamente? Porque ele dá erro Not Fund, The request URL, was not found on this server. Ou como testar outra senha? Enfim deu o erro e não sei o que fazer mesmo sabendo que pode ser o banco não sei o que fazer...
December 15 2020
Olá Pedro, tudo bem? Nesse caso, o ideal é entrar em contato com a nossa equipe de sucesso do cliente que eles vão poder te ajudar melhor!
April 27 2021
Estou apanhando para fazer o jatex funcionar no Joomla.
July 03 2024
Olá, tudo bem? Preciso de ajuda para instalar o GTM no site pela Joomla, estou com dificuldades pois o material está difícil de encontrar, e o que encontro não está atualizado, os vídeos também, tudo de 2 a 3 anos, se não mais help-me ?
July 12 2024
Oi, Bruno! Tudo certo? Para instalar o Google Tag Manager (GTM) no seu site Joomla, você pode seguir estes passos: 1. Acesse o Painel de Administração do Joomla. 2. Navegue até Extensões > Templates > Templates. 3. Selecione o template ativo e clique em Editar Código. 4. Adicione o código do GTM fornecido pelo Google na seção do arquivo index.php do seu template. Se precisar de mais detalhes, recomendo verificar fóruns especializados em Joomla ou os documentos mais recentes do Google Tag Manager. Boa sorte e qualquer dúvida, estamos aqui para ajudar! ?
August 19 2024
Oi Bruno tudo bem. Estouvcom dificuldade de colocar meu site no ar. Pediram pra atualizar o joonla e não consegui. Preciso da sua ajuda pra colocar ele de novo no ar atualizado. Me ajude por favor. Obrigada Lúcia
August 30 2024
Oi, Lúcia! Entendo a situação. Para atualizar o Joomla e colocar seu site no ar, faça um backup completo primeiro. Depois, no painel administrativo do Joomla, vá em “Componentes” > “Joomla Update” e siga as instruções. Não esqueça de atualizar as extensões e plugins também. Se precisar de mais ajuda, estou aqui! ?