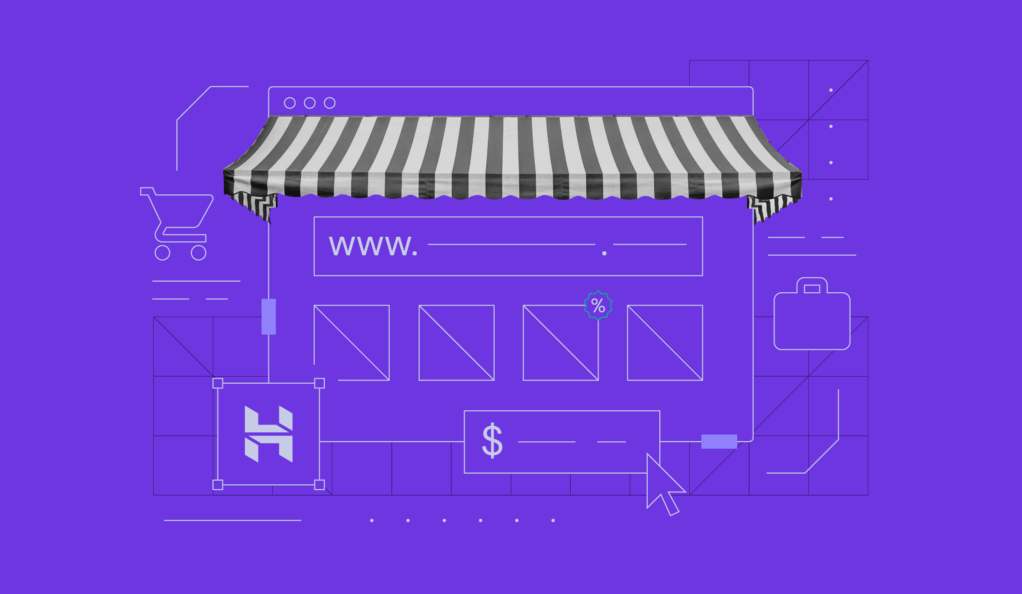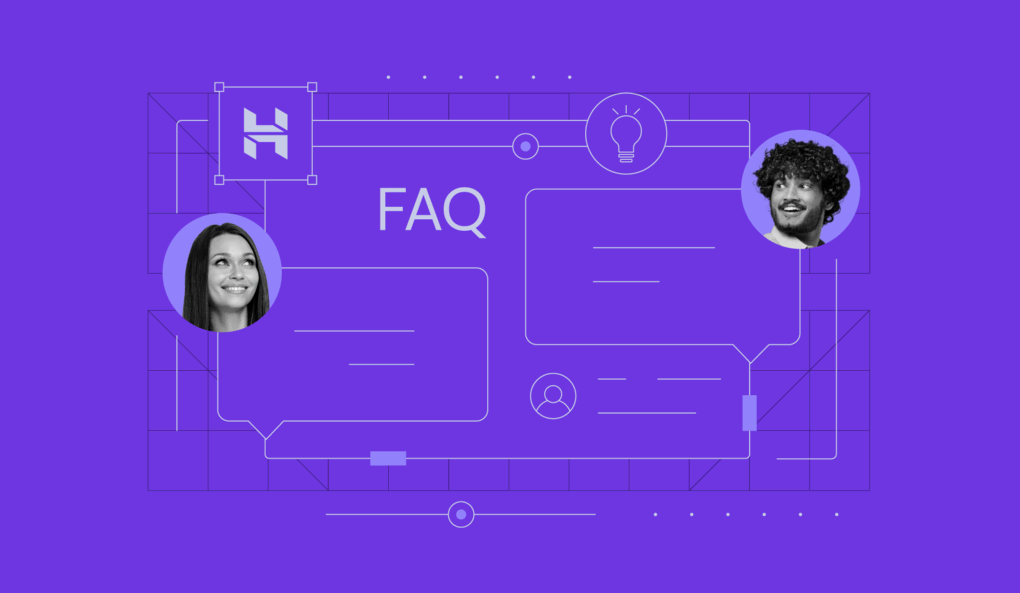O Que É hPanel? Tutorial com Explicações e Dicas
O hPanel é um painel de controle personalizado criado pela Hostinger. Um painel de controle é uma ferramenta que permite ao usuário gerenciar sua conta de hospedagem para site de forma rápida e fácil, sem precisar entrar no servidor.
O que faz o hPanel se destacar é seu design simples e intuitivo, facilitando a compreensão e a navegação dos menus. Esse web painel também oferece uma ampla gama de recursos, como Editor de Zona DNS e Gerenciador de Arquivos.
Se você é novo no hPanel, continue lendo este artigo, pois nele mostraremos os recursos básicos desse painel de controle e como utilizá-los.

Conteúdo
Informações que Você pode Encontrar no hPanel
O painel de controle da Hostinger permite que você gerencie sua hospedagem para site, domínios e tudo relacionado a eles de forma simples e rápida.
Se você deseja verificar informações detalhadas sobre seu plano de hospedagem escolhido, basta entrar na sua conta da Hostinger e depois acessar a aba Sites. Então, clique em Gerenciar, logo ao lado do site em questão.

No lado esquerdo da página Sites, após escolher o site desejado, você verá uma barra lateral com acesso rápido a todos os recursos oferecidos pelo hPanel.

Por exemplo: para encontrar as informações técnicas acerca do seu plano de hospedagem, vá até Hospedagem -> Detalhes do Plano.

Aqui estão algumas das informações que você encontrará na página de Detalhes:
- Detalhes do Site – essa seção mostra o nome de domínio e endereço de IP do seu site.
- Detalhes da Hospedagem – aqui os usuários podem encontrar informações sobre os recursos de seu plano de hospedagem, como armazenamento em disco, memória RAM, e banda larga. Também há um botão para facilmente fazer um upgrade do plano.
- Nameservers – mostra os nameservers da Hostinger, que são informações essenciais para apontar um nome de domínio de um registrador diferente para a Hostinger, assim podendo hospedá-lo aqui.
- Detalhes do Servidor – esta seção exibe o nome e a localização do servidor web em que estão hospedados seus sites. Também é possível alterar o local do servidor, mas lembre-se que este processo pode levar 12h para ser concluído.
- Detalhes FTP – apresenta as credenciais da principal conta FTP do seu plano de hospedagem, como o hostname e nome de usuário.

Adicionalmente, os clientes Hostinger podem monitorar e analisar o consumo dos recursos de seus planos acessando a opção Hospedagem -> Consumo de Recursos na barra lateral.

A seção Consumo de Recursos conta com muitas informações, desde o uso de CPU até a largura de banda utilizada. Todas as métricas são exibidas em formato de gráficos, para que os dados sejam mais visíveis e sua interpretação mais fácil. Além disso, essa página mostra estatísticas das últimas 24 horas ou dos últimos 30 dias.

Aqui estão algumas das métricas que você pode encontrar na página do Consumo de Recursos:
- Uso de CPU – a quantidade de potência da Unidade Central de Processamento (CPU) que é utilizada pelo plano de hospedagem.
- Uso de RAM – mostra o quanto de memória é atualmente consumido pelos processos da conta de hospedagem.
- Processos (NPROC) – exibe o número total de processos rodando em toda a hospedagem.
- Processos de entrada – o número de funções que são utilizadas para processar as solicitações de um site hospedado.
- Processamento (I/O) – esta métrica indica qual a velocidade da transferência de dados entre o disco rígido e a RAM.
- Desempenho do armazenamento (IOPS) – informa quão rapidamente o dispositivo de armazenamento consegue ler e rodar comandos a cada segundo. Se você atingir o limite máximo do IOPS, seu site ficará mais lento.
Além de exibir todas as métricas mencionadas acima, a página também conta com um recurso para Parar de rodar processos, que encerra todos os processos que estiverem rodando no momento em seu plano de hospedagem. Você também poderá encontrar um botão para Turbinar os recursos da sua hospedagem, que aumenta as taxas do seu plano gratuitamente por 24 horas.
Explore os Recursos Básicos do seu Plano de Hospedagem
Agora que já sabemos como verificar as informações sobre sua conta de hospedagem, é hora de aprender a utilizar o hPanel para realizar tarefas básicas, como adicionar um site, gerar um backup de arquivos, migrar um site a partir de outro provedor de hospedagem, e restaurar sua conta de hospedagem.
Se você deseja adicionar um site ou um domínio adicional no seu plano de hospedagem web, clique na aba Sites localizada no menu superior da página. Então, clique no botão Criar ou Migrar um Site.

Outra forma de chegar à seção de adição de site é, depois de clicar na aba Sites e no botão Painel de Controle, navegar até a seção Site e selecionar a opção Adicionar Site.

Ao acessar a página Adicionar novo Site, selecione o tipo de site que você deseja criar ou migrar. Em seguida, selecione se você quer Criar um Novo Site ou Migrar um Site já existente. Aqui, escolheremos a segunda opção.

Em seguida, abra o painel de controle do seu plano de hospedagem antigo e preencha os campos necessários com os dados do site e da sua conta de hospedagem. Em seguida, clique na opção Enviar Solicitação.

Por fim, escolha se você deseja usar um domínio já existente ou se quer registrar um novo domínio.
A página de Adicionar Site também inclui a opção de deletar um site da sua conta de hospedagem. Para fazer isso, vá à aba Sites, clique nos três pontinhos do site que você deseja apagar e clique na opção Deletar Site.

Você verá um aviso aparecer na tela. Lembre-se de ler cuidadosamente a informação para compreender as consequências de apagar o seu site ou domínio. Depois de concluir a leitura, caso ainda deseje prosseguir, basta clicar em Remover.

Importante! Essa ação não pode ser desfeita. Uma vez que tiver removido um site da hospedagem, todos os seus arquivos, bancos de dados e configurações serão perdidos.
Se você deseja criar e baixar backups antes de remover um site da sua conta, ou restaurar uma versão anterior do site, basta navegar até a seção Arquivos -> Backups na barra lateral do hPanel.

Na página de Backups você pode baixar e restaurar arquivos e bancos de dados do site. Também há a opção de gerar um novo backup, mas esta ação só pode ser executada uma vez a cada 24 horas.
Outro recurso essencial presente no hPanel é a opção de Resetar Conta. Essa opção é muito útil para usuários que desejam redefinir sua conta, isto é, resetá-la para que ela volte ao estado inicial de quando sua hospedagem foi adquirida.
Para fazer isso, navegue pelo hPanel até a seção Conta -> Resetar Conta.

Depois de cuidadosamente ler o aviso e verificar os sites que serão afetados pelo processo, clique em Redefinir para concluir a restauração.
Importante! Redefinições de contas são irreversíveis. Lembre-se de salvar todos os seus dados antes de realizar este processo.
Gerencie o WordPress Diretamente do hPanel
Uma das muitas vantagens do hPanel é que seus recursos de instalação e gerenciamento do WordPress aceleram e facilitam a administração do seu site.
Por exemplo, os usuários podem criar um site WordPress em pouquíssimos minutos através do Auto Instalador da Hostinger. Essa função já vem integrada em todos os nossos planos de hospedagem, inclusive no de hospedagem de WordPress.
Essa ferramenta possibilita que, com apenas um clique, você instale um Sistema de Gerenciamento de Conteúdo (CMS) no domínio que desejar, incluindo opções como WordPress, Joomla e Drupal.
Para utilizar este recurso, localize a seção Site na barra lateral do hPanel e clique na opção Auto Instalador.

Já no Auto Instalador, navegue até o CMS que desejar, como o WordPress, e clique em Selecionar. Então, basta preencher as informações exigidas e clicar no botão de Instalar.

Um dos benefícios de instalar o WordPress com a Hostinger é que sua instalação já vai incluir estes plugins gratuitos e muito úteis para o site:
- All in One SEO – esse plugin de SEO te ajuda a utilizar elementos de SEO on-page, como palavras-chave e meta-descrições, para assim atrair mais tráfego ao seu site.
- All-in-One WP Migration – esse plugin torna fácil e rápida a complexa tarefa de migrar um site WordPress.
- OptinMonster – utilize este plugin para criar popups no site e aumentar as suas taxas de conversão. Fique à vontade para conferir outras opções de plugins para pop up.
- WPForms – essa ferramenta inclui um construtor de formulários com recurso de “arrastar e soltar”, facilitando muito a criação de formulários de contato para seu site.
- Akismet – trata-se de um plugin que ajuda a remover comentários suspeitos de spam das suas seções de comentário, preservando a reputação da marca e as estratégias SEO.
- MonsterInsights – este plugin possibilita o acesso ao Google Analytics diretamente a partir do seu painel de administração do WordPress.
O hPanel também permite que você acesse seu painel do WordPress muito rapidamente, bastando acessar a opção WordPress -> Visão Geral na barra lateral do hPanel.

Na página do Painel de controle, localize o botão Editar Site e clique nele para ser redirecionado ao seu painel de administração do WordPress.

A página do Painel WordPress dentro do seu hPanel ainda exibe informações importantes sobre seu site, como as versões do PHP e do WordPress que você está utilizando, bem como opções para atualizá-los para as versões mais recentes.
Além disso, o painel conta com várias configurações específicas do WordPress, divididas em três seções: Núcleo, Velocidade e Segurança, e Instalações de Sites.
Estas são as configurações da seção Núcleo:
- Forçar HTTPS – faz com que um site WordPress carregue de forma segura com o protocolo HTTPS. Antes de ativar essa configuração, garanta que você já tenha um SSL instalado no domínio.
- Modo de manutenção – permite que o usuário exiba um aviso amigável aos visitantes enquanto uma manutenção é realizada no site, sem necessidade de usar um plugin.
- LiteSpeed – instala o plugin LiteSpeed para ajudar seu site a carregar mais rápido e ter mais chances de ranquear no topo das páginas de resultados dos mecanismos de busca, como o Google.
- Liberar Cache – utilize essa ferramenta para limpar o cache do servidor depois de fazer alterações no seu site.
- Atualizações do WordPress – os usuários podem escolher se preferem deixar que o sistema automaticamente atualize a aplicação WordPress, faça apenas pequenas atualizações da instalação, ou não faça nenhuma atualização.
A seção Velocidade e Segurança inclui opções para ativar um Certificado SSL no domínio, assim mantendo seus dados seguros e protegendo o site de ameaças como ataques DDoS.
Na última seção, Instalar Outro Site WordPress, os usuários podem facilmente instalar outro site WordPress para novos domínios ou subdomínios.
Você pode usar o hPanel para gerenciar plugins e temas instalados no seu site, sem a necessidade de acessar o painel de administração do WordPress. Para isso, basta navegar até WordPress -> Segurança na barra lateral. Também é possível habilitar e desabilitar essas ferramentas com apenas um clique.

Como Enviar e Editar Arquivos
O hPanel conta com um recurso muito útil chamado Gerenciador de Arquivos, que facilita e otimiza o gerenciamento dos dados do seu site. Essa ferramenta ajuda o usuário a editar, criar e deletar arquivos e pastas através do HTTP, sem precisar acessar terminais SSH, clientes FTP ou aplicações de terceiros.
Para localizar essa funcionalidade, vá até a barra lateral do hPanel e clique em Arquivos -> Gerenciador de Arquivos.

Você encontrará três seções no Gerenciador de Arquivos da Hostinger, que são:
- Menu lateral esquerdo – este menu inclui opções para redirecionar a navegação ao diretório raiz, criar novos arquivos e pastas no diretório atual, localizar arquivos que foram deletados e acessar as configurações do seu perfil.
- Menu superior – conta com opções para alterar o modo de visualização, baixar ou enviar arquivos, calcular o tamanho de diretórios, exibir informações sobre um arquivo ou pasta, e selecionar múltiplos arquivos e pastas para realizar ações em massa. Quando você seleciona uma pasta ou um arquivo, outros botões são exibidos, com opções de renomear, copiar, mover, arquivar ou deletar o elemento em questão.
- Área de gerenciamento de arquivos – exibe no centro da janela os arquivos e pastas que estão disponíveis no diretório atual, bem como seus tamanhos, últimas datas de modificação e permissões.

Dica do Especialista
Lembre-se que seus arquivos e pastas estão inseridos no diretório public_html, que é a pasta raiz do seu site. Somente os conteúdos contidos dentro da public_html serão corretamente exibidos em seu site.
Se você deseja gerenciar múltiplos arquivos web, considere utilizar o protocolo de transferência de arquivos (FTP), já que este método é mais rápido e eficiente.
Para fazer isso, você precisará já possuir ou então criar uma conta FTP. Esta conta permite que o usuário se conecte a um servidor FTP e gerencie seus arquivos e pastas, sem precisar compartilhar suas credenciais pessoais de acesso à hospedagem ou painel de administração — o que é ótimo caso outras pessoas também sejam responsáveis pelo desenvolvimento do seu site.
Para criar e gerenciar contas FTP, basta clicar em Arquivos -> Contas FTP, na barra lateral do hPanel.

Como Criar e Gerenciar Bancos de Dados
No hPanel também é possível criar e gerenciar bancos de dados de forma simples. Um banco de dados armazena de forma organizada todos os dados necessários para um site.
Para criar um novo banco de dados, acesse seu painel de Sites pela opção Painel de Controle, então vá até Bancos de Dados -> Gerenciamento.

Na opção de Criar uma Nova Base de Dados MySQL, insira o nome, usuário e senha do seu banco de dados. Para concluir a criação, clique em Criar.
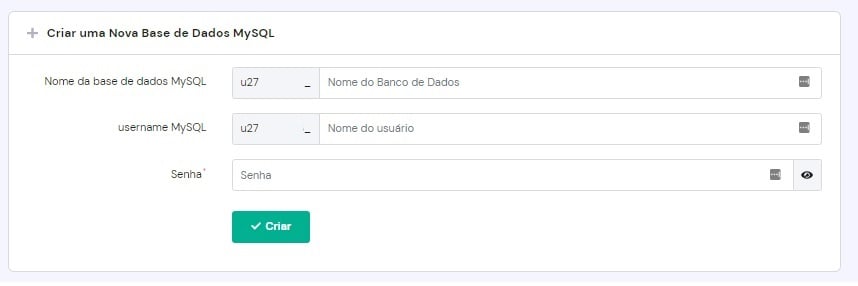
Quando tiver concluído, a nova base de dados será exibida na Lista de Usuários e Bancos de Dados Atuais, ao final da página. Para editar as informações gerais de um desses bancos de dados, clique nos três pontinhos ao lado do botão Entrar no phpMyAdmin, e então selecione a opção que desejar — como trocar senha, reparar, alterar permissões ou remover.
Para gerenciar o conteúdo de seu banco de dados, utilize o phpMyAdmin. Essa é uma das ferramentas mais populares do mundo para administração de bancos de dados MySQL, que conta com uma interface amigável e simples.
Os usuários podem acessar o phpMyAdmin navegando até a seção da Lista de Usuários e Bancos de Dados Atuais e clicando no botão Entrar no phpMyAdmin ao lado do nome do site do respectivo banco de dados.
Outra maneira de acessar o phpMyAdmin é através da barra lateral do hPanel, na seção Bancos de Dados → phpMyAdmin.

Se você deseja se conectar ao seu banco de dados remotamente, é necessário permitir o endereço de IP em questão na sua conta. Para fazer isso, acesse Bancos de Dados → MySQL Remoto no seu painel hPanel.

Uma vez que estiver na página do MySQL Remoto, preencha o campo do endereço de IP (IPv4 ou IPv6) ou selecione a opção de Qualquer Host para conectar-se a partir de qualquer endereço de IP. Depois, selecione o banco de dados que será acessado de forma remota e clique em Criar.
Como Administrar Suas Contas de Email
Nos planos de hospedagem compartilhada, Cloud e WordPress, a Hostinger oferece contas de e-mail profissionais que podem ser acessadas diretamente a partir do hPanel. Essas contas são oferecidas nos planos de hospedagem de e-mail.
Dica do Especialista
Você pode checar facilmente qual provedor de emails está incluído no seu plano na seção E-mail
Antes de criar e gerenciar uma conta de e-mail, é necessário garantir que seu domínio está apontando corretamente para a Hostinger.
Se você deseja criar um endereço de e-mail profissional com o seu nome de domínio, clique em E-mails no menu superior e selecione o domínio desejado. Você irá para o painel de controle do Email selecionado. Logo na primeira página você verá a seção Contas de Email, e ali você pode clicar em Criar conta de e-mail para adicionar um novo endereço.
Depois de clicar, digite o nome do e-mail personalizado que deseja criar e insira uma senha. Por fim, clique em Criar.
Seu novo e-mail será exibido na lista Gerenciar Contas de E-mail. Se você precisar alterar a senha ou deletar essa conta, basta clicar nos três pontinhos ao lado do endereço de e-mail em questão e selecionar a opção desejada.
Para acessar o cliente de e-mail webmail, para poder ler e enviar mensagens, clique no botão Webmail.
A página de Contas de E-mail também informa os detalhes sobre seu plano de e-mail, incluindo uma seção que exibe todos os parâmetros mais importantes para o seu pacote. Para verificar esses limites de serviço, clique no botão Ver todos os limites, no topo da página.
Além da página de contas de e-mail, há outras páginas e seções disponíveis no painel de e-mails da Hostinger, como:
- Encaminhamentos – permitem que os usuários encaminhem e-mails de uma de suas contas para qualquer outra conta de e-mail, até mesmo de outro domínio, como suas contas pessoais. Essa seção também inclui a ferramenta de “catch-all”, que consegue capturar todas as mensagens enviadas a um endereço de e-mail com erros de digitação ou a uma conta inválida, desde que o nome de domínio esteja inserido corretamente.
- E-mail alias – fornece aos usuários a possibilidade de dar nomes diferentes para cada endereço de e-mail, e de receber todas mensagens em uma única conta.
- Respostas Automáticas – utilize essa funcionalidade para criar uma resposta automática para seus e-mails.
- Configurações de DNS – nesta seção, os usuários podem encontrar informações sobre seus registros MX, SPF e DKIM, que gerenciam a entrega dos e-mails.
- Configurações de Dispositivos – informa todos os dados necessários para configurar suas contas de e-mail em dispositivos como celulares.
- Relatórios de email – apresenta todas as informações relevantes para verificar quem tentou acessar sua conta de e-mail.
- Importação de email – permite que você importe os dados da conta do seu serviço de email anterior.
- DKIM personalizado – para gerar registros DKIM personalizados. Tenha em mente que este recurso só está disponível em planos Business Premium.
Se o seu plano de e-mail atual não é suficiente para as suas necessidades, considere fazer um upgrade para um de nossos planos Business. Eles trazem recursos anti-spam e antivírus avançados, 50 aliases de email e armazenamento expandido.

Uma alternativa é optar pelo Google Workspace — que, na Hostinger, sai por R$ 28,65/mês, e inclui 30GB de espaço para armazenamento de e-mails, 30 aliases de e-mail e filtros ilimitados. Este plano também conta com proteções avançadas contra malware e phishing.
Como Criar e Redirecionar Subdomínios no hPanel
O hPanel permite que você acesse e controle domínios com facilidade. Também é possível criar e gerenciar subdomínios sem complicações.
Subdomínios são ramificações do domínio principal que podem ser utilizados para diversos propósitos, como criar um ambiente de testes para seu site, ou separar seu blog da página de produtos e serviços.
Para criar um subdomínio, navegue até a barra lateral do hPanel e clique em Domínios -> Subdomínios.

Nesta página, você pode ir até a seção Criar um Novo Subdomínio e digitar o nome do subdomínio que deseja criar. Se você quiser utilizar um nome personalizado para a pasta do subdomínio no diretório raiz (public_html) do site, selecione a opção Pasta customizada para subdomínio. Finalize o processo clicando em Criar.
Além de criar subdomínios, também é possível estacionar um domínio pelo hPanel. Um domínio estacionado é um nome de domínio adicional que exibe o mesmo conteúdo que o domínio primário. Diferente dos subdomínios, para ter um domínio estacionado você precisa já ter adquirido e registrado um outro domínio.
Um domínio estacionado também é diferente de um domínio adicional (add-on), já que este último exibe conteúdos diferentes do domínio primário.
Para estacionar um domínio, acesse Domínios → Domínios Estacionados em seu hPanel.

Uma vez na página de Domínios Estacionados, insira o nome de domínio que você registrou e deseja estacionar sobre o domínio principal. Então clique em Estacionar.
Adicionalmente, é possível redirecionar um domínio para outra URL ou outro endereço IP através do hPanel. Esse processo é útil para redirecionar ao seu site um visitante que tenha digitado o nome de domínio incorretamente, por exemplo.
Para redirecionar um domínio, localize a opção Domínios -> Redirecionamentos na barra lateral do hPanel.

Selecione o domínio a ser redirecionado, indique para onde deseja redirecioná-lo, e clique em Criar. Depois de criado, o redirecionamento será exibido na Lista de Redirecionamentos, localizada ao final da página.
O hPanel também conta com um Editor de Zona DNS. Essa ferramenta que pode ser usada para modificar os registros DNS de um domínio quando o usuário deseja alterar seu provedor de hospedagem, apontar o domínio para outro endereço de IP, alterar servidores de e-mail, entre outras opções.
Para acessar o Editor de Zona DNS do seu domínio, vá até a barra lateral do hPanel e clique em Avançado -> Editor de Zona DNS.

No Editor de Zona DNS, os usuários podem gerenciar diferentes registros DNS, como registro do tipo A, CNAME e MX.
Também há a opção de restaurar os registros DNS à sua configuração padrão, caso aconteça algum problema ou erro depois de editá-los.
Gerenciamento Avançado do seu Site
Além dos recursos mencionados acima, o hPanel ainda inclui outras ferramentas avançadas. É o caso da Configuração PHP, que permite ao usuário alterar a versão do PHP utilizada no site, habilitar extensões PHP, entre outras funções.
Para acessar essa página, navegue pela barra lateral do seu hPanel e clique em Avançado -> Configuração PHP.

Confira abaixo outros recursos que podem ser encontrados na opção Avançado do hPanel:
- Cron Jobs – esta funcionalidade automaticamente realiza tarefas programadas, como fazer a limpeza de cache e rodar scripts personalizados em cada intervalo de tempo determinado.
- Acesso SSH – esta seção indica quais as informações de acesso SSH, permite que você habilite tal acesso e ainda conta com a apresentação de alguns comandos SSH básicos.
- Informação PHP – exibe as informações PHP do seu site, como versão, módulos e valores.
- Gerenciamento de Cache – permite que você ative o recurso de cache automático no site, muito útil se você tem um site personalizado que não aceita plugins já prontos com essa finalidade.
- GIT – O Git é um sistema tipicamente utilizado por programadores no desenvolvimento de softwares, ele permite monitorar alterações nos arquivos. O hPanel inclui uma seção GIT possibilitar a implantação ou o deploy de um repositório Git.
- Diretório de Proteção de Senha – crie uma senha para seus diretórios mais sensíveis.
- Gerenciador de IP – para bloquear endereços IP ou permitir faixas determinadas de endereços, filtrando os acessos aos seus sites.
- Proteção Hotlink – esta ferramenta impede o hotlinking ao bloquear visitantes específicos e evitar que certos sites criem links para imagens e arquivos do seu site.
- Índice de Gerenciamento de Pastas – para alterar a indexação dos arquivos do seu site.
- Restaurar Permissões de Arquivos – este recurso permite que você restaure as permissões de todos os seus arquivos e pastas.
- Log de Atividades – mostra todas as ações realizadas na sua conta hPanel.

Conclusão
O hPanel foi desenvolvido exclusivamente para usuários da Hostinger. Nosso painel de controle conta com um design intuitivo, facilitando sua utilização e navegação até para pessoas que não tenham conhecimento técnico sobre hospedagem de sites.
O painel também possui recursos essenciais para o gerenciamento do seu site, domínio e plano de hospedagem. Além disso, ele é constantemente atualizado, recebendo novas seções e ferramentas que atendam às necessidades dos nossos usuários.
Aqui estão algumas das ações básicas que podem ser feitas pelo hPanel:
- Ver informações sobre o plano de hospedagem – confira informações detalhadas sobre seu site, hospedagem e servidor.
- Adicionar um site – adicione novos sites ao seu plano de hospedagem, basta acessar o menu Domínios.
- Gerenciar o WordPress – o hPanel acelera e simplifica o processo de instalação, acesso, administração e habilitação de plugins do WordPress.
- Editar e fazer o upload de arquivos – gerenciar dados pode ser uma tarefa tranquila quando feita com o hPanel, que conta com a funcionalidade do Gerenciador de Arquivos.
- Criar e administrar bancos de dados – use o hPanel para criar um novo banco de dados, acessar o phpMyAdmin e conectar-se ao seu banco de dados de forma remota.
- Gerenciar contas de e-mail – os usuários podem criar, deletar e acessar suas contas de e-mail direto pelo hPanel. A seção de E-mails ainda inclui recursos muito úteis, como alias de e-mail, respostas automáticas e encaminhamentos.
- Criar e redirecionar subdomínios – no hPanel é possível criar subdomínios e redirecionamentos, além de estacionar domínios.
Esperamos que este artigo tenha te ajudado a entender melhor o hPanel. Se você ainda tem alguma dúvida, fique à vontade para visitar nossa Base de Conhecimento e deixar um comentário na seção abaixo!