Como Fazer Download de um Backup do Seu Site: 3 Métodos
Fazer backup dos seus sites é uma tarefa essencial para qualquer administrador da web. Seja para evitar violações de dados, problemas técnicos ou erros humanos, um sistema de backup confiável mantém sua presença online segura.
Este artigo fornecerá um guia passo a passo sobre como fazer backup do seu site usando painéis de controle populares, como o hPanel e o cPanel, bem como um método manual para pessoas que preferem uma abordagem mais envolvida.
Vamos nessa?
Baixar Glossário Completo de Desenvolvimento Web
Conteúdo
O Que é um Backup de Site?
O backup de um site é uma cópia do conteúdo, dos bancos de dados e do código do seu site. Trata-se de uma cópia de segurança que pode ser usada para restaurar seu site caso ele seja comprometido por perda de dados, invasão ou problemas técnicos, garantindo o mínimo de tempo de inatividade e proteção de dados.
Como Fazer Download e Restaurar o Backup do Seu Site via hPanel
Primeiramente, vamos examinar as etapas para fazer backup do seu site por meio do painel de controle da Hostinger, o hPanel.
Faça o Download do Backup do Seu Site
A Hostinger cria automaticamente backups semanais ou diários do seu site, dependendo do seu plano de hospedagem. A maneira mais fácil de fazer download dos bancos de dados e arquivos de backup é seguir estas etapas:
Etapa 1 – Baixe os Arquivos do Site
- Faça login no hPanel.
- No painel esquerdo, localize Arquivos → Backups.
- Clique no botão Selecionar em Backups de arquivos.
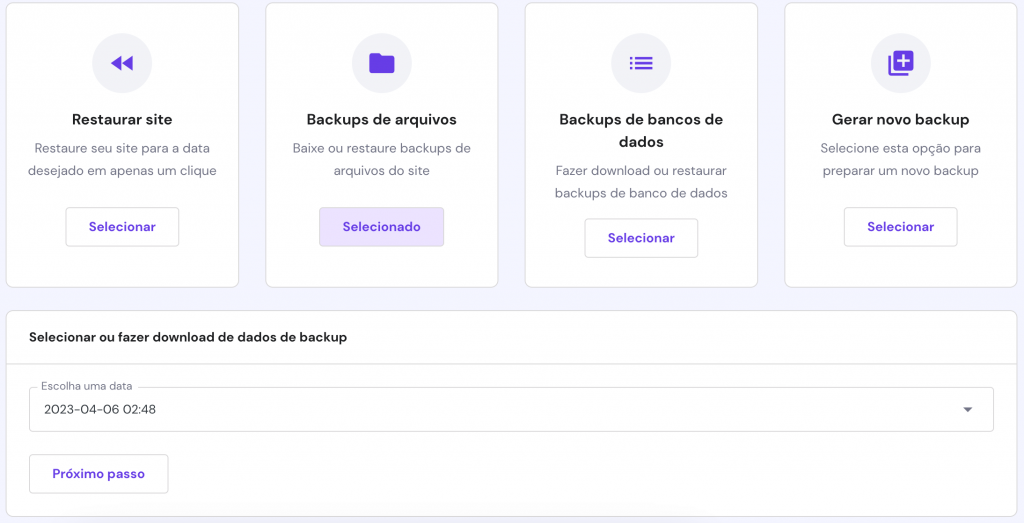
- Escolha a data mais recente.
- Pressione Próximo Passo → Fazer download de todos os arquivos para iniciar o processo de download.
Etapa 2 – Faça o Download do Banco de Dados do Site
- Na mesma tela, vá até Backups de banco de dados e clique em Selecionar.
- Escolha qual backup do banco de dados você deseja baixar.
- Clique em Mostrar bancos de dados.
- Selecione a data de backup mais recente.
- Clique em Download.
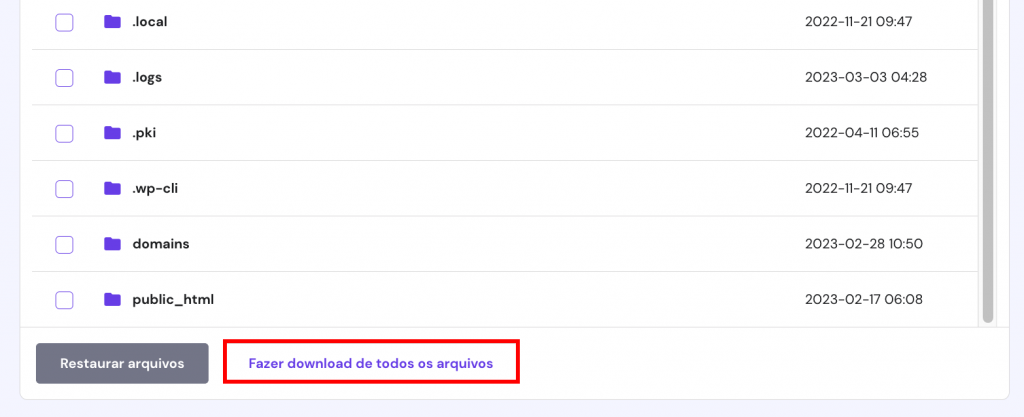
Se quiser ter a cópia mais recente de seus arquivos e bancos de dados, clique em Gerar novo backup → Selecionar. Lembre-se de que você só pode gerar um novo backup a cada 24 horas.
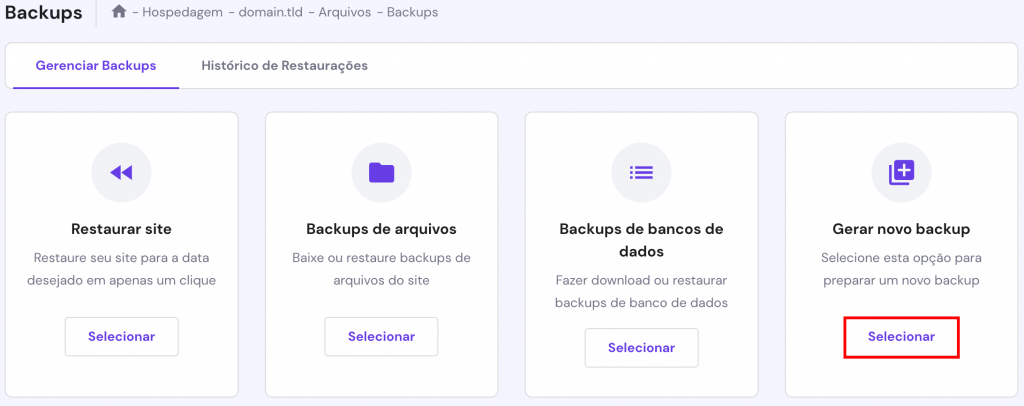
Restaure seu Site em Um Clique
Se você não quiser ou puder fazer o download dos dados do site e quiser apenas restaurar a versão anterior do site, você poderá utilizar nosso recurso de restauração com um clique.
Para restaurar seus arquivos:
- Em seu hPanel, navegue até Arquivos → Backups.
- Pressione o botão Selecionar em Backups de arquivos.
- Escolha a data do backup no menu suspenso e clique em Próximo passo.
- Selecione o arquivo desejado e pressione Restaurar arquivos.

Para restaurar seus bancos de dados:
- Vá para Arquivos → Backups.
- Selecione backups do banco de dados.
- Escolha os dados de backup de que você precisa e clique em Mostrar bancos de dados.
- Selecione o banco de dados que deseja restaurar e clique em Restaurar.
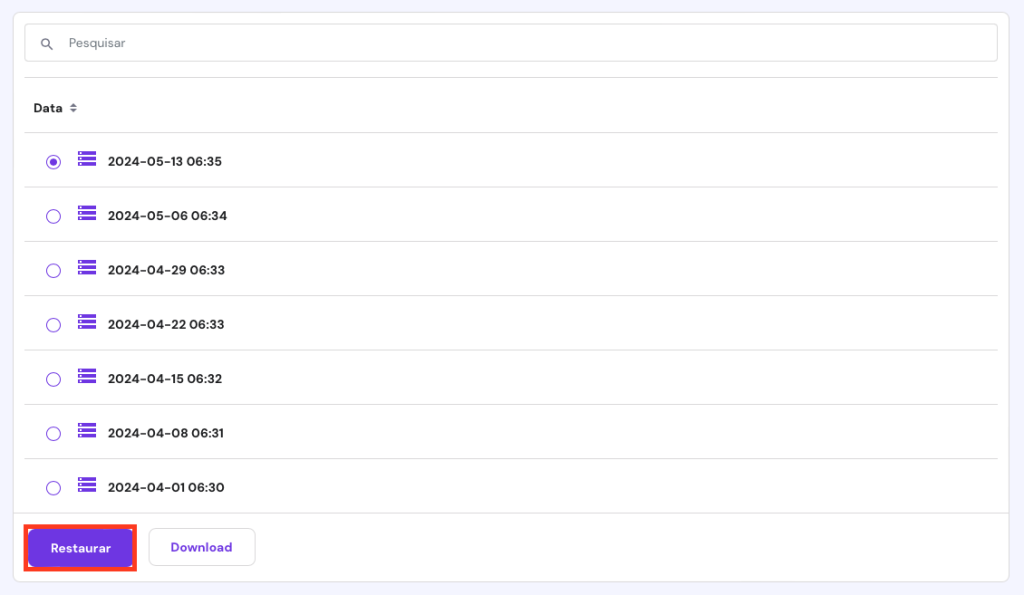
- Aguarde até que o processo seja concluído.
Se encontrar algum problema ou tiver dúvidas, entre em contato com nossa equipe de suporte.
Além disso, siga este guia para transferir sua hospedagem para a Hostinger se quiser aproveitar as vantagens do hPanel.

Como Gerar e Fazer Download de um Backup do Seu Site via cPanel
O cPanel oferece várias opções de backup para seus usuários: backup completo automático, backup parcial e backup manual.
Opção 1 – Backup Automático Completo da Conta
Esse tipo de solução de backup permite que você crie um backup completo da conta, incluindo o diretório inicial do site, bancos de dados MySQL, e-mails e configurações de DNS. Ela é usada principalmente para transferir sua conta para outro provedor de hospedagem.
Comece fazendo login no cPanel e siga estas etapas:
- Vá para Arquivos → Backup.
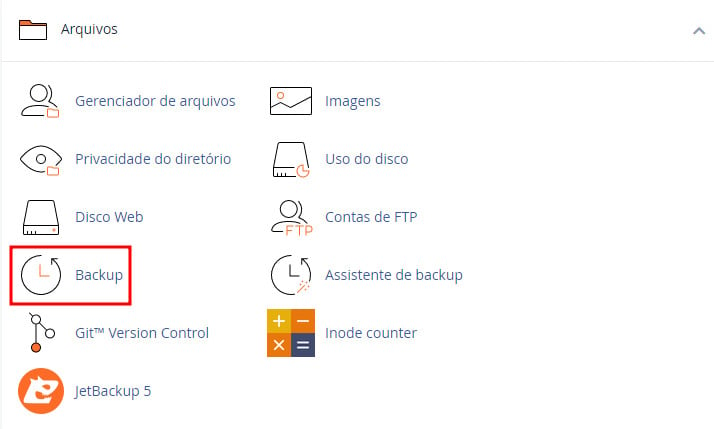
- Em Backup Completo, clique em Baixar um backup de site completo.
- No menu suspenso Destino do backup, selecione Diretório inicial.
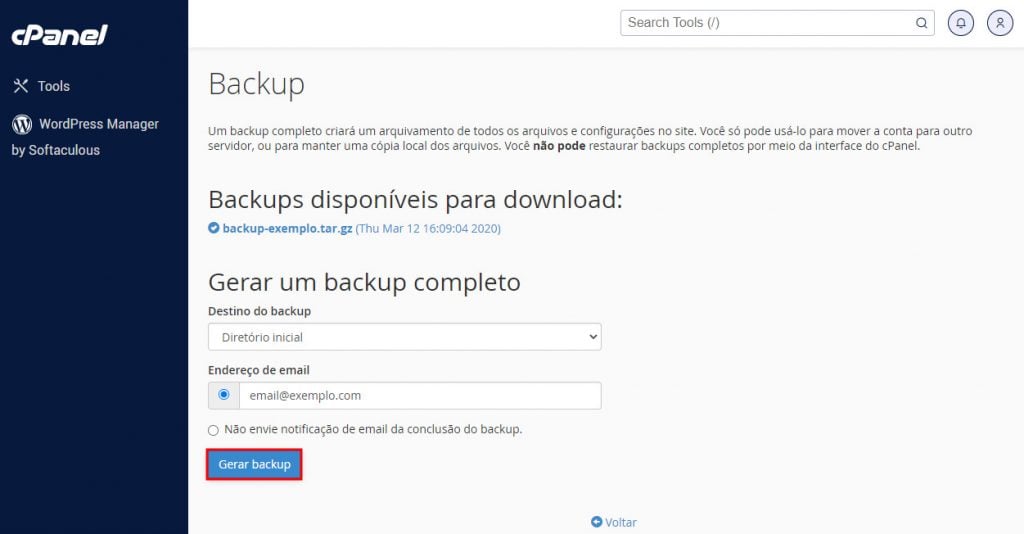
- Clique em Gerar Backup, e o backup será iniciado automaticamente.
- Pressione Voltar para verificar se os arquivos estão prontos para download. Se ainda estiver em andamento, aguarde alguns minutos e atualize a página.
- Escolha o link mais recente em Backups disponíveis para download.
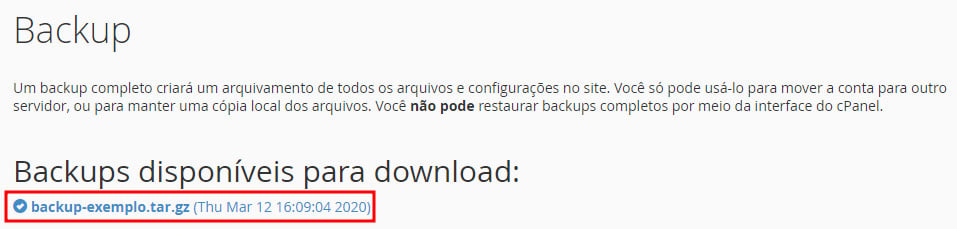
Opção 2 – Backup Automático do Diretório Inicial
Esse método de backup é o mais simples dentre as opções disponíveis, pois requer apenas um único clique. No entanto, ele salva apenas seus arquivos e e-mails.
Aqui está uma maneira de baixar um backup do diretório pessoal:
- No painel do cPanel, navegue até Arquivos → Backups.
- Localize a seção Backups Parciais e clique no botão Diretório Inicial.
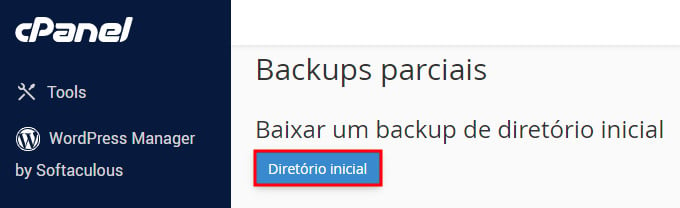
- O processo de download será iniciado automaticamente.
Opção 3 – Backup Manual do site
Esse recurso de backup permite que você faça backup apenas de arquivos selecionados. Entretanto, as etapas para fazer o backup do conteúdo do site sem uma ferramenta de backup especializada são um pouco mais complicadas.
Antes de prosseguir, você precisa encontrar a pasta raiz onde os arquivos do seu site estão localizados. Geralmente, ela está no diretório public_html, mas também é possível que seu site esteja instalado em um subdiretório, como /w/.
Veja a seguir o que você precisa fazer para iniciar o processo de backup:
- Faça login no cPanel e vá para Arquivos → Gerenciador de arquivos.
- Localize a pasta raiz de seu site e clique com o botão direito do mouse para compactar.
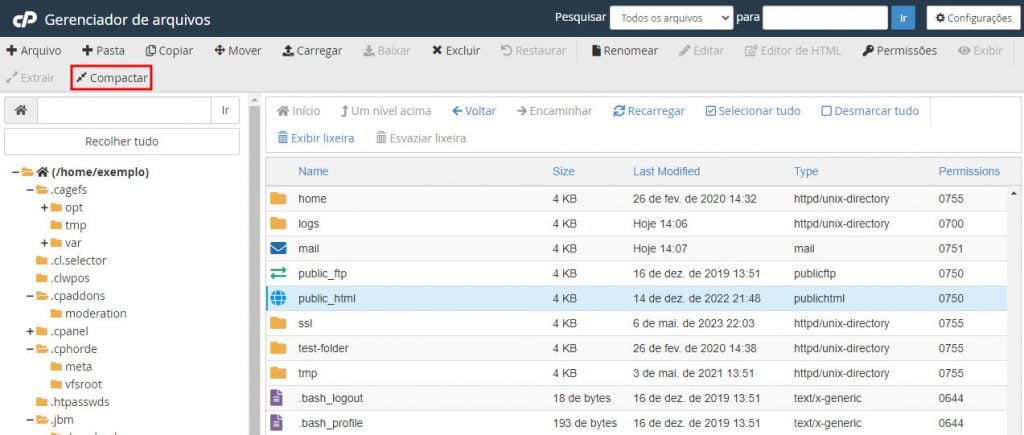
- Escolha um tipo de compactação. Recomendamos ZIP ou TAR e, em seguida, clique em Compress Files (Compactar arquivos).
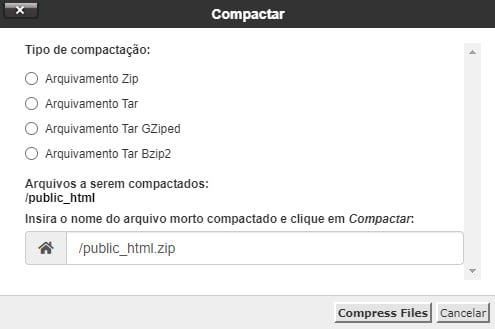
- Feche a janela Compress Results (Resultados da compactação).
- Vá até o Gerenciador de arquivos para localizar o arquivo gerado.
- Selecione o arquivo — neste caso, public_html.zip. Vá até a barra de menu superior e clique em Baixar.
Quando a última etapa for concluída, você terá feito o backup de todos os arquivos necessários do seu site.
Opção 4 – Usando o Assistente de Backup
O cPanel oferece um software de backup fácil de usar, o que é especialmente benéfico para quem não tem muita experiência fazendo backups de sites. Se você estiver com receio de cometer erros ao fazer o backup manual do seu site, basta seguir as etapas abaixo:
- Faça login no cPanel e vá para Files → Assistente de Backup.
- Pressione o botão Backup.
- Escolha o tipo de backup que você deseja – Backup Completo ou Backup Parcial.
- Escolha o Diretório Inicial como destino do backup.
Para o Backup parcial, o processo de download será iniciado automaticamente.
Para o Backup Completo, aqui estão as etapas adicionais que você precisa executar:
- Sinta-se à vontade para digitar seu endereço de e-mail se quiser receber uma notificação por e-mail assim que o backup for concluído.
- Clique em Gerar backup, aguarde alguns minutos e pressione Voltar.
- Em Backups disponíveis para download, clique no link para baixar o backup.
Como Fazer Backup de Seu Site Manualmente
A maioria dos provedores de hospedagem oferece uma solução de backup automático para seus sites. No entanto, há ocasiões em que esse serviço de backup pode não funcionar, e você precisará fazer isso por conta própria.
Lembre-se de que você precisa fazer os downloads dos arquivos do site e do banco de dados ao fazer o backup manual do site. Caso contrário, o backup não funcionará e seus dados poderão ser perdidos.
Faça Backup de Seu Site Manualmente via FTP
Com o FTP, você não precisará fazer login na sua conta de hospedagem sempre que quiser fazer backup de todos os arquivos e dados do seu site. No entanto, você precisará de um cliente FTP.
Para este guia, usaremos o cliente FTP FileZilla.
Etapa 1 – Conecte-se ao servidor FTP por meio de um cliente FTP
- Abra o FileZilla.
- Reúna todos os detalhes de FTP de sua conta de hospedagem. Para usuários da Hostinger, siga nosso tutorial sobre como configurar o FileZilla.
- Abra o FileZilla e clique em Arquivo → Gerenciador de Sites → Novo Site.
- Preencha as informações de FTP de seu site, como:
- Host – o nome de domínio de seu site.
- Usuário – nome de usuário da conta FTP.
- Senha – Senha da conta FTP.
- Defina o tipo de logon como Normal.
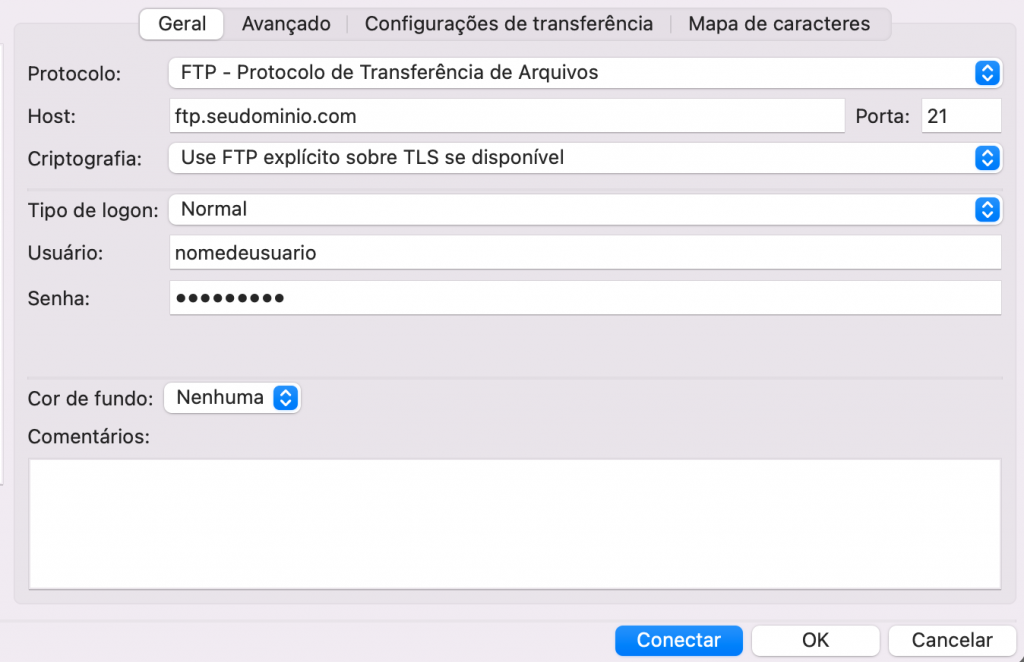
- Pressione Conectar quando terminar.
Etapa 2 – Faça o download dos arquivos do site em seu computador
- Na interface do FileZilla, clique em Documentos ou em qualquer outra pasta onde você deseja salvar seus backups.
- Clique com o botão direito do mouse no quadrante inferior esquerdo, selecione Criar pasta e entrar nela. Dê um nome ao novo diretório – Backup do Site, por exemplo.
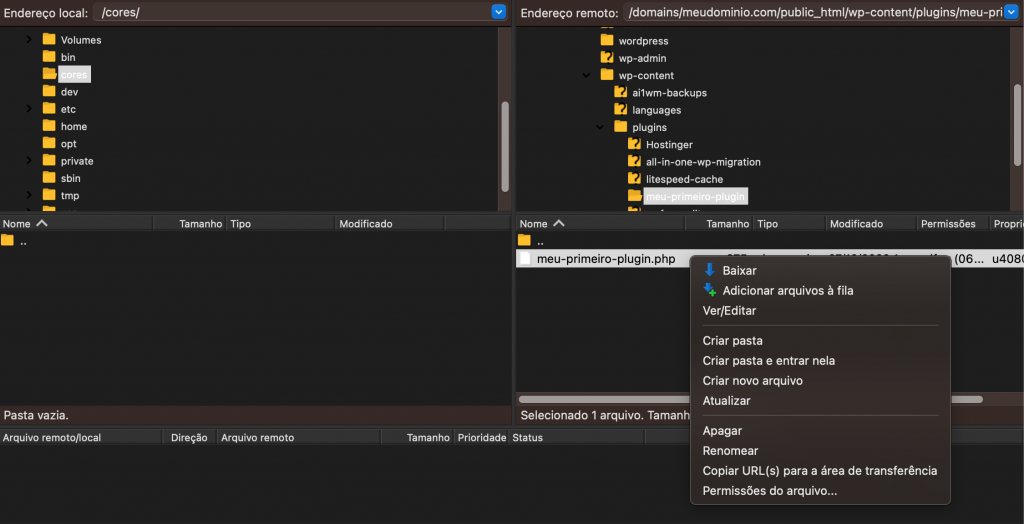
- No quadrante superior direito da interface do FileZilla, clique em seu domínio e localize a pasta public_html.
- Arraste e solte a pasta public_html no quadrante inferior esquerdo ou na pasta Backup do Site criada anteriormente.
- Aguarde até que o download seja concluído.
Faça Backup do Banco de Dados do Seu Site por Meio do phpMyAdmin
Em seguida, é necessário fazer o download do banco de dados do site no painel de controle phpMyAdmin. Usaremos o hPanel para este tutorial.
- Faça login em seu hPanel.
- No Painel, clique em Bancos de dados. Isso abrirá a página de gerenciamento de banco de dados e mostrará todos os seus bancos de dados e usuários do MySQL.
- Clique em Entrar no phpMyAdmin no seu banco de dados MySQL desejado.
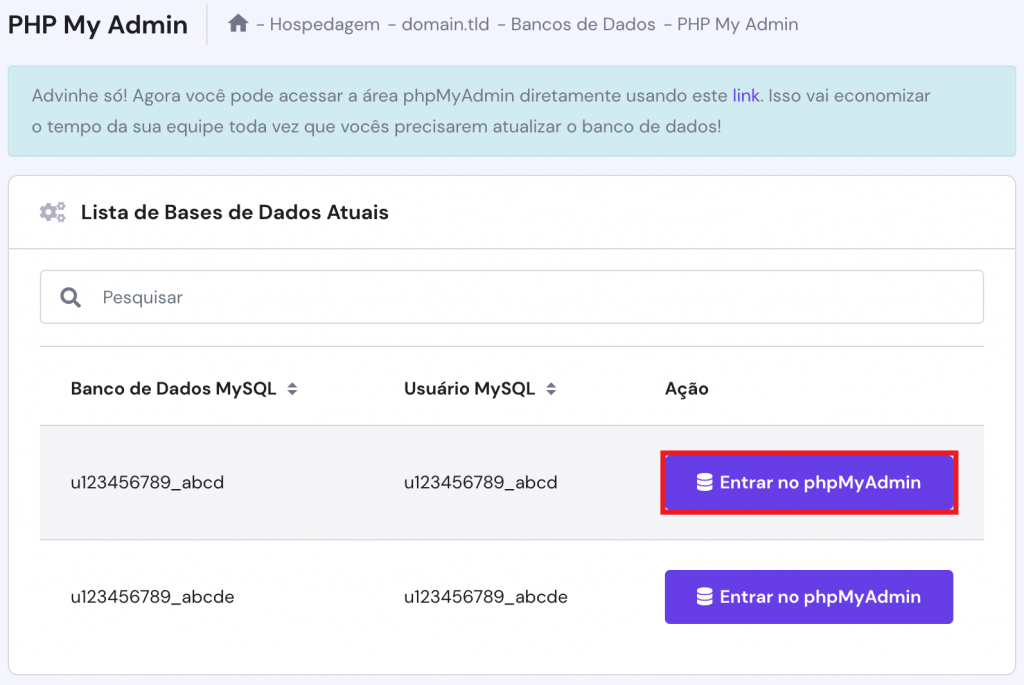
- Quando estiver no phpMyAdmin, pressione Exportar.
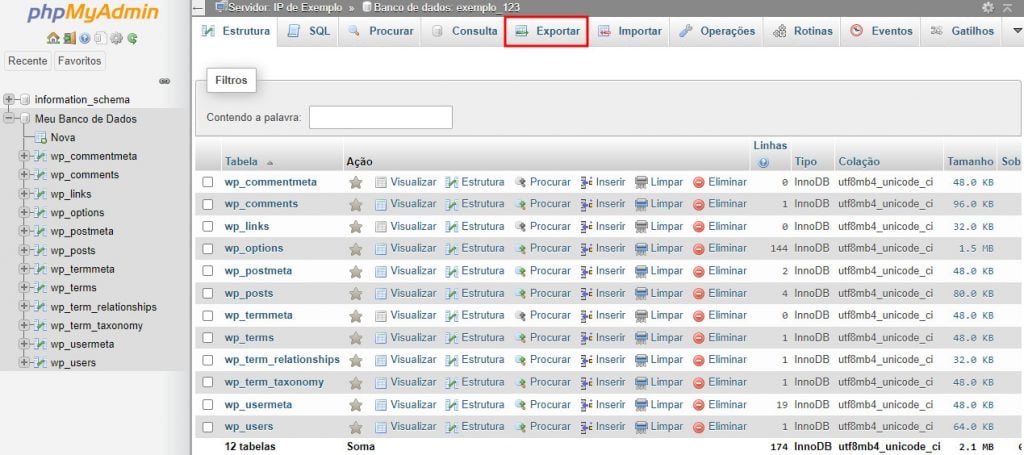
- No campo Método de Exportação, selecione Rápido; em Formato, selecione SQL.
- Clique em Executar para prosseguir.
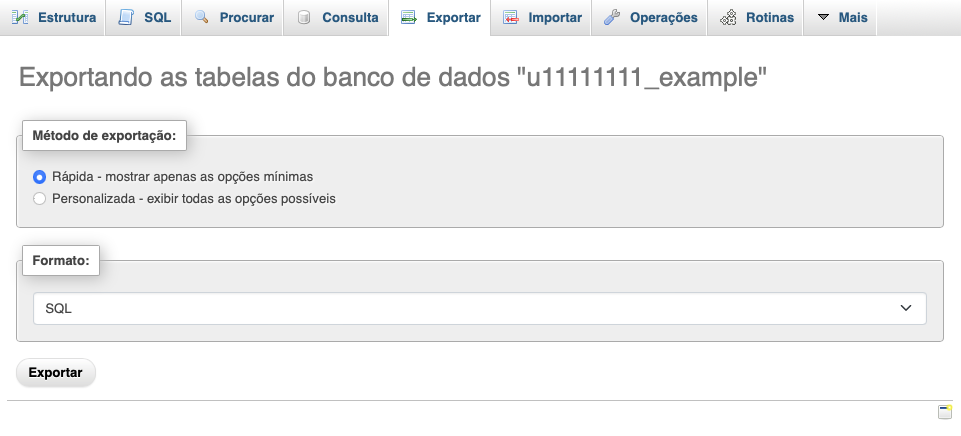
Depois de fazer o download do arquivo SQL, certifique-se de salvá-lo na pasta em que os arquivos de backup estão localizados em seu computador.
Para restaurar seu site WordPress, siga nosso guia de restauração passo a passo.
Conclusão
Realizar backups dos seus sites (seja manualmente ou de forma automática) é fundamental para evitar problemas no futuro. Afinal, mesmo aplicando medidas de segurança de alto nível, você nunca estará imune a acidentes que podem levar a uma perda substancial de dados.
Com um backup do seu site em mãos, o processo de restauração é muito simples. Você não precisará começar do zero nem correrá o risco de perder dados vitais.
Em resumo, você tem três opções para fazer backup do seu site:
- Use o hPanel para baixar um backup completo do site e utilizar o recurso de restauração com um clique.
- Use o cPanel junto com o assistente de backup para fazer o download de uma conta completa, do diretório inicial ou de arquivos selecionados.
- Use FTP e o phpMyAdmin para fazer backup e restauração manuais.
Embora todos esses métodos sejam eficazes, é altamente recomendável usar o hPanel ou o cPanel para obter soluções de backup mais abrangentes e automatizadas.
Perguntas Frequentes Sobre Backup de Sites
Para garantir a segurança e a estabilidade de seu site, é essencial entender o porquê, como e quando dos backups de sites. Aqui estão algumas perguntas frequentes para te orientar:
Por Que é Importante Fazer o Backup do Meu Site?
Os backups evitam a perda de dados causada por invasões, erros ou atualizações incorretas, protegendo sua presença online e a confiança do usuário. Com um backup, você pode evitar a perda de todo o conteúdo do seu site e, com isso, não arrisca ter que recomeçar tudo do zero.
Com Que Frequência Devo Fazer Backup do Meu Site?
A frequência do backup depende da frequência de atualizações e do tráfego do site. Sites mais ativos podem ter uma frequência de backup diária, enquanto aqueles mais estáticos podem fazer backups semanais. Isso garante segurança sem excessos. Você pode salvar os arquivos do backup em seu computador ou em um serviço de nuvem, como o Google Drive.
Quanto Tempo Leva Para Restaurar um Site a Partir de um Backup?
O tempo de restauração varia de acordo com o tamanho e o método do backup. Para o hPanel e o cPanel, normalmente são alguns minutos. Os backups manuais, por meio de FTP ou phpMyAdmin, podem levar mais tempo.
Que Etapas Devo Seguir Antes de Fazer um Backup do Site?
Priorize a verificação da integridade do site, garanta que você tem armazenamento suficiente e verifique as ferramentas de backup para um processo tranquilo.
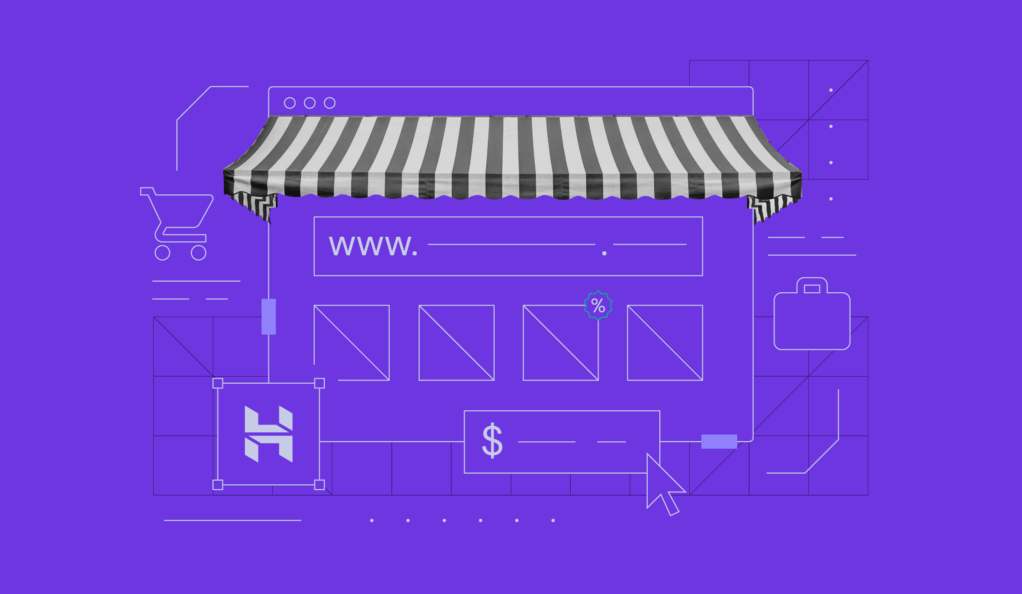
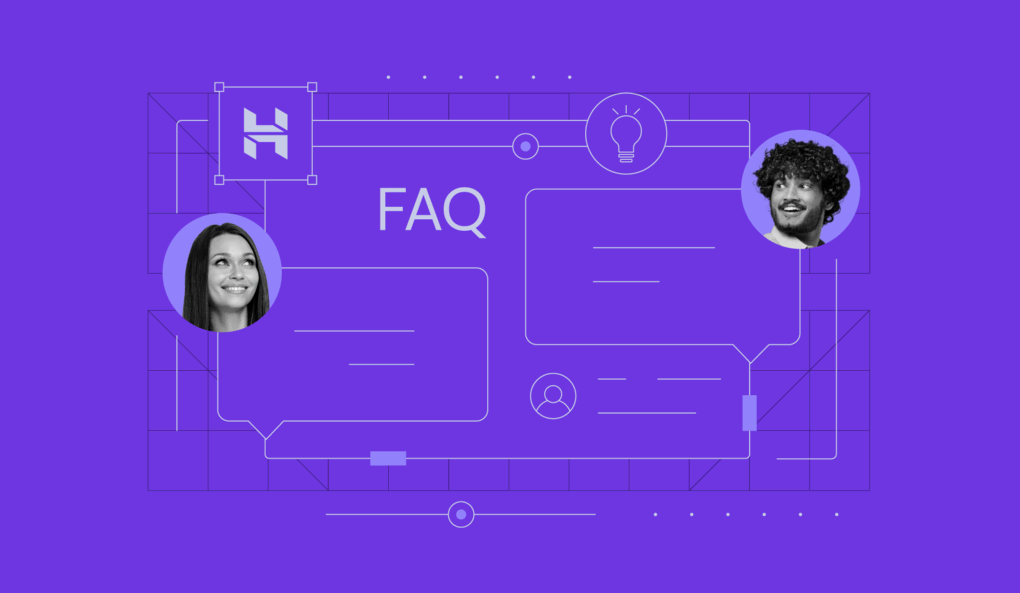

Comentários
October 10 2019
Parabéns excelente tutorial.
September 16 2020
Excelente tutorial. O sistema cria backups diários e cumulativos que acabam por ocupar espaço, que depois de algum tempo é desnecessário. Pergunto: Como fazer então para deletar estes arquivos mais antigos? Tenho arquivos que envolvem rascunhos, são inteiramente obsoletos e gostaria de descartá-los.
September 18 2020
Oi, Ricardo! Você mesmo pode deletar os arquivos inúteis pelo Gerenciador de Arquivos da sua hospedagem. Ou, também usando um FTP, embora pelo Gerenciador seja mais tranquilo. Aqui está um guia para o hPanel e outro para cPanel.
July 12 2021
Muito bom, ajudou bastante!
July 24 2023
Boa noite, eu levei um cano da empresa que paguei pra desenvolver o meu site. No final, eles me enviaram um arquivo de extensão wpress. Eu já fiz de tudo pra recuperar e tentar instalar este backup na minha hospedagem, instalei pluguins e me parece que o backups foi criado com o pluguin all in one que agora só faz backups se pagar. Tem alguma outra maneira de recuperar?
July 28 2023
Oi, Daniella. Achei esse tutorial (em inglês) que talvez possa te ajudar, dá uma olhada: https://dev.to/ofhouse/how-to-unpack-wpress-archive-files-created-by-the-all-in-one-wp-migration-wordpress-plugin-k63. Qualquer coisa, estamos por aqui!