Como Mudar o Domínio WordPress do Seu Site: Passo a Passo
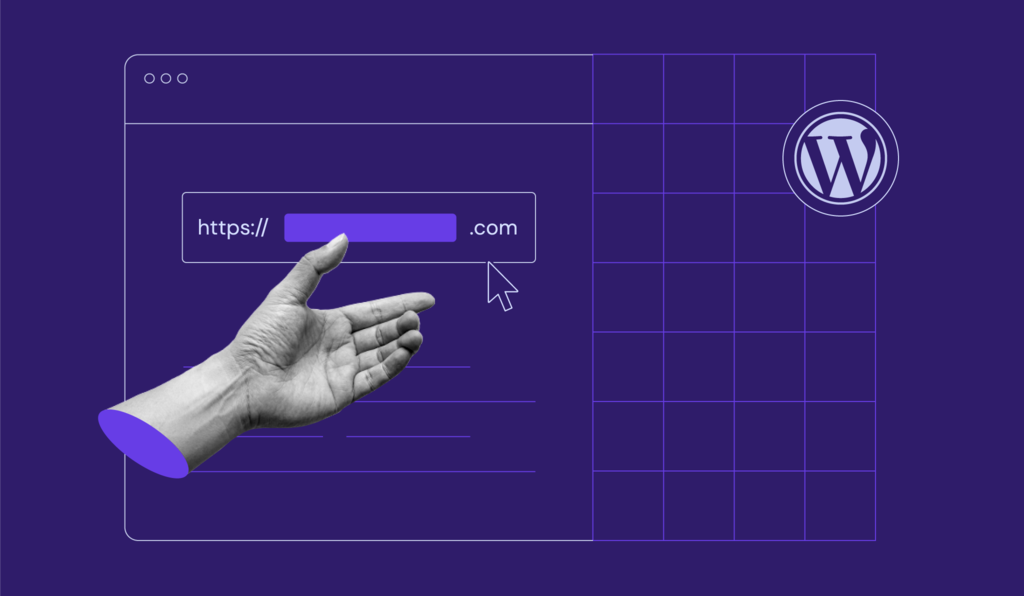
Digamos que a sua empresa comece a oferecer uma nova categoria de produtos ou esteja entrando em um novo mercado. Neste caso, uma mudança na sua estratégia de negócios pode se tornar inevitável — o que inclui a sua presença online e, consequentemente, o seu domínio.
Além de fornecer uma forma fácil para que as pessoas te encontrem na internet, um domínio é o endereço exclusivo de um site e também representa a marca da sua empresa. Com isso em mente, o domínio deve refletir os objetivos e missões de sua marca.
Felizmente, alterar um nome de domínio é um processo bastante simples. Este artigo mostrará como fazer isso em um site WordPress.
Conteúdo
Como Mudar o Domínio do Seu Site WordPress
1. Registre e atualize seu novo domínio
2. Altere os campos Endereço do WordPress e Endereço do Site
3. Substitua a estrutura de URL no banco de dados para refletir o novo domínio
4. Atualize temas e plugins que possam conter URLs ligados ao domínio antigo
5. Teste seu site para garantir que tudo esteja funcionando corretamente
O Que Fazer Antes de Alterar Seu Domínio
Certifique-se de seguir esses passos antes de continuar o processo de alteração do seu domínio no WordPress.
1. Faça Backup de Seu Site Atual
Faça backup de seu site antes de fazer qualquer grande alteração nele. Isso permitirá que você recupere seus dados no caso de um erro. Caso contrário, você corre o risco de perder o site como um todo e ter que recomeçar do zero.
Um site WordPress é constituído de dois componentes principais: os arquivos do site e os bancos de dados. Portanto, antes de transferir o conteúdo do seu site para o novo domínio, faça um backup completo de todo o site.
Usuários da maioria dos planos da Hostinger podem aproveitar nossos recursos de backup e restauração com um clique, que permitem salvar rapidamente todo o conteúdo do seu site WordPress por meio do nosso painel de controle personalizado, o hPanel. Estes recursos estão disponíveis nos seguintes planos:
Como alternativa, vários plugins do WordPress permitem que você faça backup com apenas alguns cliques. Algumas das opções mais populares incluem o VaultPress, o UpdraftPlus e o BackWPup.
2. Tenha Acesso a um Painel de Controle de Hospedagem ou a um Cliente FTP
Se você deseja alterar o domínio do seu site WordPress, você precisará acessar o painel da sua conta de hospedagem – é aqui que você adicionará o novo endereço. Os usuários da Hostinger podem fazer login no painel do hPanel e ir para a seção Domínios para fazer esse gerenciamento.
Como alternativa, você pode usar um cliente FTP para fazer upload do backup do site. Para fazer isso, você precisará configurar o FileZilla com antecedência. Quando tudo estiver configurado, você poderá fazer upload e gerenciar arquivos remotamente a partir de um computador local.
3. Escolha Seu Novo Domínio
Certifique-se de fazer uma pesquisa adequada antes de comprar um novo domínio. Isso inclui desde encontrar um registrador confiável até escolher uma extensão de domínio personalizado para o endereço do seu site.
Muitas pessoas usam domínios .com (ou, no Brasil, .com.br) para os endereços de seus sites. Uma boa regra geral é fazer uma lista de possíveis domínios e verificar a disponibilidade deles por meio de um localizador de domínios — você pode usar a ferramenta da Hostinger para buscar e registrar domínio de site, por exemplo.
Agora, se você tiver todos os pré-requisitos já prontos, é hora de colocar a mão na massa. A seção a seguir te guiará por alguns métodos de alterar o domínio do seu site WordPress.
Leitura Sugerida
Como Alterar o Domínio do Seu Site WordPress
Na maioria das vezes, as etapas para alterar o domínio do seu site WordPress são simples, mas algumas tarefas exigirão que você faça ajustes no código PHP do seu site. Siga com cautela, pois a modificação do código pode colocar seu site em risco se for feita de forma incorreta.
Dito isto, vamos aos passos para alterar o domínio do seu site WordPress.
1. Registre o Novo Domínio
Primeiro, acesse o checador de domínios da Hostinger e digite seu domínio que você deseja. A ferramenta mostrará se essa opção está disponível e exibirá algumas sugestões alternativas, bem como os preços de cada uma delas.
Verificador de Domínio
Verifique instantaneamente a disponibilidade do nome de domínio.
Se o domínio desejado e suas alternativas não estiverem disponíveis, tente entrar em contato com o proprietário do domínio e negociar um preço justo para adquiri-lo. Use a ferramenta de consulta de domínio para descobrir quem é o proprietário do domínio, juntamente com as suas informações, como número de telefone e endereço de e-mail.
No entanto, se o endereço de domínio desejado estiver disponível, basta adicioná-lo ao carrinho e prosseguir com a finalização da compra.
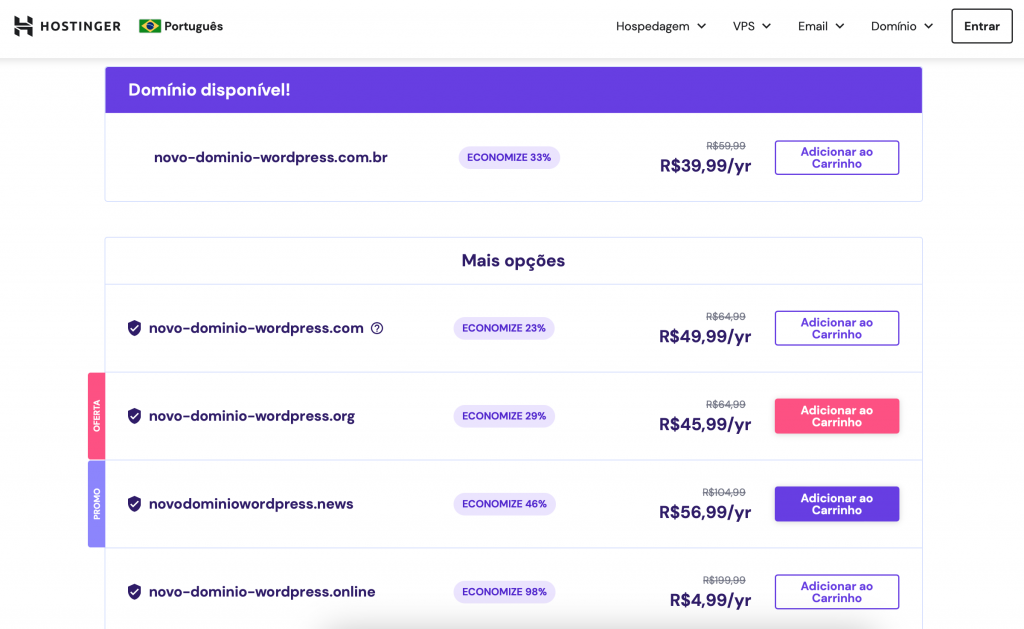
Durante o processo de checkout, você também precisará especificar o período de registro do domínio. Há vários períodos de registro, variando entre um e dez anos. No entanto, a maioria dos registradores de domínios exigirá que você pague por pelo menos um ano.
Na Hostinger, oferecemos registros de até três anos. Se você adquirir os planos anuais de hospedagem Premium ou Business da Hostinger, você receberá um domínio 100% grátis no primeiro ano.
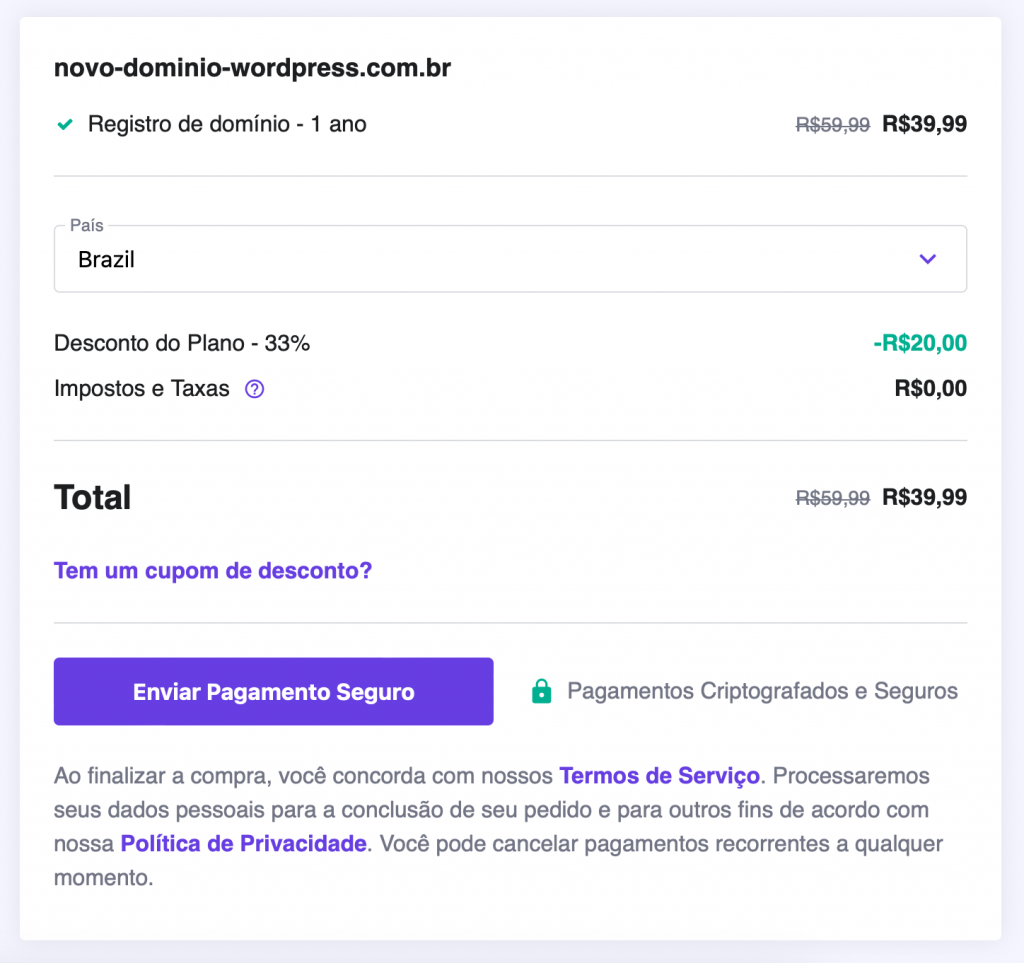
Clique no botão Enviar Pagamento Seguro para finalizar seu pedido. Se ainda tiver dúvidas, leia nosso guia sobre como registrar um domínio para instruções mais detalhadas.
2. Adicione o Novo Domínio e Faça Upload do Backup
A próxima etapa é adicionar o novo domínio ao seu plano de hospedagem existente. A seguir, veremos as etapas para fazer isso no hPanel e no cPanel.
Usando o hPanel
- Navegue até Sites → Adicionar Site e selecione WordPress.
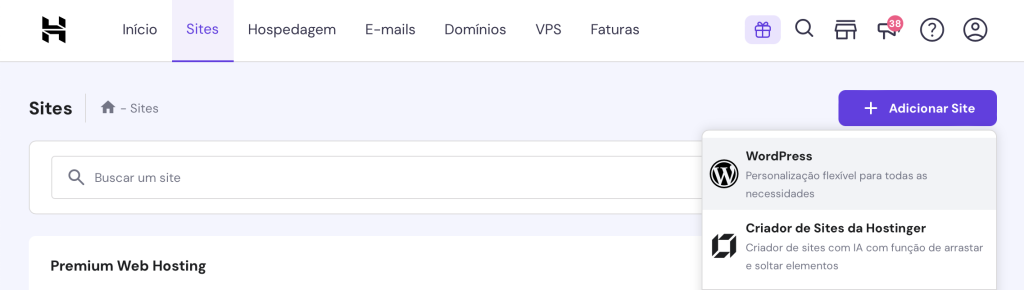
- Uma janela pop-up aparecerá. Selecione o plano de hospedagem ao qual você deseja adicionar o novo domínio.
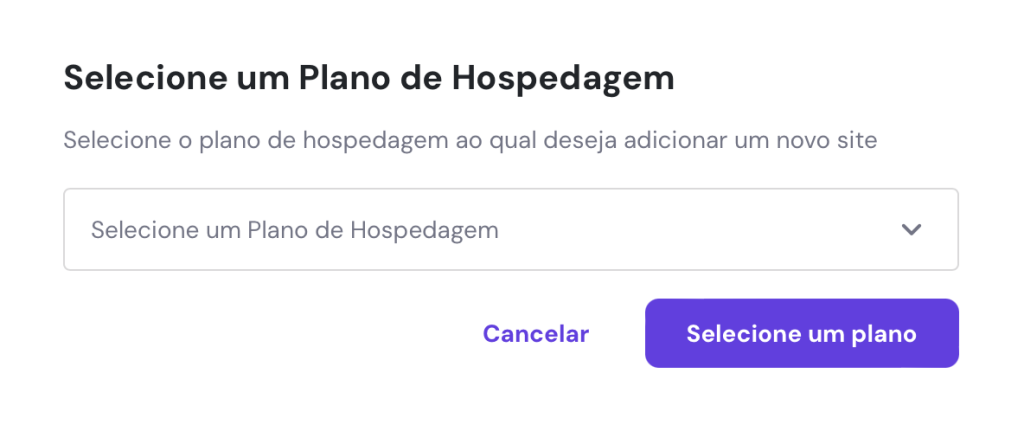
- Crie os detalhes de login para sua nova conta WordPress.
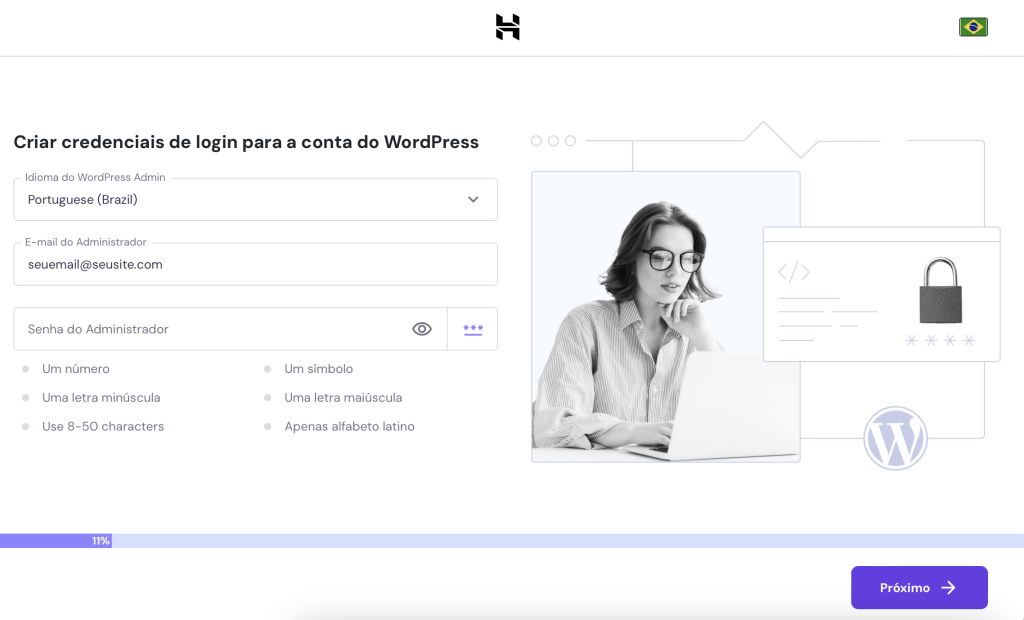
- Na tela seguinte, escolha o tipo de site que você deseja criar.
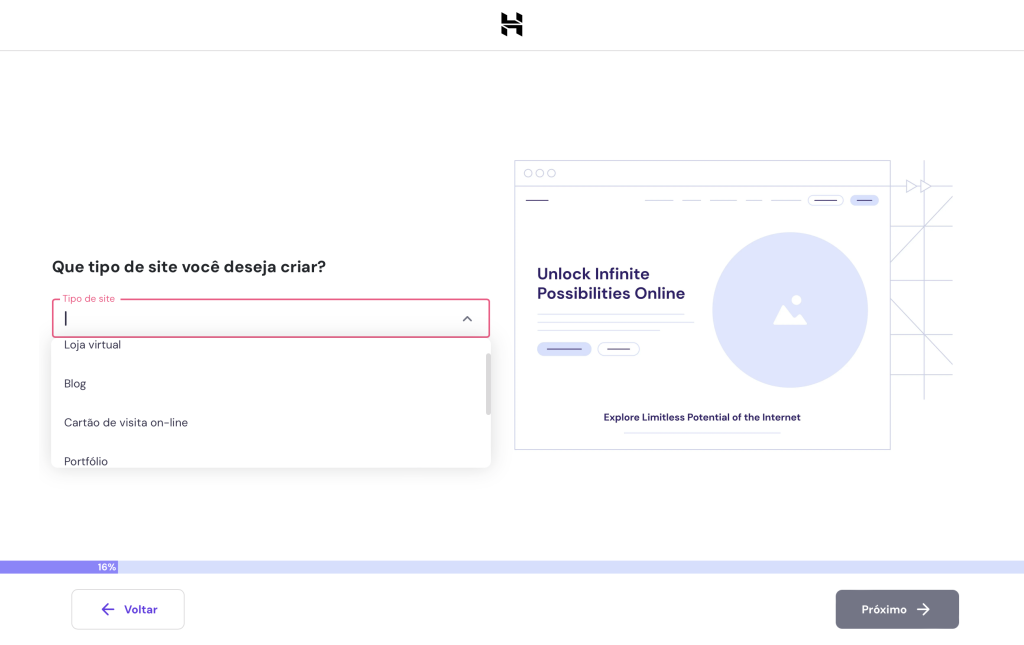
- Siga o fluxo de configuração inicial do site, escolhendo se você quer usar templates pré-construídos ou temas padrão. Você também pode clicar em Pular caso prefira configurar esses aspectos posteriormente.
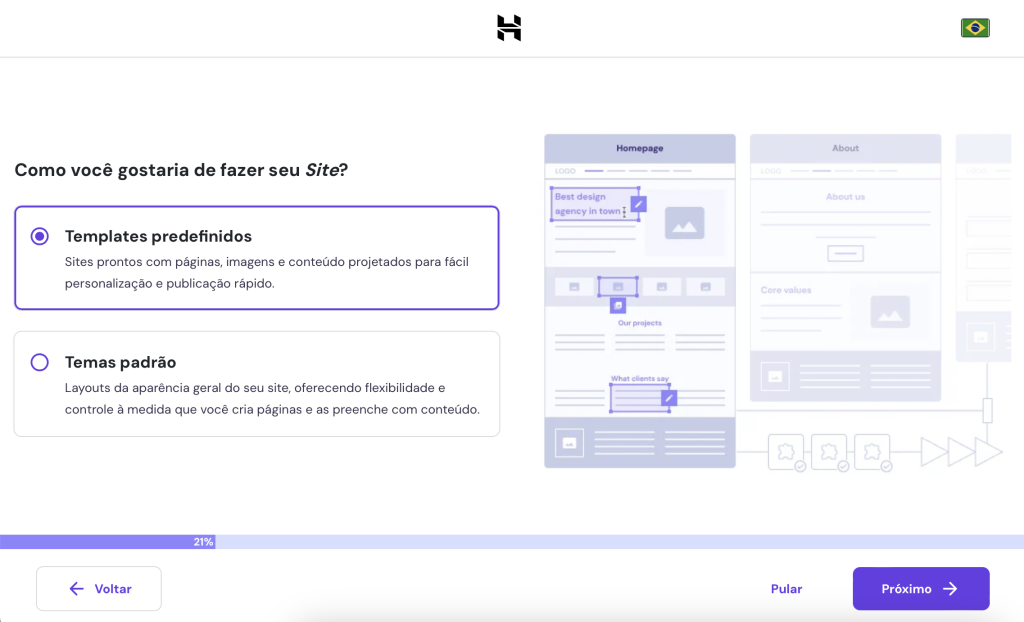
- Once you get to the Choose a Domain step, pick the domain you previously purchased. Ao chegar na tela Escolha um Domínio, selecione o domínio que você adquiriu anteriormente.
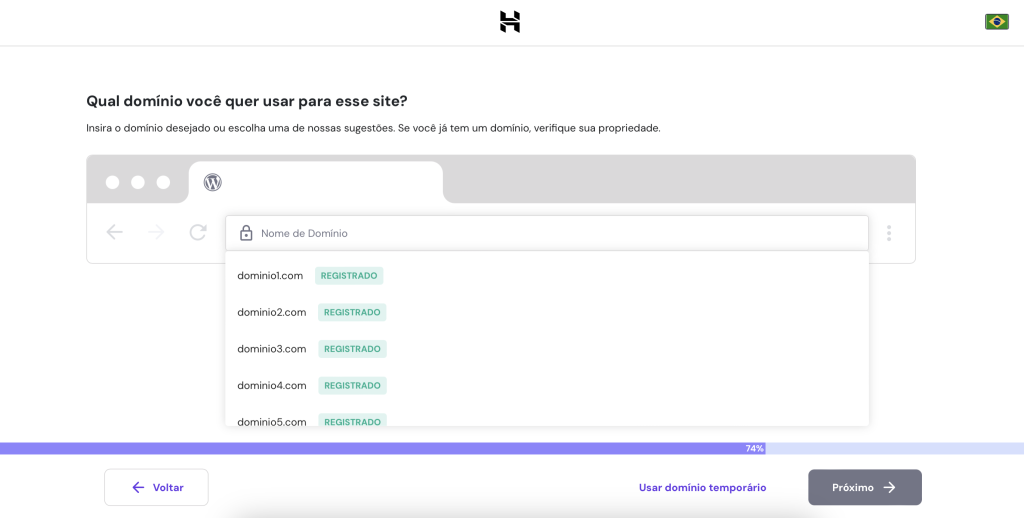
Usando o cPanel
- Faça login em sua conta cPanel e navegue até a seção Domínios. Clique em Domínios.
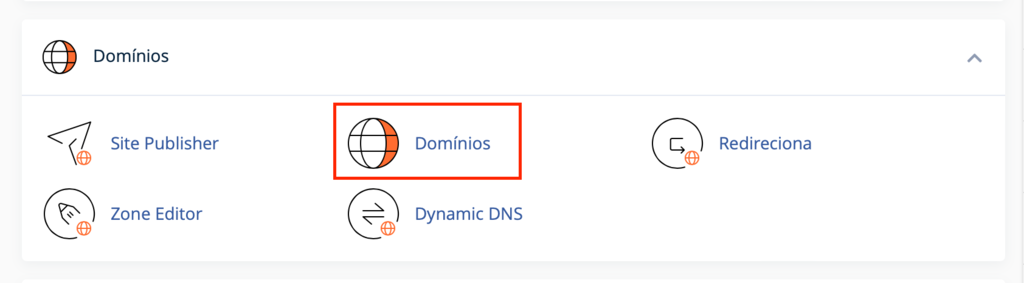
- Clique em Create a New Domain, preencha o endereço do novo domínio.
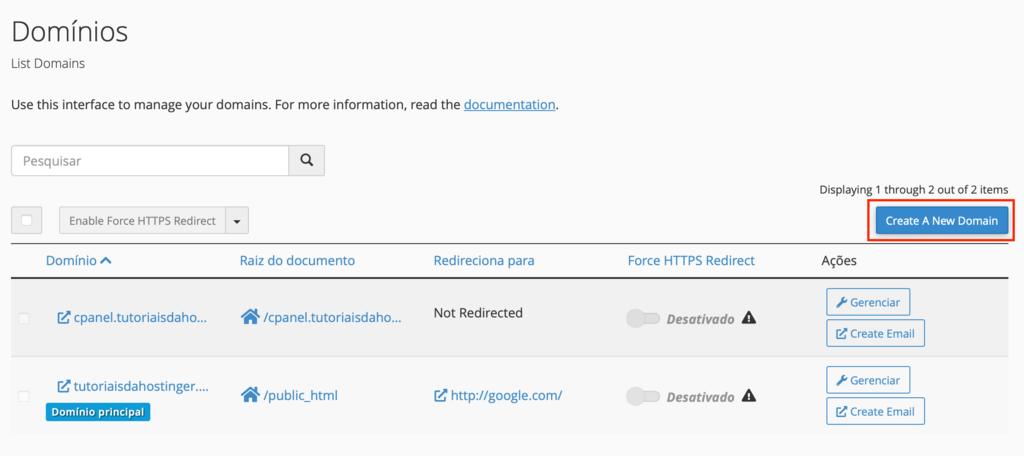
- Se você não quiser criar uma conta FTP para o novo domínio adicional, basta marcar a caixa Share document root. Caso não faça isso, serão exibidas configurações adicionais, como o nome do novo diretório e o subdomínio que será utilizado.
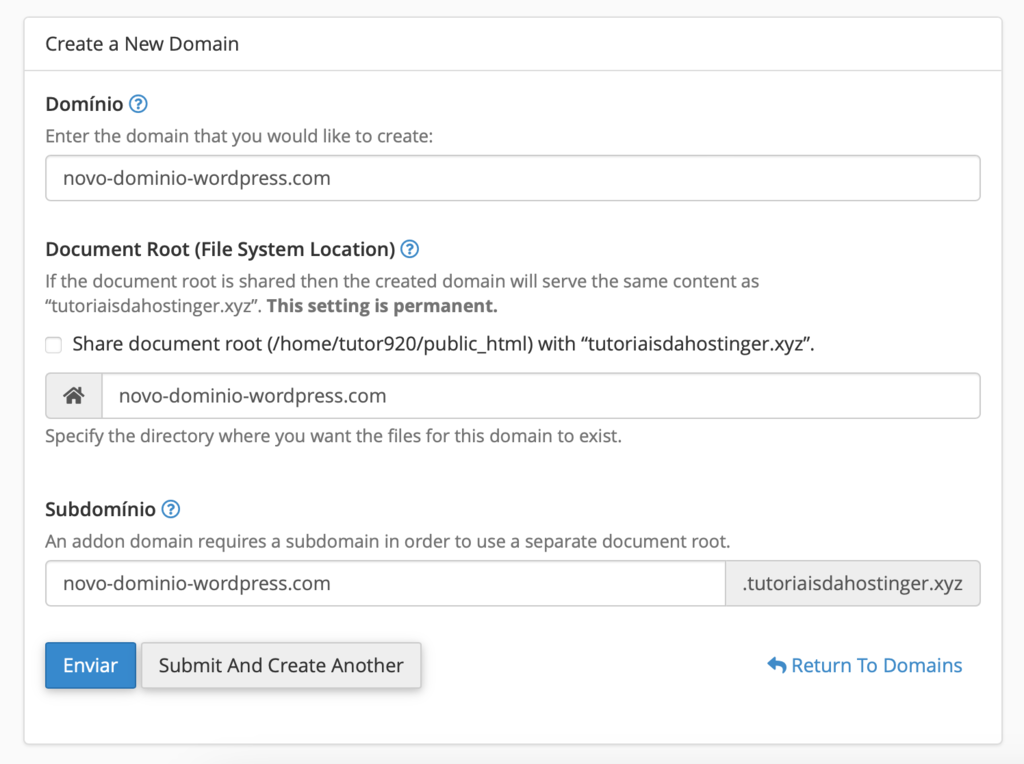
- Depois de preencher todas as configurações, clique em Enviar.
Lembre-se de que os domínios adicionais não funcionarão até você adicionar os registros DNS corretos. Uma das maneiras mais eficientes de procurar registros DNS é usar os comandos nslookup.
Como alternativa, você pode usar um verificador de DNS online para encontrar diferentes tipos de registros de DNS.
3. Copie Todos os Arquivos do WordPress do Seu Domínio Antigo
Se você já tem um backup, mover todo o conteúdo de seu site para o novo domínio é fácil — especialmente caso você não esteja se mudando para um novo provedor de hospedagem.
Faça o download do arquivo de backup no painel de controle de hospedagem ou copie diretamente a pasta do domínio antigo para o novo.
A seguir, orientaremos você nas etapas de transferência do conteúdo do seu site para um novo domínio por meio do Gerenciador de Arquivos da Hostinger. Antes de seguir as etapas a seguir, verifique se o domínio adicional foi adicionado com êxito à sua conta.
- Acesse o painel do seu site no hPanel, navegue até Arquivos → Gerenciador de arquivos e selecione o botão Acessar todos os arquivos.
- Verifique se você tem as duas pastas de domínio no Gerenciador de arquivos.
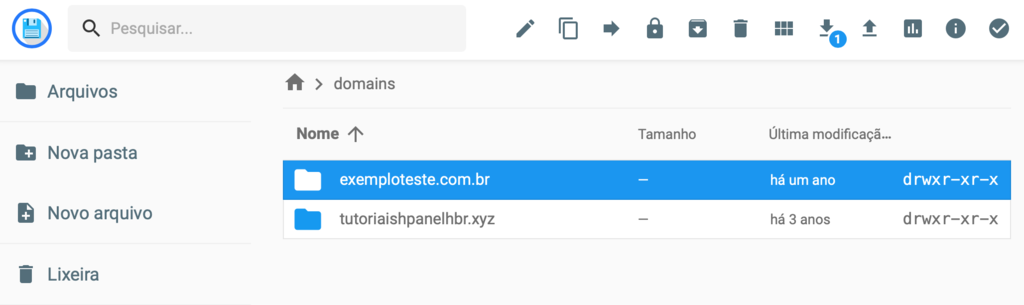
- Clique na pasta do domínio da qual você deseja mover o conteúdo e abra o diretório public_html.
- Selecione todos os arquivos – clique no botão Copiar se quiser deixar uma cópia dos arquivos no domínio antigo. Caso contrário, clique em Mover para transferir completamente todo o conteúdo para seu novo endereço do WordPress.
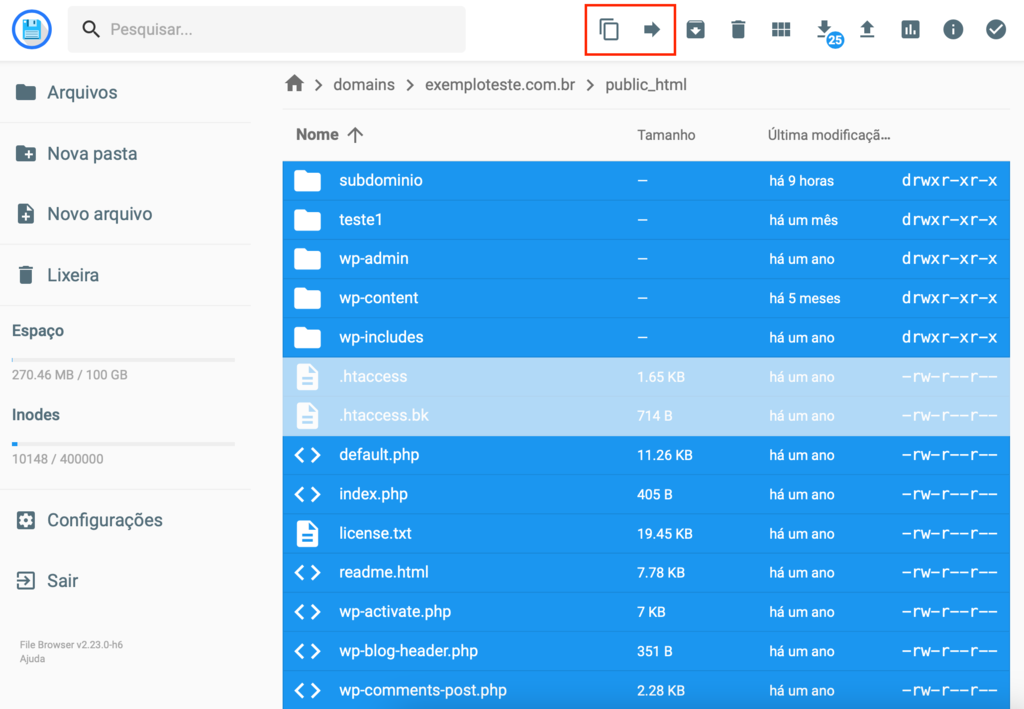
- Clicar em qualquer uma dessas opções acionará a seguinte janela pop-up.
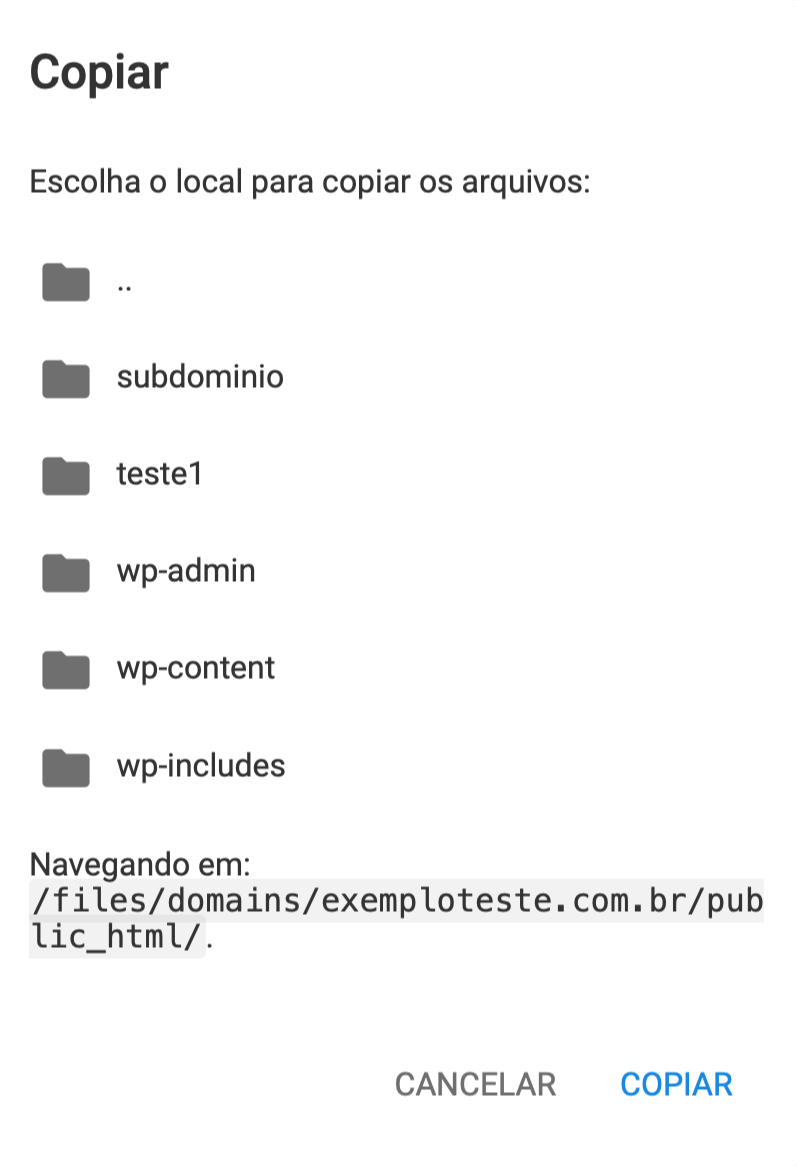
- Navegue até o caminho da pasta de seu novo domínio. O caminho do novo domínio deve ter a seguinte aparência: domains/novodominio.com/public_html.
Alternativamente, você pode fazer o download e o upload do seu backup por meio do Gerenciador de Arquivos do cPanel ou de um cliente FTP.
Importante! Se você estiver trocando de hospedagem, será necessário importar seu banco de dados pelo phpMyAdmin e configurar as informações do banco de dados no arquivo wp-config.php do WordPress.
4. Altere a URL e o Endereço do Site
A próxima etapa para alterar o domínio do seu site WordPress é atualizar a URL e o endereço do site existentes. Isso ajuda a proporcionar uma transição mais tranquila para seus visitantes e facilita a localização e a indexação do conteúdo pelos rastreadores da web.
Há várias opções para fazer isso, desde acessar o painel de administração do WordPress até atualizar o banco de dados do seu site por meio do phpMyAdmin. Vamos examinar os métodos um a um.
1. Por Meio do Painel de Administração do WordPress
O método mais comum envolve adicionar seu novo endereço às Configurações gerais do WordPress. Para fazer isso, acesse o painel de controle do WordPress e vá até Configurações → Geral. Em seguida, substitua o Endereço do WordPress (URL) e o Endereço do site (URL) pela nova URL.
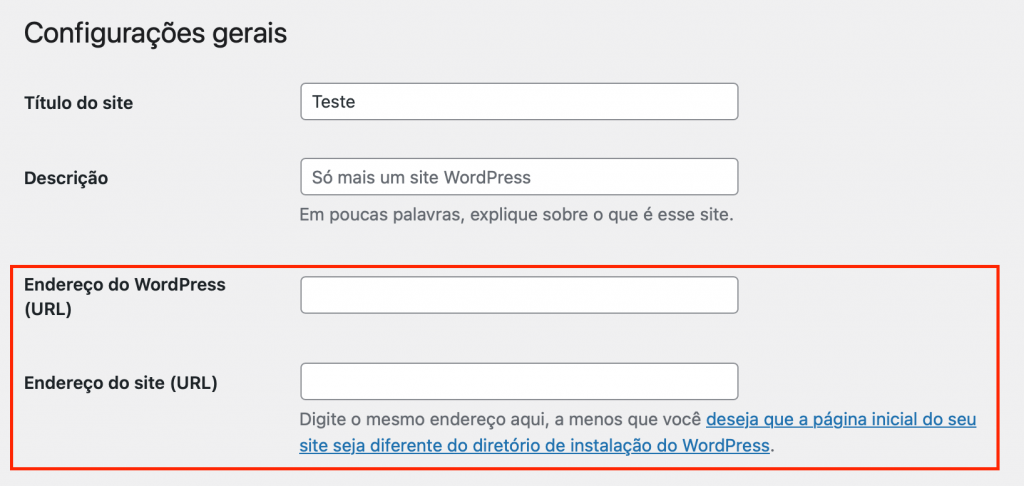
Certifique-se de que ambos os endereços sejam iguais, a menos que você queira definir uma página inicial diferente para o seu site WordPress. Quando terminar, clique em Salvar Alterações.
No entanto, esses campos podem estar acinzentados e não editáveis devido à definição de valores fixos em seu arquivo wp-config. Nesse caso, siga as etapas da seção abaixo.
2. Por Meio do Arquivo wp-config.php
Se você está movendo seu site e não consegue acessar o painel do WordPress, você terá que editar o arquivo wp-config.php.
O arquivo wp-config geralmente está localizado no diretório raiz do seu site WordPress — basta acessá-lo por meio do Gerenciador de Arquivos do hPanel. Como alternativa, abra-o via FTP, SSH ou WP-CLI.
Neste exemplo, mostraremos como editar o arquivo wp-config.php pelo hPanel:
- No hPanel, navegue até Arquivos → Gerenciador de arquivos.
- Escolha a pasta do domínio e clique em Ir para o Gerenciador de Arquivos.
- Localize o arquivo wp-config na pasta public_html.
- Clique com o botão direito do mouse e selecione Editar.
- No código a seguir, substitua http://seudominio.com pelo novo URL do site:
define('WP_HOME','https://novodominio.com');
define('WP_SITEURL','https://novodominio.com');
- Insira-o no arquivo e pressione o botão Salvar. Seu arquivo wp-config.php deverá ficar com a seguinte aparência:
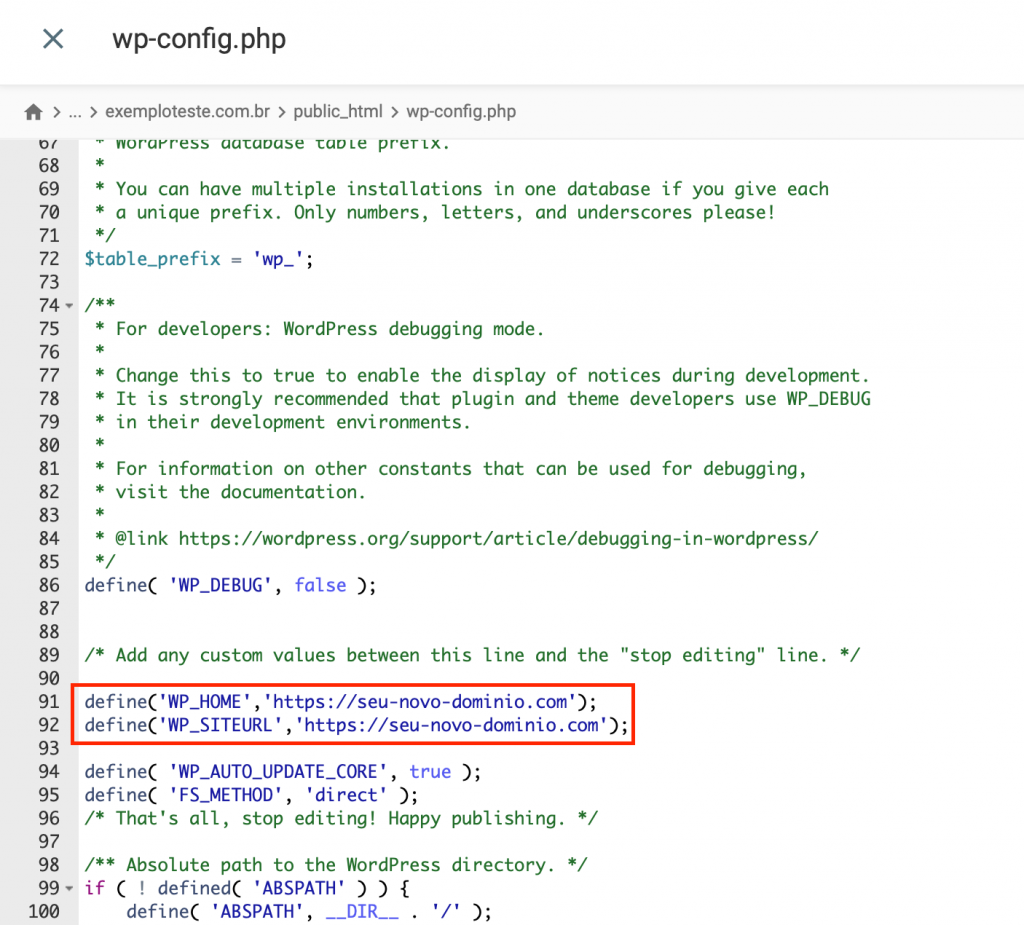
Se você preferir usar um cliente FTP, o processo será praticamente idêntico. Você só precisará usar as credenciais da conta FTP para acessar os arquivos do site.
3. Por Meio do Banco de Dados Usando o phpMyAdmin
Outra opção para alterar a URL do site WordPress é editar diretamente o seu banco de dados no phpMyAdmin. Para fazer isso, siga estas etapas abaixo:
- No hPanel, navegue até Bancos de dados → phpMyAdmin.
- Escolha o banco de dados onde estão localizados os arquivos do WordPress e clique em Entrar no phpMyAdmin.
- Na página do phpMyAdmin, localize o arquivo wp-option.
- Selecione Editar nas linhas site URL e home.
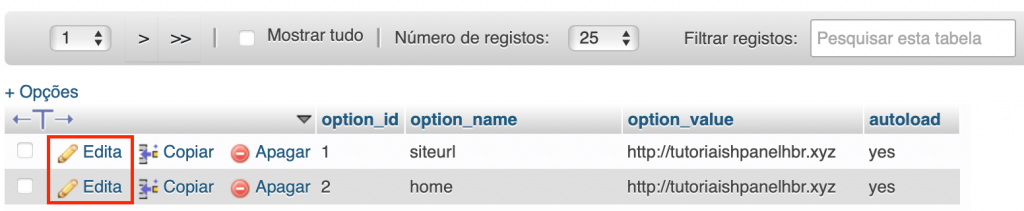
- Substitua a URL antiga pela URL do novo endereço do site e pressione Go (Ir). O sistema salvará as alterações automaticamente.
5. Redefina a Estrutura de URLs
Agora que você alterou o endereço e a URL do site, a próxima etapa é atualizar a estrutura de URLs. Se você mantiver a mesma estrutura, os posts e as páginas já existentes poderão exibir o erro 404 quando os visitantes tentarem acessá-los.
Esse erro ocorre quando o servidor não consegue buscar os posts ou páginas solicitados devido à falta de recursos. Portanto, é importante modificar a estrutura de URL do endereço do site para tornar seu conteúdo acessível aos visitantes.
Há várias maneiras de redefinir sua estrutura de URL:
Redefina os Links Permanentes por Meio do Painel do WordPress
Para fazer isso, faça login no painel do WordPress e vá até Configurações → Links Permanentes.
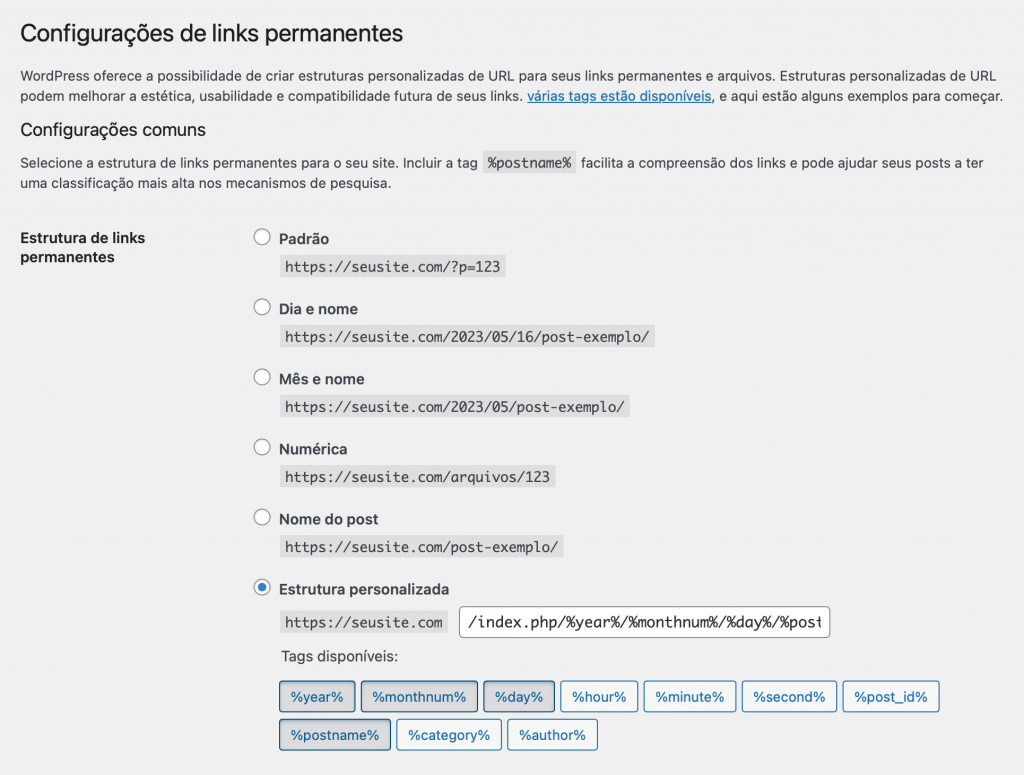
Por padrão, o WordPress usa a estrutura de links permanentes (permalinks) simples. No entanto, essa estrutura não contém nenhuma informação sobre seu conteúdo, o que a torna a opção pouco indicada para SEO.
Outras opções de estrutura de URL são as seguintes:
- Dia e nome – inclui a data de publicação completa, bem como o nome da postagem.
- Mês e nome – exibe o mês e o ano junto com o nome da postagem.
- Numérico – usa o ID do post escrito em números.
- Nome do post – mostra o slug da postagem na URL.
- Estrutura personalizada – permite que você personalize o que entra no URL das páginas com as tags disponíveis, como autor e categoria.
A opção nome do post é, sem dúvida, a melhor estrutura de URL, pois é curta e direta. No entanto, fique à vontade para escolher a estrutura de permalink conforme sua necessidade. Ao redefinir os links permanentes quebrados no WordPress, o sistema redirecionará automaticamente os visitantes do site antigo para o novo endereço.
Localizar e Substituir
Outra maneira de editar a estrutura de URLs do WordPress é usar o comando de localizar e substituir do seu banco de dados. Substitua os valores com cuidado, pois essas alterações serão irreversíveis.
Se você não se sentir confortável mexendo diretamente com linguagens de programação, é possível realizar essa ação usando um plugin. Mostraremos a você como fazer isso com o Better Search Replace.
Antes de iniciarmos as etapas, instale o plugin. Agora, vamos começar:
- No painel de administração do WordPress, vá até Ferramentas → Better Search Replace.
- Em Pesquisar/Substituir, adicione a cadeia de texto que você deseja pesquisar e, em seguida, adicione a substituição.
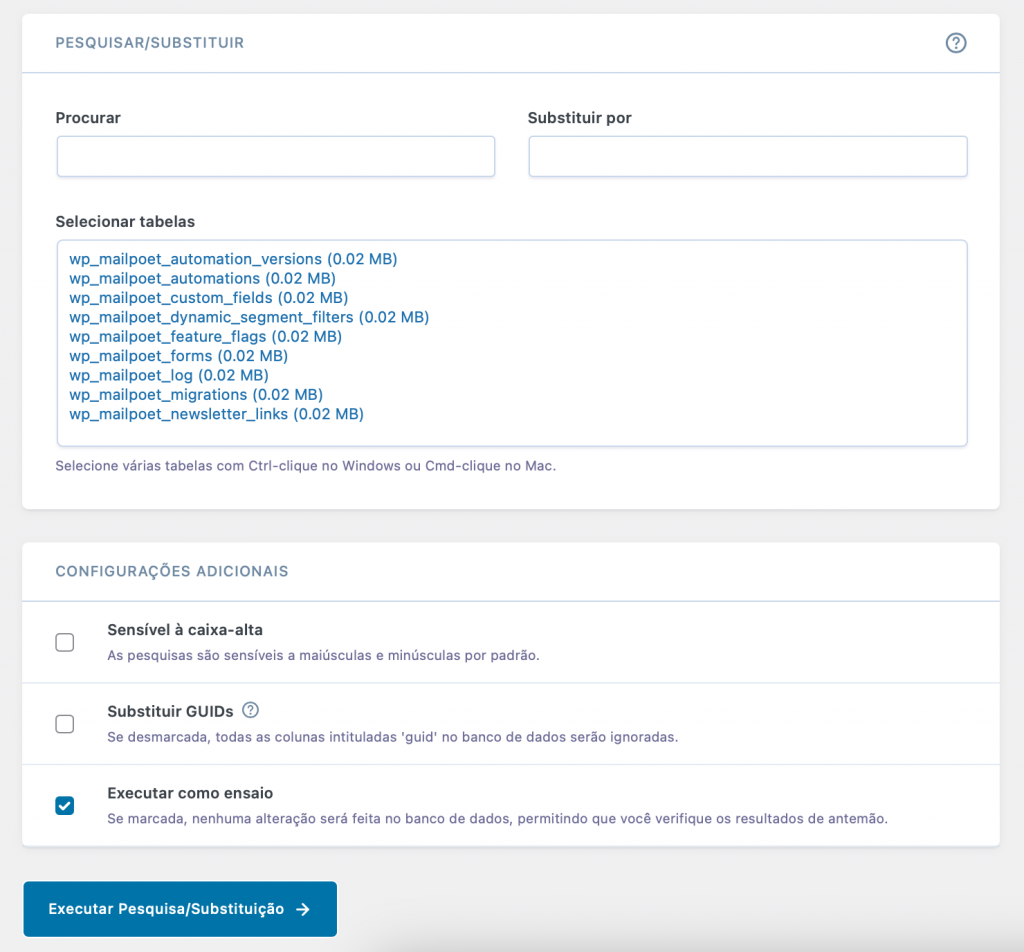
- Em seguida, selecione a tabela do banco de dados que você deseja modificar. Também é possível selecionar várias tabelas.
- Se quiser revisar as alterações em seu banco de dados antes de aplicá-las, basta marcar o botão Executar como Ensaio.
- Quando tudo estiver definido corretamente, clique em Executar pesquisa/substituição.
6. Redirecione Permanentemente um Domínio Antigo do WordPress
A etapa final ao alterar o domínio do WordPress é criar um redirecionamento 301 — isto é, um redirecionamento de URL do seu domínio antigo para o novo. O redirecionamento fará com que o novo domínio “herde” os valores de ranqueamento das suas páginas, garantindo que seus esforços de SEO não sejam perdidos ao fazer a mudança.
Recomendamos manter seu domínio antigo ativo por algum tempo. Isso permitirá que os usuários que não sabem da alteração do domínio sigam acessando o site, além de notificar os mecanismos de pesquisa sobre o redirecionamento.
Vamos mergulhar no hPanel para editar o arquivo .htaccess e criar um redirecionamento 301:
- No hPanel, vá até Arquivos → Gerenciador de arquivos.
- Selecione seu domínio antigo e clique em Acessar Gerenciador de Arquivos.
- Localize o arquivo .htaccess no diretório public_html.
- Clique com o botão direito do mouse e selecione Editar.
- Substitua http://seusite.com por seu novo domínio e insira o seguinte código.
#Options +FollowSymLinks
RewriteEngine on
RewriteRule ^(.*)$ http://seusite.com/$1 [R=301,L]
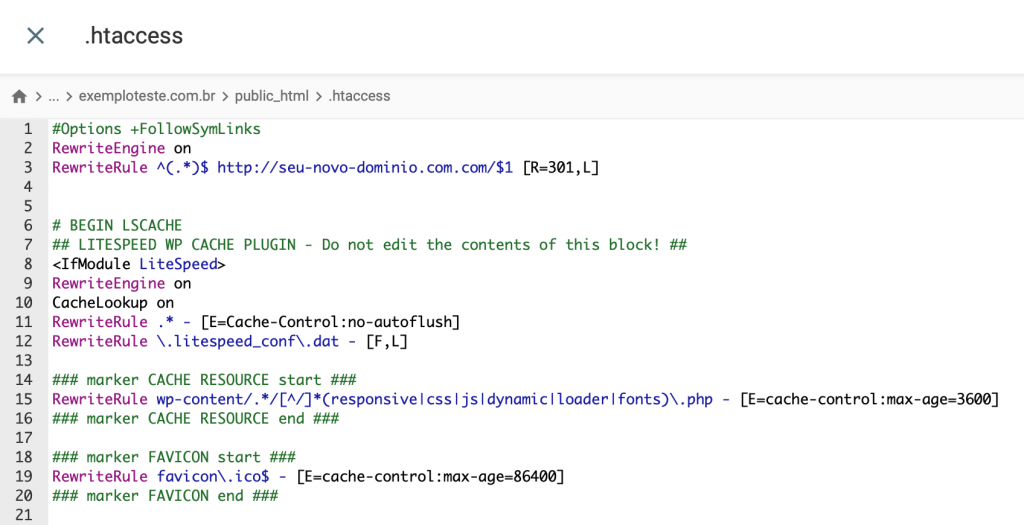
- Pressione o botão Salvar.
Assim como na modificação do wp-config.php, você pode concluir essa etapa com um cliente FTP.
Por Que Mudar Seu Domínio?
Em geral, a maioria dos negócios e empresas mantêm seu domínio inicial e constroem suas estratégias de marketing em torno dele. No entanto, às vezes é necessário alterar o domínio do seu site.
Aqui estão os motivos mais comuns:
- Reposicionamento de marca (rebranding) – seja para uma nova administração ou para um novo público-alvo, às vezes as empresas precisam de um rebranding. O endereço do site é uma das identidades comerciais mais importantes, portanto, você deve alinhá-lo à sua nova marca.
- Mudança de extensão de domínio – pode ser que você esteja usando uma extensão específico de um setor, como .shop, ou uma extensão com código de país, como .com.br, e queira usar um domínio mais genérico. Nesse caso, a troca para um novo tipo de TLD, como .com, .net ou .online, pode ser uma ótima ideia.
- Criar uma URL mais amigável – quanto mais simples for o seu domínio, mais fácil de memorizá-lo. Talvez seu domínio antigo tenha caracteres complicados. Nesse caso, altere-o para um endereço mais fácil de usar. Uma boa regra geral é mantê-lo com cerca de 12 caracteres.
- Mesclar vários domínios – talvez seu antigo nome de domínio já tenha adquirido autoridade e você queira mesclá-lo com seu novo domínio. A fusão de domínios permite que você obtenha os benefícios de SEO e link juice do site antigo. Isso também ajuda a manter a consistência da marca e facilita o aprimoramento de seus esforços de SEO.
Independentemente do motivo, a alteração de um domínio tem seus prós e contras. Por exemplo, uma alteração de domínio pode diminuir o seu tráfego e reduzir os ranqueamentos de suas páginas.
Isso ocorre porque o Google e outros mecanismos de pesquisa precisarão de tempo para rastrear e indexar o conteúdo no novo endereço do site. Desde que implemente as melhores práticas de SEO para WordPress, entretanto, você poderá voltar a ganhar posições nas páginas de resultados dos mecanismos de pesquisa rapidamente.
Dica
Não adie a alteração do seu domínio. Quanto mais cedo você fizer isso, menor será o risco de perder suas otimizações de SEO.
Conclusão
Pode haver muitos motivos para alterar o domínio do seu site WordPress. Felizmente, a plataforma oferece configurações de URL nativas. Esses recursos permitem que você ajuste manualmente o código PHP por meio de um gerenciador de arquivos ou de um cliente FTP para alterar seu domínio de forma eficaz.
Há muitas etapas envolvidas na alteração do domínio do WordPress; entretanto, com a implementação correta, você não perderá nenhuma otimização de SEO. Seja qual for o método escolhido, recomendamos seguir as práticas recomendadas de SEO para garantir que seu novo domínio tenha uma classificação elevada nas páginas de resultados dos mecanismos de busca.
Descubra o Que Mais Você Pode Fazer com o WordPress
O Que É Sidebar no WordPress?
Como Remover Comentários no WordPress
Como Adicionar Notificações Push no WordPress
Como Colocar Vídeo no WordPress
Guia de Segurança WordPress
Como Atualizar o WordPress Automaticamente
Páginas e Posts Privados no WordPress


Comentários
December 30 2018
Como eu redireciono os artigos antigos para o novo site? Atualmente eu tenho dois sites hospedados nos servidores de vocês, o antigo está em uma hospedagem compartilhada e o outro em um servidor VPS. Acontece que esse novo site eu uso um novo domínio e eu criei ele do zero, apenas reaproveitei os posts com um plugin de importador do Wordpress. Fiz o que está expresso no tutorial colocando o código no .htaccess do site antigo: #Options +FollowSymLinks RewriteEngine on RewriteRule (.*) http://www.novosite.com/$1 [R=301,L] Até então, ele redireciona a página inicial e a página de login corretamente: siteantigo.com => sitenovo.com siteantigo.com/wp-admin => sitenovo.com/wp-admin O único problema e esse é o mais importante, são os posts que ainda continuam sendo acessados pelo domínio antigo. siteantigo.com/post Mesmo usando esse plugin citado no post, no site antigo, ele não tá redirecionando os posts. Pior que o site tem muitos artigos, queria uma forma automática de fazer isso.
January 21 2019
Boa noite. Estou enfrentando a seguinte situação: Meu site é da WordPress e estava hospedado em um servidor LocaWeb. O webdesigner deste site fechou a empresa e me deixou um backup do site. Criei uma nova conta LocaWeb (LW) e upei o backup para o mesmo, precisei criar um novo banco de dados para conseguir usar os serviços da LW, alterar as configurações do arquivo "wp-config.php" como BD, usuário, senha e HOST, e gravar um novo arquivo "php.ini", além de atualizar o DNS do site Registro.br. Contudo, não consigo mais recuperar a minha página com e-mails. Os serviços LW iniciaram uma página em branco do zero, sem as páginas que já possuo. Como faço para recuperar todo o trabalho que já foi feito? Não estou conseguindo essa proeza :( Desde já agradeço se puder ajudar.
January 28 2019
Oi, Lucas, tudo bem? Creio que pode ter algum plugin ou tema com problema, você pode verificar esse tutorial de como corrigir o problema de tela branca do WordPress. Você pode também ligar o log de erros do php para encontrar o que esta causando esse problema e facilitar o reparo. Espero que essas opções te ajudem!
November 25 2019
Ola Estou pensando em criar o multisite no WordPress. Vi no tutorial que devo adicionar um domínio, para domínio personalizado. Mas no hpanel não tem essa opção. Apenas adicionar uma nova hospedagem
December 04 2019
Olá Rodrigo, se o seu plano de hospedagem for Premium ou superior você pode adicionar um novo domínio no seu plano, como explica este artigo aqui. Mas não se preocupe, caso você precise de ajuda é só contatar o nosso suporte 24/7!
November 29 2020
Boa tarde, eu sou inexperiente e fui em Configurações Gerais do WordPress e alterei o endereço do WordPress e do site, coloquei um número 1 no meio achando que era só isso pra mudar o site, agora não entra mais, tem algum jeito de desfazer o que eu fiz?
December 07 2020
Olá, Thiago! Para desfazer isso, você pode retomar um backup indo na aba hospedagem -> gerenciar -> backups. Também recomendamos que você entre em contato com nossa equipe de sucesso de cliente que eles vão poder te ajudar melhor!
January 21 2021
Olá boa tarde a todos, Recentemente comprei quatro domínios em quatro línguas diferentes. Estes sites estão vocacionados para o E-Comercce em dropshipping. Como não consigo, por falta de tempo, trabalhar com eles todos e colocar-lhes a funcionar convenientemente, coloco as seguintes questões: - É possível mudar-lhes os nomes e domínios? - Consigo ficar apenas com o site em português e retirar os outros da minha hospedagem? - Se isso for possível poderei tentar vender estes sites prontos a outras pessoas interessadas? Muito Obrigado
February 05 2021
Olá, tudo bem? Então, não tem como alterar o domínio depois de registrado. Mas você pode deletar os sites sim – vale lembrar que o domínio é só o nome, e o site é o conteúdo em si. Mas o domínio só vai ser cancelado quando expirar mesmo! E assim, você pode vender os sites e até mesmos os domínios, se desejar ou precisar :D
July 27 2021
Olá, muito interessante o assunto. Tenho uma dúvida. É possível fazer um redirecionamento com o mesmo site para outro nome de domínio. Por ex: Tenho um site com nome site1.com,br quero trocar o nome mas não comprar outra hospedagem. somente trocar para site2.com.br Após a troca do novo nome para site2, como criar um redirecionamento do site1 para o site2 se somente tenho o site2? Muito obrigado
August 12 2021
Olá Reinaldo, você pode redirecionar de um domínio para o outro usando o Editor de Zona DNS! Apesar disso, em todos os nossos planos, você pode adicionar os dois domínios e fazer o redirecionamento pelo próprio painel.
September 11 2021
Olá! Essa Mensagem é apenas para agradecer pelos excelentes artigos e informações fornecidas pela Hostinger. Estou fazendo sozinho a alteração de Domínio do meu Site graças a esse trabalho útil e eficaz de vocês. Só OBRIGADO! =)
September 17 2021
Ficamos muito felizes em ler isso! Desejamos todo o sucesso pra você e pro seu site, e obrigado pela preferência?