Como Criar Servidor Minecraft no Linux, Windows e macOS: Guia Completo
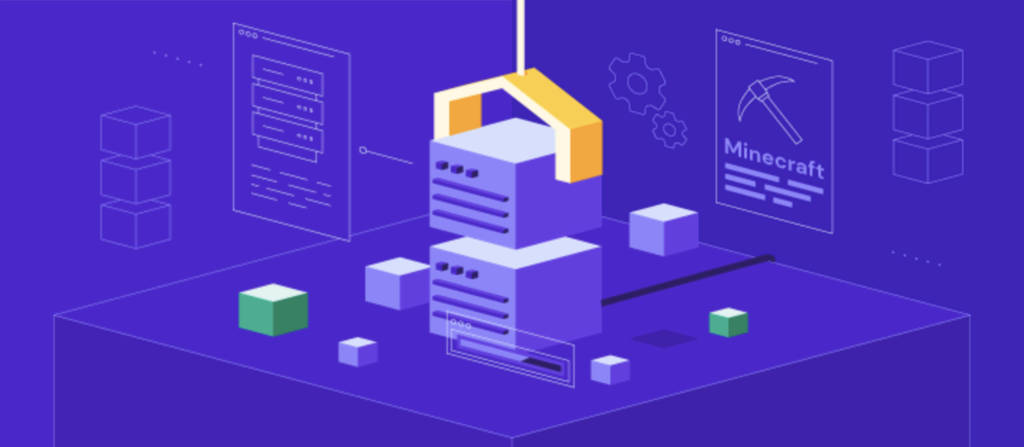
Rodar um servidor privado de Minecraft permite que você crie mundos personalizados e jogue online com seus amigos. Embora configurar um servidor próprio de Minecraft possa parecer uma tarefa complicada, a verdade é que o processo leva apenas minutos com as ferramentas certas.
Usar uma hospedagem VPS é a maneira mais fácil de configurar um servidor Minecraft. Este artigo explicará como criar um servidor de Minecraft com a Hostinger. Vamos nos concentrar especificamente no Minecraft: Java Edition.
Além disso, vamos explicar como criar seu próprio servidor local de Minecraft em diferentes sistemas operacionais e dar detalhes sobre como evitar erros comuns durante o processo de configuração. Vamos lá?

Conteúdo
Como Criar Servidor Minecraft: Tutorial em Vídeo
Não está podendo parar para ler por agora? Assista a este vídeo para aprender como criar seu próprio servidor de Minecraft.
Como Criar Servidor Minecraft no VPS da Hostinger
Nesta seção, mostraremos como criar um servidor Minecraft no VPS da Hostinger usando o Game Panel. Recomendamos este método para iniciantes, pois ele não requer nenhum conhecimento de linguagens de programação.
1. Escolha um Plano de Hospedagem Minecraft
Ao adquirir um dos nossos servidores de Minecraft, você economiza dinheiro e esforço. O provedor de hospedagem configurará seu servidor por você, gerenciará seu back-end e garantirá um tempo de atividade otimizado. Isso permite que você se concentre na configuração dos jogos em si.
Ao escolher um provedor de hospedagem, certifique-se de que ele oferece as funcionalidades que você deseja e se encaixa no seu orçamento. A Hostinger oferece quatro planos de hospedagem para servidor Minecraft a partir de €5.99/mês. Eles contam com uma série de recursos, tais como:
- Recursos de servidor poderosos. Oferecemos até 32 GB de RAM e 8 vCPUs, mais do que suficiente para mais de 20 jogadores.
- Segurança reforçada. Nossas tecnologias protegem seu servidor Minecraft de quaisquer ameaças por meio de recursos robustos de segurança, como proteção contra ataques DDoS e um scanner de malware automático da Monarx.
- Backups semanais gratuitos. Fazemos um backup automático dos arquivos do seu servidor Minecraft semanalmente para fácil recuperação em caso de acidente ou invasão do servidor.
- Game Panel Personalizado. Oferece várias ferramentas e uma interface completa para simplificar as tarefas de gerenciamento do servidor, incluindo a instalação de mods.
- Data centers globais. Oferecemos servidores espalhados por todo o mundo, incluindo no Brasil, para que você escolha o data center mais próximo de você e dos seus jogadores — o que proporciona latência mínima e um jogo mais responsivo.
- Assistente IA Kodee. Para você pedir ajuda com comandos, códigos ou instruções para administrar seu servidor Minecraft.
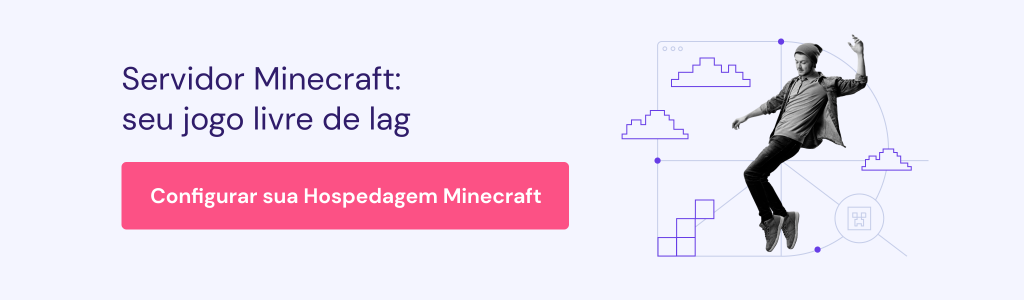
2. Configure Sua Hospedagem Minecraft
Após comprar seu plano da Hostinger, configure seu servidor privado virtual acessando o hPanel → VPS e selecionando seu novo plano de Host Minecraft.
Insira as informações solicitadas, incluindo o nome do servidor, a senha do Game Panel e a localização preferida do servidor. Recomendamos escolher a localização mais próxima dos jogadores.
Então, acesse seu servidor através do menu VPS. Você pode visualizar informações como o uso de recursos do servidor, o sistema operacional, acesso ao painel, endereço IP e credenciais de login SSH.
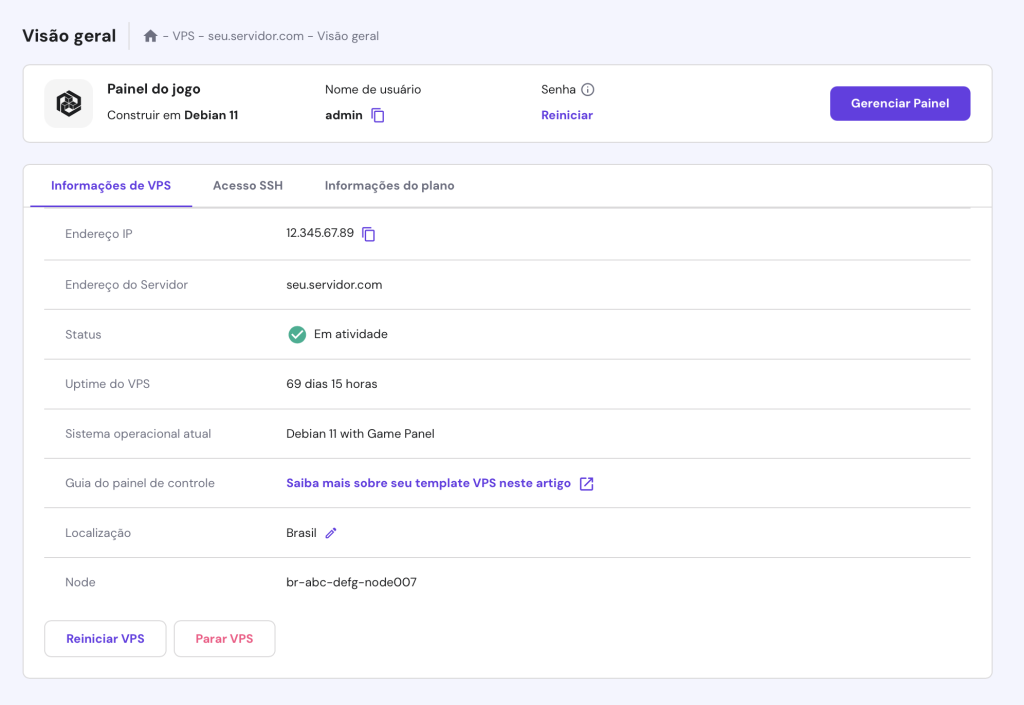
3. Configure o Game Panel do Minecraft
Para configurar o servidor Minecraft no Game Panel, navegue até a tela de gerenciamento VPS do hPanel. Clique em Gerenciar Painel e digite suas credenciais de login.

No menu principal, siga estas etapas:
- Clique em Criar instância.
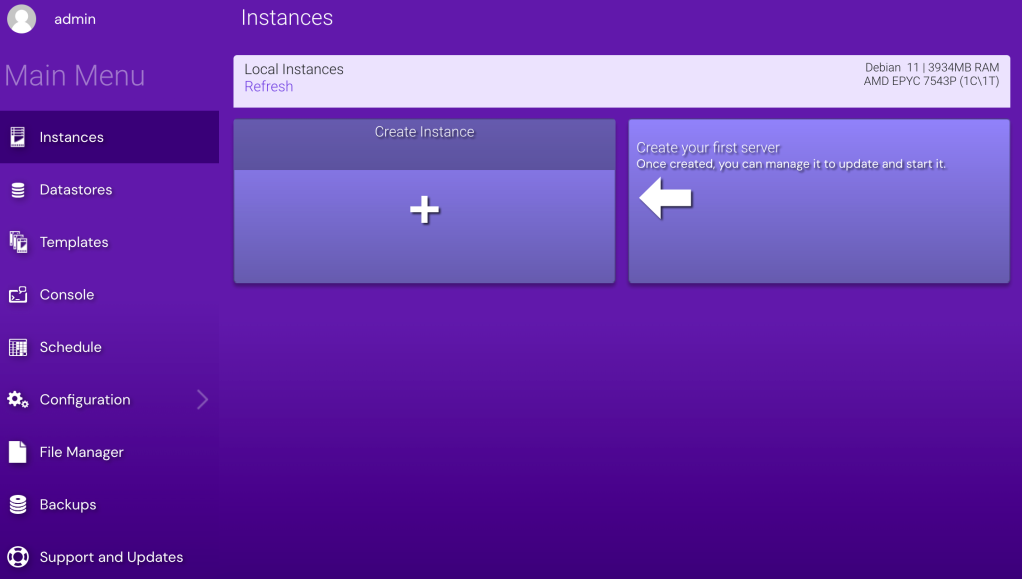
- No menu Selecione Aplicativo, selecione Minecraft Java Edition. O Game Panel configurará a versão do nosso jogo, que é a 1.21 Tricky Trials.
- Selecione o comportamento da instância no menu Após a Criação.
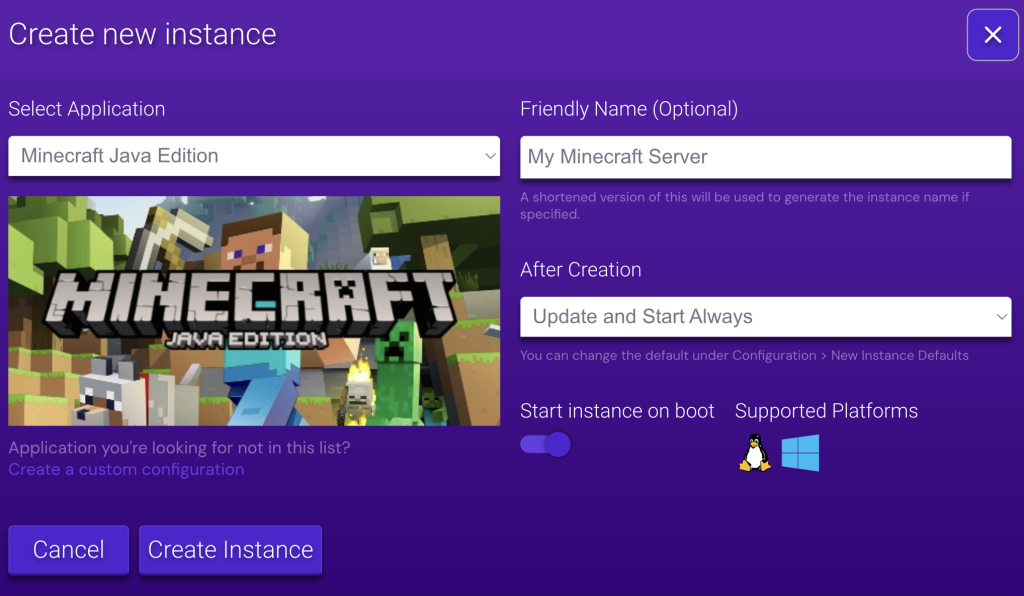
- Clique em Criar Instância e espere alguns momentos até que a nova instância apareça na tela. De início, é normal que o servidor exiba uma mensagem do tipo “Error Running”, por que nós ainda não aceitamos o contrato de licença do Minecraft.
- Clique na sua nova instância, selecione Gerenciar e aceite o acordo de licença do usuário final (EULA) do servidor Minecraft.
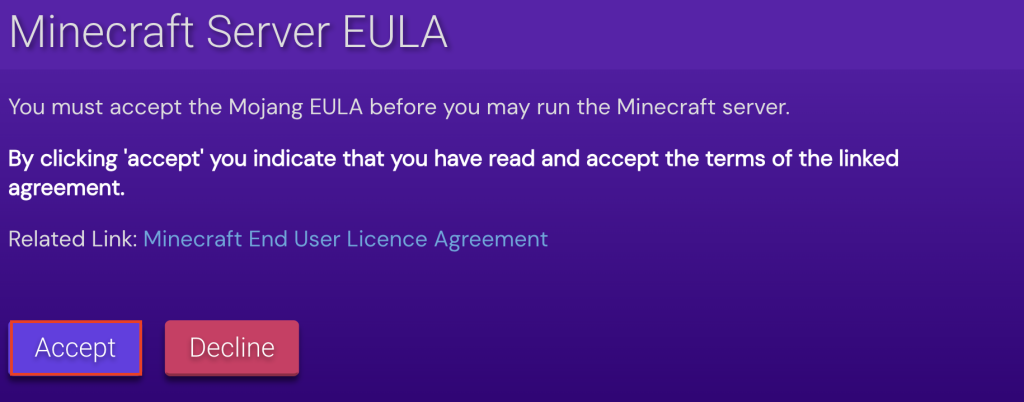
- A instância vai começar a ser executada. Copie o ponto de acesso (endpoint) disponível na seção Connection Info.
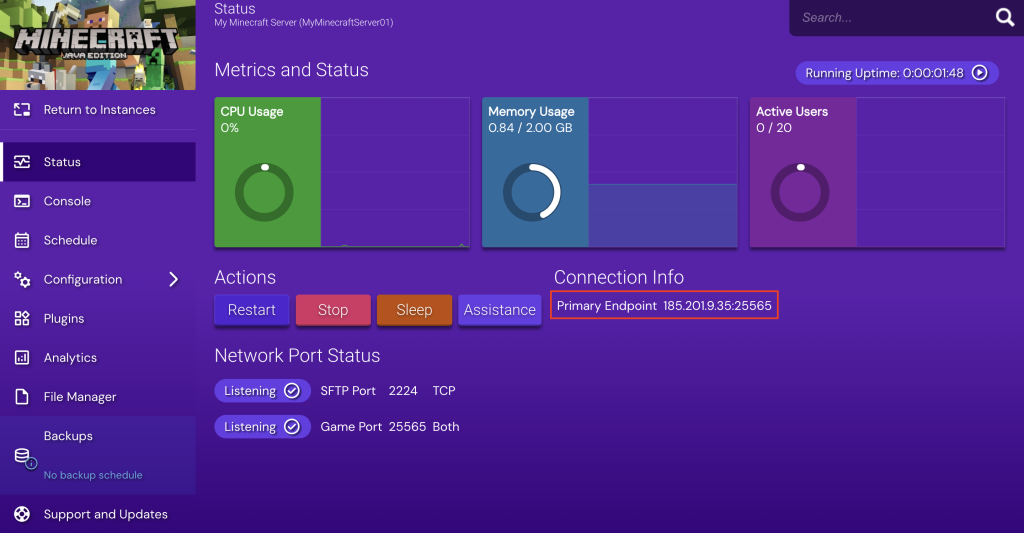
- Comece a convidar seus amigos para se juntarem ao servidor usando as credenciais acima.
Vale notar que este método para configurar um host privado também funciona com outros jogos compatíveis com servidor dedicado suportados pelo Game Panel. Você pode configurar múltiplos títulos no mesmo VPS, contanto que tenha os recursos disponíveis para isso.
Dica
O Game Panel da Hostinger está sempre sendo atualizado com suporte a novos jogos, como Palworld. Se você também ama esta novidade, confira os planos VPS Palworld que oferecemos.
4. Aprimore Seu Servidor Minecraft
Antes de partir para a jogatina, faça alguns ajustes adicionais para melhorar seu servidor.
Por exemplo, habilite o encaminhamento de porta para permitir que usuários fora da sua rede participem do jogo usando o endereço IP público. No entanto, recomendamos desativar essa opção se você estiver jogando em uma rede local, pois ela expõe seu servidor a riscos de segurança.
Outra dica é instalar mods do Minecraft para melhorar a jogabilidade. Muitos mods do Minecraft estão disponíveis com diferentes propósitos, incluindo melhorar o desempenho, adicionar novos mobs e modificar a mecânica do jogo.
Como Criar um Servidor de Minecraft em um VPS Linux
Esta seção mostrará como criar um servidor multiplayer de Minecraft manualmente em diversas distribuições do Linux. Se você quiser saber mais sobre a função de cada comando, recomendamos baixar a lista abaixo ou perguntar ao Assistente Kodee.

1. Instale o Java, Screen e wget
Java, Linux Screen e wget são softwares essenciais para a instalação do seu servidor Minecraft. Aqui estão suas funções:
- Java – executa o Minecraft e arquivos JAR do servidor.
- Screen – permite que os usuários usem um terminal remoto de qualquer local e mantenha as sessões em caso de problemas de conectividade.
- wget – permite que os usuários recuperem arquivos de um servidor remoto via Terminal.
Se você usa o VPS da Hostinger, obtenha o endereço IP do servidor e as credenciais de login SSH via hPanel. Então, conecte-se ao seu servidor remoto via SSH usando o PuTTY ou Terminal. Caso contrário, prossiga com a instalação:
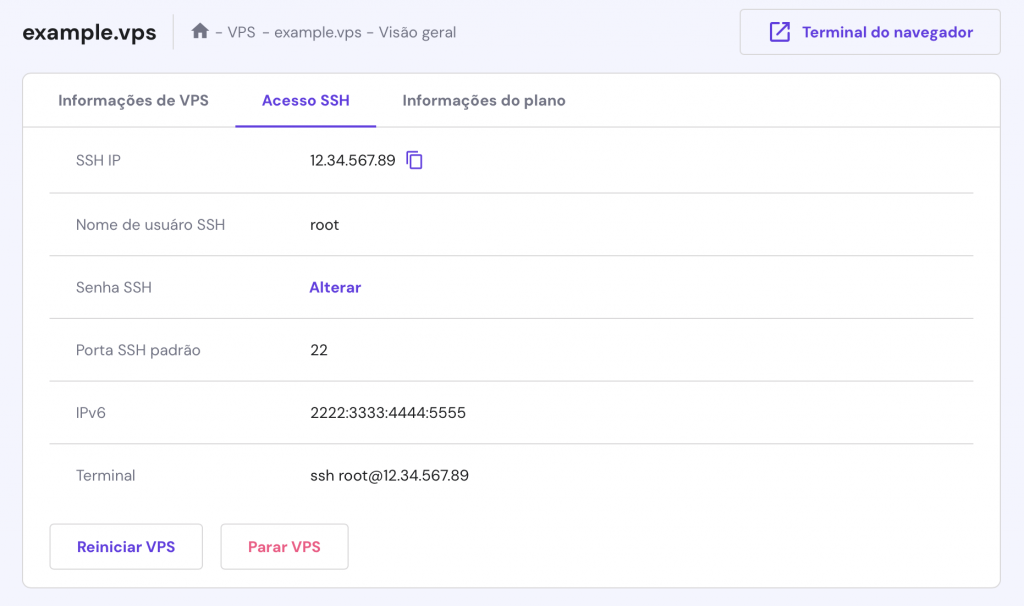
Debian e derivados:
Se você usa o Debian ou seus derivados, como o Ubuntu, baixe e instale a versão mais recente do Java, Screen e wget usando os seguintes comandos. Embora você possa usar diferentes ambientes de execução Java, usaremos o OpenJDK , que é o mais simples de instalar:
apt update
apt install software-properties-common screen wget apt-transport-https gnupg
wget https://download.oracle.com/java/21/latest/jdk-21_linux-x64_bin.deb
deb -i isntall jdk-21_linux-x64_bin.deb
Red Hat Enterprise Linux (RHEL) e derivados:
Execute os seguintes comandos para instalar todos os pacotes de software necessários em um sistema baseado em RHEL, como o CentOS ou o AlmaLinux.
dnf update
dnf install epel-release
dnf install screen wget
wget https://download.oracle.com/java/21/latest/jdk-21_linux-x64_bin.rpm
dpkg -i --nosignature jdk-21_linux-x64_bin.rpm
2. Configure o Servidor Minecraft
Após instalar os pacotes, siga estas etapas para configurar o servidor de jogo:
- Execute este comando para criar uma nova pasta para seus arquivos de configuração do servidor Minecraft:
mkdir minecraft
- Digite este comando para movê-la para a pasta do servidor Minecraft:
cd minecraft
- Use wget para baixar o arquivo de configuração do servidor do site do Minecraft:
wget
https://piston-data.mojang.com/v1/objects/450698d1863ab5180c25d7c804ef0fe6369dd1ba/server.jar
- Use este comando para executar o arquivo de configuração do software do servidor Minecraft. Retire a parte noguise você quiser ativar a interface gráfica do usuário (GUI). Se o comando não funcionar, altere o nome do arquivo para server.jar:
java -Xmx1024M -Xms1024M -jar server.jar nogui
- O servidor criará um arquivo EULA. Para aceitá-lo, execute este comando para abrir o arquivo eula.txt com o editor de texto Nano:
nano eula.txt
- Em eula , modifique o valor de false para true e salve as alterações.
- Ative o Screen para permitir que o servidor funcione em segundo plano.
screen -S "Minecraft server 1"
Importante! Certifique-se de que sua instalação do Minecraft corresponde à versão do servidor. No nosso caso, é a versão 1.21.
3. Execute Seu Servidor Minecraft
Digite este comando para executar o servidor do Minecraft: Edição Java. Lembre-se de alterar o número da versão do Minecraft para a sua versão.
java -Xmx1024M -Xms1024M -jar minecraft_server.1.21.jar nogui
Inserimos 1024M pois o servidor requer pelo menos 1024 MB ou 1 GB de RAM. Sinta-se à vontade para alterar o número de acordo com os recursos do seu servidor.
A janela do servidor permanecerá aberta em segundo plano. Pressione CTRL + A, depois D para sair do Screen. Digite o seguinte na linha de comando do servidor para reabri-lo:
screen -r
Recomendamos o uso da configuração padrão do servidor para evitar problemas. Se você quiser modificá-lo, execute o seguinte comando para abrir o arquivo de propriedades do servidor com Nano:
nano ~/minecraft/server.properties
Jogadores de Minecraft podem entrar no servidor clicando em Multiplayer → Add server. Em seguida, insira o nome do servidor e o endereço IP público.
Sugestão de Leitura
Aprenda como hospedar um bot do Discord no seu VPS.
Como Criar um Servidor de Minecraft em seu Computador
Se você não quiser gerenciar outro sistema, é possível configurar um servidor Minecraft no seu computador — contanto que ele esteja dentro dos requisitos mínimos de hardware e sistema. Abaixo, explicaremos como realizar o processo no Windows e no macOS.
Como Criar Servidor Minecraft no Windows
Aqui estão os passos para configurar um servidor básico no Windows:
- Pressione Win + R e digite cmd para abrir o Prompt de Comando do Windows. Então, execute este comando para verificar a versão atualmente instalada do Java:
java -version
- O Minecraft e seus servidores requerem o Kit de Desenvolvimento Java SE 17 ou superior. Se você tem uma versão mais antiga, baixe a versão mais recente no site oficial do Java.
- Baixe o JAR do Minecraft: Java Edition, que é o software do servidor.
- Crie uma nova pasta para o servidor Minecraft e mova o arquivo JAR para lá.
- Clique duas vezes no arquivo para gerar um EULA na pasta do servidor.
- Abra eula.txt usando um editor de texto como o Bloco de Notas e altere o valor em eula de false para true. Você deve aceitar o Minecraft EULA para iniciar o jogo.
- Na mesma pasta, crie um novo documento de texto.
- Abra o novo arquivo de texto e cole o script abaixo para executar o Minecraft. -Xms256M e -Xmx1G são a RAM mínima e máxima de servidor para o jogo.
@echo off
start "My Server" /min java -Xms256M -Xmx1G -jar server.jar nogui
- Escolha Salvar Como. Renomeie o arquivo para run.bat e selecione Todos os tipos.
- Dê um duplo clique no arquivo batch para iniciar o servidor. Se a janela de permissão do firewall aparecer, clique em Permitir.
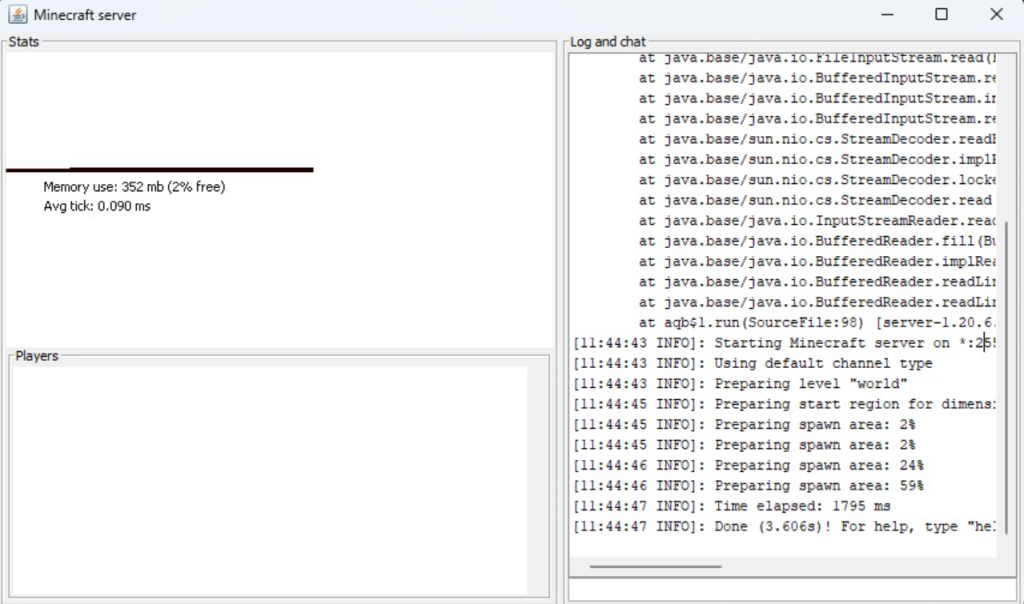
Você pode executar o servidor manualmente em vez de usar o arquivo BAT . Para fazer isso, abra o Prompt de Comando e navegue até a pasta do Minecraft. Por exemplo:
cd Documents/Minecraft
Então, execute o comando manualmente para rodar o arquivo JAR do servidor:
java -Xmx256M -Xms1024M -jar server.jar nogui
Dica
Edite o arquivo server.properties na mesma pasta para ajustar as configurações do seu servidor, como a porta padrão do Minecraft, o modo de jogo e o número máximo de jogadores.
Para se conectar ao servidor, abra o Minecraft e clique em Multiplayer → Direct Connection. Digite localhost ou o endereço IP local do seu servidor no campo Server Address e clique em Join Server.
Se você estiver se juntando de outro dispositivo, digite o endereço IP do seu servidor Windows. Para obter este valor, digite ipconfig /all no Prompt de Comando e cheque o endereço IPv4.
Como Criar um Servidor de Minecraft no macOS
Configurar um servidor de Minecraft no macOS é relativamente semelhante ao processo do Windows. Para fazer isso, siga os passos abaixo:
- A versão mais recente do macOS deve ter o Java instalado por padrão. Para verificar se ele já está instalado, execute este comando no Terminal:
java -version
- Pule esta etapa se o comando exibir o número da versão. Caso contrário, baixe e instale uma versão antiga do Java.
- Crie uma pasta para os arquivos do seu servidor Minecraft.
- Baixe e mova o arquivo de configuração do servidor Minecraft para essa pasta.
- Abra o Editor de Texto e clique em Formatar → Transformar em Texto Simples. Copie e cole as seguintes linhas:
!/bin/bash
cd "$(dirname "$0")"
exec java -Xms1024M -Xmx1024M -jar minecraft_server.1.19.jar nogui
- Salve este arquivo como startmc.command no mesmo diretório que o arquivo do servidor.
- Abra o Terminal e navegue até a sua pasta do Minecraft. Por exemplo:
cd Documents/MinecraftServer
- Altere as permissões do arquivo usando o comando chmod para tornar startmc.command executável:
chmod a+x startmc.command
- Dê um duplo clique no arquivo COMMAND para iniciar o servidor em uma nova janela do Terminal.
Um aviso de arquivo ou diretório ausente pode aparecer quando você executa um servidor Minecraft pela primeira vez. Você pode ignorar esse aviso, uma vez que o sistema geralmente baixa esses arquivos automaticamente com o comando de início. Se o script não baixar os arquivos ou diretórios faltantes, você pode recuperá-los manualmente ou reinstalar o componente de servidor do Minecraft.
Solucionando Problemas Comuns do Servidor Minecraft
Problemas de configuração e conexão com a internet podem causar erros no seu servidor Minecraft. Aqui estão alguns dos problemas mais comuns e suas soluções.
Como Corrigir o Erro “This Server Responded With An Invalid Server Key”
This Server Responded With An Invalid Server Key indica que o servidor ou o launcher do Minecraft podem estar desatualizados. Se o servidor for seu, tente acessar o localhost e reiniciar o cliente.
Como esse erro geralmente ocorre ao iniciar o servidor usando o arquivo EXE , tente o arquivo JAR em vez disso.
Como Corrigir o Erro “You Are Not Whitelisted On This Server”
Uma lista de permissões inclui a lista de jogadores com acesso ao servidor. O erro You Are Not Whitelisted On This Server significa que o operador do servidor não incluiu o jogador na lista de permissões.
Para resolver isso, execute o seguinte comando para habilitar o gerenciamento da lista de permissões do servidor Minecraft.
whitelist on
Então, adicione o jogador à lista de permissões. Substitua playername pelo nome de usuário que quiser adicionar.
whitelist add playername
Aqui está o comando para ver a lista de jogadores na lista de permissões:
whitelist list
Dica
Se você quiser usar esses comandos de servidor no próprio jogo, coloque uma barra antes deles. Por exemplo, /whitelist add playername.
Como Corrigir o Erro “Connection Refused: Connect”
A mensagem de erro Connection Refused: Connect aparece quando os servidores do Minecraft derrubam ou cancelam as solicitações de conexão dos usuários. Aqui estão algumas soluções para este erro:
- Conecte-se ao servidor através de uma conexão de internet diferente. Algum conflito na sua rede de internet pode impedir sua conexão. Se o problema persistir após a reconexão, provavelmente trata-se de um erro do servidor.
- Adicione o Minecraft e o launcher do jogo à lista de exceções do seu firewall. O firewall do sistema pode bloquear sua conexão. Configure seu firewall Linux para permitir o binário Java ou o javaw.exe.
- Reinstale seu cliente e reinicie o servidor. Verifique se você consegue se conectar a outros servidores do Minecraft. Se não houver problemas, seu próprio cliente e servidor podem estar configurados incorretamente e devem ser reinstalados.
Conclusão
Hospedar seu próprio servidor permite que você crie um mundo personalizado no Minecraft e jogue online com seus amigos. A maneira mais fácil de criar um servidor próprio é adquirindo um plano de VPS de um provedor de hospedagem, como a Hostinger. Aqui estão os passos para configurar um servidor no Game Panel da Hostinger:
- Escolha um plano de hospedagem Minecraft.
- Insira o nome do seu servidor, defina uma senha e selecione a localização do servidor mais próxima.
- Abra o Game Panel e crie uma nova instância.
- Configure a instância e copie o endpoint para se conectar ao servidor.
Alternativamente, crie o servidor no VPS manualmente via SSH. No entanto, essa opção é mais demorada e requer algum conhecimento técnico.
Você também pode criar seu próprio servidor em uma máquina local Linux, Windows ou macOS. Para fazer isso, instale o Java e o arquivo do servidor Minecraft usando o Prompt de Comando ou Terminal. Em seguida, crie um arquivo executável para iniciar o servidor.
Para melhorar a jogabilidade, habilite o encaminhamento de porta do seu servidor Minecraft e instale os mods desejados. Talvez você precise reconfigurar o servidor para solucionar problemas como chaves inválidas, erros de listas de permissão e conexões recusadas.
Descubra Outros Servidores Que Você Pode Configurar Com Seu VPS
Como Configurar um Servidor de Counter-Strike 2
Tutorial Para Criar um Servidor de TeamSpeak
Como Criar um Servidor de Palworld
Como Configurar um Servidor VPN Linux
Criar Servidor Minecraft: Perguntas Frequentes
Esta seção responderá algumas das perguntas mais comuns sobre a hospedagem e a manutenção de um servidor Minecraft.
Como Deixar Meu Servidor Exclusivo para Meus Amigos?
Você pode configurar uma lista de permissões que inclui apenas seus amigos. Alternativamente, você pode desativar o encaminhamento de porta e manter o endereço IP do servidor privado entre seus amigos, sem compartilhá-lo com outras pessoas.
Como Proteger Meu Servidor Minecraft Contra Ataques DDoS?
Escolha uma hospedagem de site com proteção DDoS integrada em seu servidor, como a Hostinger. Alternativamente, é possível obter um serviço de proteção DDoS de uma empresa terceirizada, como a Cloudflare, mas essa alternativa não é gratuita.
Posso Rodar um Servidor de Minecraft de Graça?
Sim. No entanto, os planos gratuitos de hospedagem Minecraft costumam ter recursos e funcionalidades de hardware limitados, resultando em uma experiência de jogo ruim. Hospedar seu próprio servidor de Minecraft custa menos do que usar um serviço de terceiros, mas requer algum conhecimento técnico.

Comentários
July 22 2019
NAO ENTENDI O PASSO 3 DO WINSDOWS, NAO ESPECIFICA QUE COMANDO BOTA NO PROMTP DO WISNTON, PRA PODER EXECUTAR O SERVIDOR, AQUELE EXEMPLO NAO AJUDA EM NADA
August 07 2019
onde eu acho o server para passar para amigos?
December 07 2019
como eu faço pra entrar no server??
December 19 2019
Olá amigo, basta abrir o jogo, ir em "multiplayer" e buscar por servidores na sua rede local que ele estará lá! Você também pode clicar em "Edit" para editar o endereço do servidor caso ele esteja incorreto
March 11 2020
Agora posso jogar o meu Minecraft com os meu amingos imaginários no mesmo server! ?
March 28 2020
Para que mais jogadores entrem no seu servidor, basta compartilhar o IP com amigos. Mas cuidado, o IP e uma informacao que pode comprometer a seguranca de sua rede, por isso nao recomendamos o compartilhamento sem cuidado.
April 03 2020
Tem como mudar a versão do server no windows?
April 16 2020
Oi, Gustavo! Para mudar a versão do servidor no Windows, você precisa baixar o pacote completo do novo servidor do próprio site da produtora. Link aqui.
April 14 2020
Pelo amor de Deus, alguém conseguiu e pode me explicar como fazer? Eu estou pelo Windows, apareceu que o servidor foi criado, mas quando eu entro no Minecraft não aparece, e eu não sei onde olhar o endereço pra criar. Por favor, tem como me responderem o mais rápido possível?
April 16 2020
Oi, Ana! Siga estas orientações para criar o servidor e acessá-lo: Depois de executar o arquivo jar do servidor que você acabou de instalar, clique em Multiplayer > Add Server (Adicionar Servidor). Aqui você precisa colocar o seu IP, que vai ser o servidor da sua partida. Para descobrir seu IP, use este link aqui.
April 24 2020
Embora o Minecraft Server seja pequeno, ele pode se mostrar bastante pesado para um computador; principalmente se houverem muitas pessoas jogando ao mesmo tempo. Para evitar que o sistema tenha problemas em processar as informacoes, deixe-o em um computador com poder de sobra para jogar e manter o servidor funcionando sem lags.
April 28 2020
Uma pergunta: só funciona no original?
April 30 2020
A princípio sim. Este conteúdo é baseado no game original.
May 01 2020
os meus amigos que teem minecraft pirata conseguem entrar?
May 04 2020
Sim, Mauro!
May 27 2020
Eu tenho duas perguntas, a primeira é no game ser genuíno. O meu é pirata, dá certo? E a segunda é uma explicação melhor do Mac OS no último passo. Por favor...
May 28 2020
Oi Seiji, beleza? Primeira dica: garanta que a cópia do seu jogo seja original. Não podemos garantir que ele vá funcionar e que o passo a passo também funcione para você. Depois, qual a sua dúvida em relação ao Mac OS no último passo? Um abraço!
May 28 2020
no estou conseguindo executar o comando no promtp esta dando erro, alguém ajuda?
June 01 2020
Oi, Bruh. Tudo bem? Que tipo de erro você está tendo? Por favor, verifique se você está usando o sistema operacional correto e executou todos os passos mostrados.
June 05 2020
E só colocar o IP no endereço de servidor, mas e o nome do Server, pode colocar qualquer coisa?
June 08 2020
Isso, Cauê! O nome que você escolhe pro servidor pode ser qualquer um!
June 10 2020
Oi boa tarde, no Endereço de Servidor é para o IP e qual porta é para colocar depois dos dois pontos? -server-port= -rcon.port=
June 10 2020
Como eu sei a versão do meu server?
October 29 2020
Olá, o meu deu problema. Aparece essa mensagem "[16:52:16 WARN]: Can't keep up! Is the server overloaded? Running 2055ms or 41 ticks behind". Alguém sabe como me ajudar? está no 98% pra sempre
November 04 2020
Olá Fernando, nesse caso o ideal é conversar com a nossa equipe de Sucesso do Cliente mesmo, que eles vão poder te ajudar melhor!
November 23 2020
o meu nao funcionou fala unable to access jarfile minecraft_server.1.15.2.jar
November 30 2020
Olá Gabriel, esse erro indicado que o painel não conseguiu localizar o arquivo jar de servidor que foi especificado. Normalmente, isso acontece porque o arquivo não está na pasta ou porque a informação incorreta foi inserida na página de detalhes do servidor. Nós recomendamos que você tente renomear seu servidor e atualizar as informações na página de detalhes. Se não der certo, você pode contatar o nosso time de Sucesso do Cliente!
March 31 2021
Obrigado
April 09 2021
De nada, Lucas!
April 20 2021
Eu fiz isso, mas nenhum amigo meu que tem vivo consegue logar. Tem alguma coisa que eu posso fazer? (meu provedor é net)
April 23 2021
Olá, Igor! Siga este tutorial aqui, só que usando o IP e a senha do seu servidor! :D
June 19 2023
Tem com otivar os cheats(comandos) no servidor? Não achei nenhuma configuração ou video explicando.
July 14 2023
Tem sim, Matheus! Você só precisa se tornar um usuário OP no seu servidor. Basta seguir esse guia aqui: https://support.hostinger.com/pt/articles/5379357-como-tornar-um-usuario-op-no-minecraft. Até a próxima!
April 07 2024
Muito massa