Como Instalar e Usar o Screen Linux
SysAdmins geralmente trabalham com o terminal do Linux. E você pode tirar ainda mais proveito dele quando usar o Screen Linux! Usar essa ferramenta favorita de muitos é praticamente uma obrigação para quem quer se tornar um especialista no sistema operacional.
No começo, pode até parecer um pouco intimidante, mas o Screen Linux é fácil de aprender e ainda oferece uma infinidade de possibilidades. O seu uso eficiente de recursos faz com que ele seja uma ferramenta insubstituível.

Conteúdo
O que é Screen Linux?
Um Screen Linux é uma aplicação do terminal desenvolvido pelo projeto GNU. Frequentemente, ele também é conhecido como Linux Screen ou, ainda, como GNU Screen. O Screen tem um objetivo bem claro: a multiplexação de terminais.
Em outras palavras, o Screen divide um terminal físico em várias sessões virtuais e, a partir disso, concentra e canaliza a atividade nelas.
O Screen funciona assim: se você trabalhar em uma sessão de terminal enquanto estiver usando o Screen, assim que terminar e desligar o computador, a sessão ficará salva naquele mesmo ponto. Quando o terminal for novamente acessado, ele vai retomar para exatamente onde você parou a sua sessão.
Saber como usar o Screen Linux é uma habilidade fundamental. Ele pode até não ter uma tecnologia complexa, mas todo usuário Linux deveria saber como usá-lo com propriedade.
Como Instalar e Usar o Screen Linux?
O Screen é geralmente instalado por padrão em todas as principais distribuições do Linux. Se, por um acaso, seu sistema não o tiver instalado, não entre em pânico. A instalação é bem simples.
Primeiro, você precisa se conectar ao servidor usando SSH. Também é preciso fazer esse processo se você stiver usando um server VPS. Para fazer isso, execute:
ssh your-user@server
Por outro lado, se você estiver rodando o Linux no seu próprio computador, apenas abra o terminal do menu principal.
Caso esteja usando Debian, Ubuntu, Linux Mint e seus sistemas derivativos, execute o comando abaixo:
sudo apt install screen
Se você estiver usando o CentOS, você pode instalar o Screen Linux executando o código:
sudo yum install screen
Ou se o usuário padrão não puder executar comandos sudo, então você precisa executá-lo como um usuário root.
yum install screen
Ao final da instalação, é possível verificar a versão do Screen usando a seguinte linha de comando:
screen –version
Agora, você já pode usá-lo.
Usar o Linux Screen em Qualquer Distribuição Linux
Para executar o Linux Screen, basta escrever o código abaixo na sessão do terminal:
screen
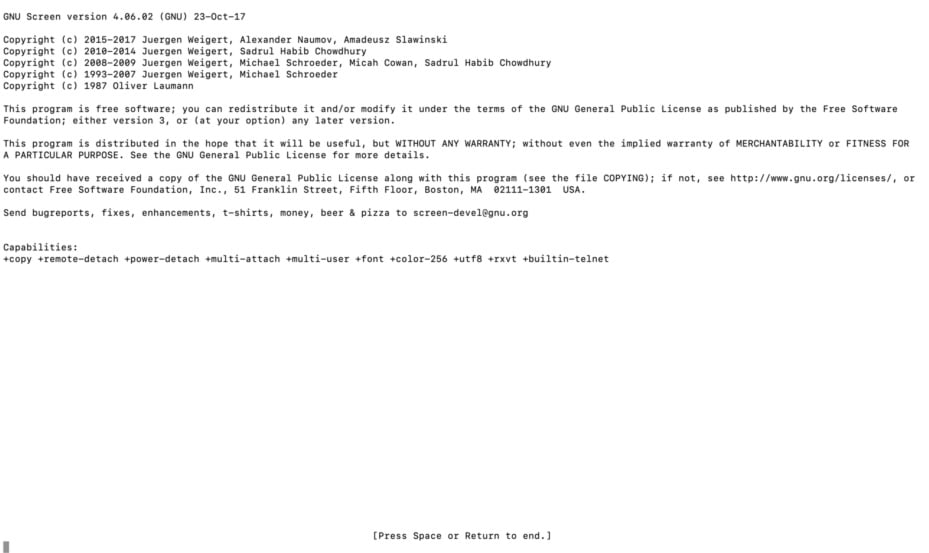
Depois de apertar o botão de Espaço, você vai ver o terminal novamente. Não se preocupe, uma nova sessão do Screen já foi iniciada. Para verificar, apenas escreva Exit (Sair) e aperte Enter.
Agora, você precisa executar o comando do Screen mais uma vez e começar uma nova sessão. Use o comando Screen Linux novamente.
Você também pode começar uma sessão e dar um nome a ela usando a variável -S. Por exemplo:
screen -S session1
Recomendados dar um nome mais descritivo a sessão que você criar. Assim, você não terá problemas para identificá-la.
O Linux Screen usa comandos para conseguir fazer multiplexação de terminal. Os comandos são fáceis de aprender. E todos eles seguem a estrutura CTRL+**, em que o caractere (*) é uma variável.
IMPORTANTE: Fique de olho na diferença entre caracteres minúsculos e maiúsculos na hora de executar comandos.
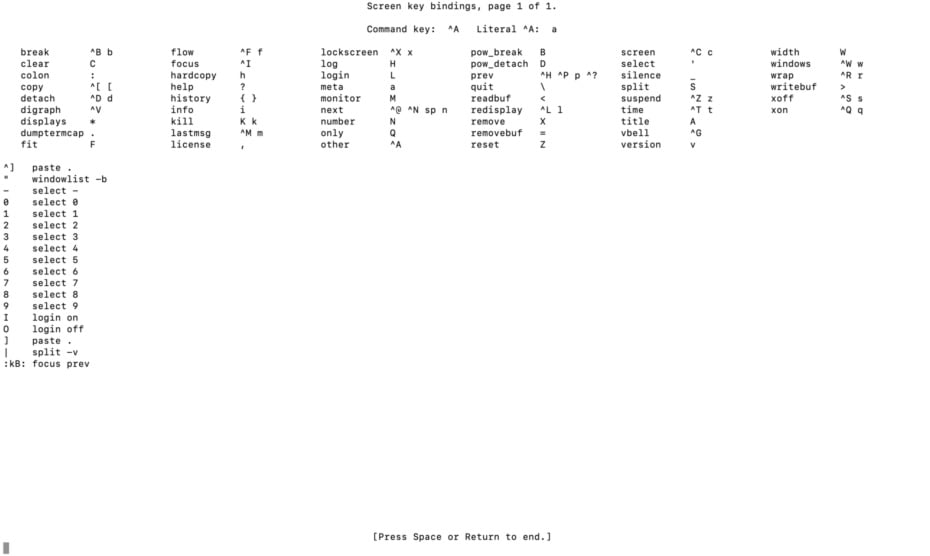
Trabalhando em uma Nova Sessão
Assim que começar uma nova sessão, é necessário aprender a como usá-la. Existem alguns comandos principais para você digitar e realizar tarefas específicas. São elas:
|
Comandos |
Descrição |
| CTRL+a c | Criar uma nova janela |
| CTRL+a ” | Listar todas as janelas criadas |
| CTRL+a a | Com esse comando, você pode apagar um comando CTRL+a. É útil quando você tiver feito algo errado. |
| CTRL+a CTRL+d | Deixa a sessão em execução. |
Também é possível dividir a tela do terminal. Por exemplo, usar a combinação CTRL+a S divide a tela do terminal horizontalmente.
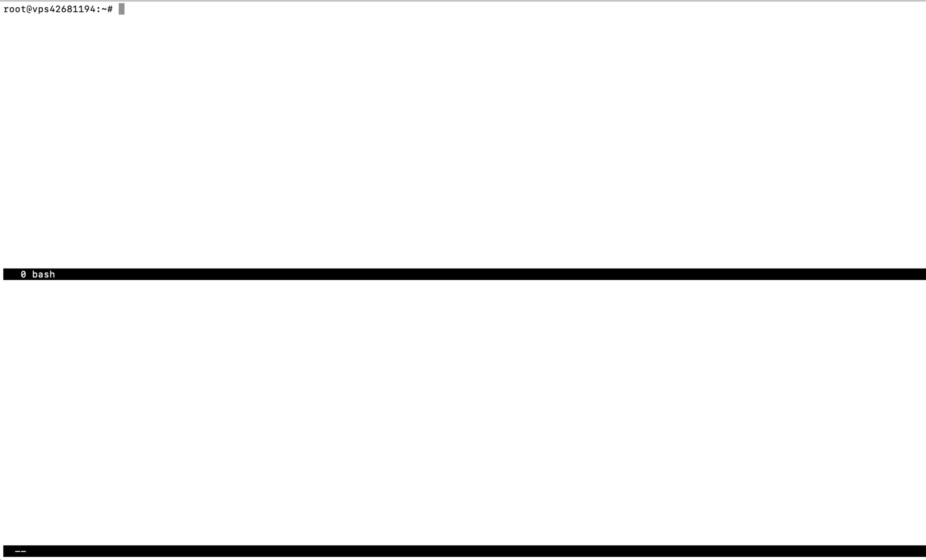
Para mudar para o próximo terminal, pressione CTRL+a TAB. Para fechá-lo, use a combinação CTRL+a X.
Como Gerenciar Múltiplas Sessões Usando o Screen Linux
Uma das maiores qualidades do Screen Linux é a habilidade de desempenhar ações e deixá-las em execução em plano de fundo.
Assim, quando você quiser retomar ao ponto em que parou, poderá fazer isso sem problemas. Isso é especialmente útil para administradores de servidores.
Para este exemplos, nós vamos usar o htop. Podemos fazer a instalação dele no Debian, Ubuntu, Linux Mint e derivados usando o comando:
sudo apt install hto
Você pode rodar o htop simplesmente digitando o seguinte comando no seu terminal:
htop

A seguir, vamos usar as combinações CTRL+a e CTRL+d para salvar a execução do terminal. A partir daqui, você pode trabalhar em outra coisa, enquanto a janela anterior irá rodar no fundo. Se você quiser abrir o mesmo terminal htop, primeiro digite o seguinte comando:
screen -ls
Isso irá mostrar todas as suas sessões salvas. Para reabrir o htop, insira a seguinte string:
screen -r process_number
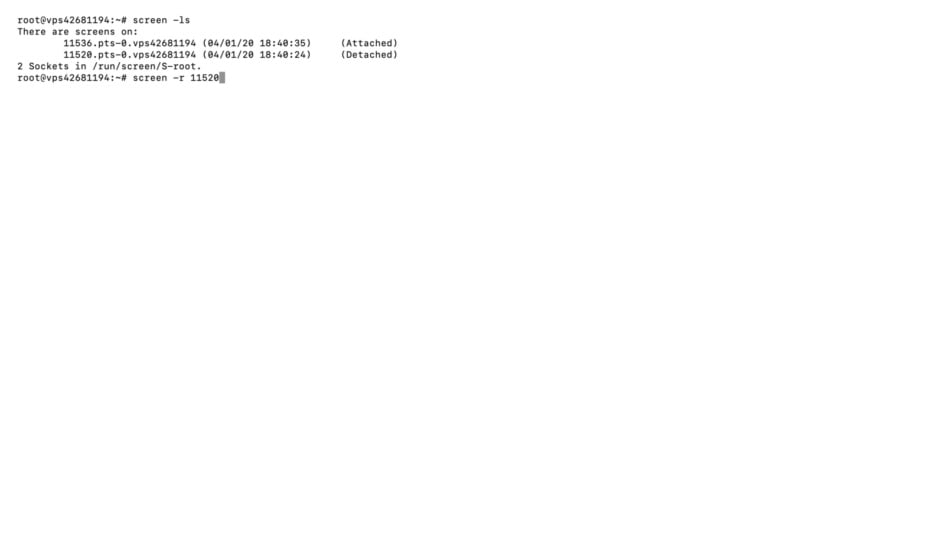
Neste caso, o número que vai no lugar de “process_number” é 4305.

Resumo
É bem importante aprender a como instalar e usar o Linux Screen. Especialmente se você quer trabalhar com administração de servidores.
Hoje você aprendeu a como fazer isso e a como começar a integrá-lo na sua rotina de trabalho. Esperamos ter ajudado você com esse tutorial Linux!
Se quiser aprender ações mais complexas, recomendamos que use os guias oficiais do Linux. Agora, diz para a gente: você pretende usar o Linux Screen? Comente logo abaixo!

Comentários
June 03 2023
Alguma vantagem em relação ao tmux?
June 09 2023
Olá! As vantagens do Screen Linux em relação o Tmux incluem: 1. Já vem instalado nas distribuições Linux mais populares 2. Permite que cada terminal anexado a uma sessão tenha uma visão independente dos outros 3. Não tem uma barra de espaço padrão, o que pode ser bom se você quiser ter mais espaço na tela ou um visual mais limpo ?