Como atualizar tema WordPress em 4 passos e manter suas alterações: tutorial completo
Uma das tarefas mais importantes para manter seu site WordPress sempre rápido e seguro é, sem dúvidas, atualizar seu tema com frequência. Além disso, os updates costumam proporcionar acesso a novos recursos e a correções de segurança. No entanto, um grande número de usuários tem receio de atualizar seu tema do WordPress, especialmente caso ele tenha sido modificado com trechos de código personalizados.
Mas você não precisa se preocupar: atualizar seu tema WordPress é uma tarefa bastante simples, mesmo que ele tenha modificações feitas por você ou outra pessoa.. Primeiro, você precisa criar um backup e um site de teste. Com isso, você pode atualizar o tema a partir do painel do WordPress — ou manualmente, usando um cliente FTP ou um Gerenciador de Arquivos.
Neste artigo, mostraremos como atualizar o seu tema — seja ele gratuito ou pago — do WordPress. Em seguida, nós vamos explicar, passo a passo, como atualizar um tema personalizado. Vamos lá?

Conteúdo
Como atualizar tema WordPress: passo a passo
Se o seu tema tem alguma modificação a nível de código — isto é, se ele tem algum arquivo ou código personalizado dentro de suas pastas —, pule para a próxima seção deste tutorial. Caso contrário, você perderá todas as alterações que fez no tema.
No entanto, a maioria dos usuários do WordPress costuma fazer alterações no tema usando apenas suas configurações integradas — por exemplo, através do Personalizador do WordPress ou do Editor Completo de Site (FSE). Se este for o seu caso, você pode seguir as etapas abaixo para atualizar seu tema sem problemas.
Dica de leitura
Confira nosso artigo sobre como instalar temas do WordPress usando três métodos diferentes, já incluindo dicas para alternar entre temas.
1. Faça um backup
Antes de iniciar qualquer atualização importante do seu tema, é importante criar um backup do seu site.
Mesmo que você já faça backups automáticos regulares, é sempre uma boa ideia ter a versão mais atualizada possível do seu site em mãos. Dessa forma, se algo der errado com a atualização do tema, você pode restaurar rapidamente seu site ao estado em que ele se encontrava logo antes do problema, evitando perdas de dados.
Os usuários do WordPress podem criar backups usando um plugin ou manualmente, usando FTP e phpMyAdmin. Se você é cliente da Hostinger, é ainda mais fácil fazer backup do seu site WordPress a partir do hPanel.
Basta fazer login na sua conta de hospedagem e acessar o painel de controle hPanel. Por lá, vá até a aba Arquivos na barra lateral e clique em Backups:
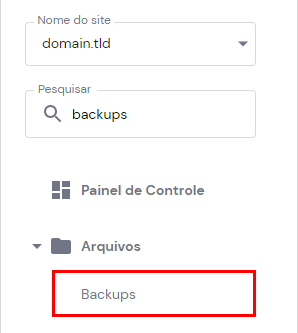
Em Backups de Arquivos, clique em Selecionar:
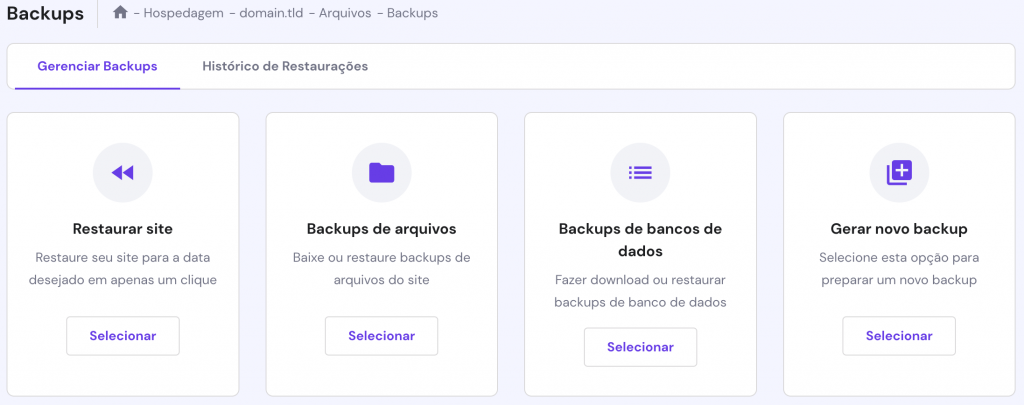
Em seguida, escolha uma data no menu suspenso e clique em Próximo passo. Se você quiser fazer backup de todo o seu site, selecione public_html. Como alternativa, escolha os arquivos específicos que você deseja incluir no seu backup:

Em seguida, clique em Baixar todos os arquivos.
2. Crie um site de testes
Em seguida, crie um site de testes. Também conhecido como site de preparação, essa área é uma cópia do seu site principal que não pode ser acessada pelo público.
Um site de preparação é o lugar ideal para testar novas funcionalidades ou fazer alterações no seu site. Entre outras vantagens, ele permite que você atualize seu tema do WordPress em um ambiente seguro, sem se preocupar em ter que solucionar problemas que porventura surjam.
Dessa forma, você pode garantir que a versão atualizada do tema é segura e não entra em conflito com nenhum outro código em seu site. A maioria dos provedores de hospedagem fornece ferramentas de testes com seus planos mais avançados. Na Hostinger, os sites de testes estão incluídos nos planos Business e superiores, que partem de €3.99/mês.
Como cliente da Hostinger, você pode acessar a ferramenta de testes no hPanel. Comece fazendo login na sua conta de hospedagem, depois siga estas etapas:
- No painel, vá até WordPress → Teste:
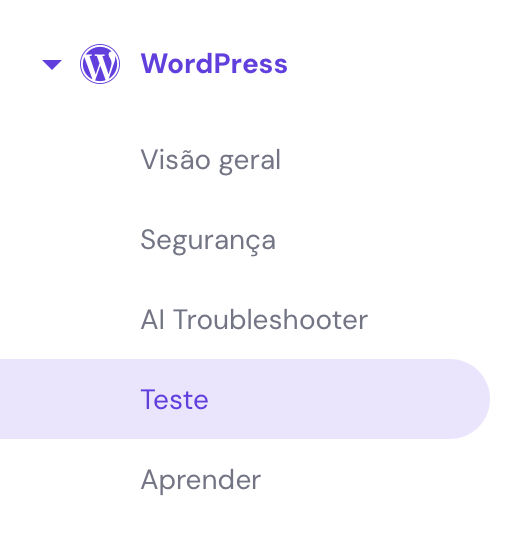
- Se a ferramenta de testes estiver incluída no seu plano de hospedagem, clique em Criar Ambiente de Teste.
- Insira o subdomínio que você deseja usar para o seu site de testes e clique em Criar.
- Espere até que seu ambiente de teste esteja pronto. Observe que esse processo pode levar até 15 minutos.
Se o seu plano não inclui ferramentas de testes ou se você usa outra empresa, você pode configurar um ambiente de teste no WordPress manualmente ou entrando em contato com o seu provedor de hospedagem. Outra opção é usar um plugin especializado, como o WP Staging.

3. Atualize o tema do WordPress no site de preparação e faça testes
Agora, vamos ensinar como atualizar o tema em si. Existem várias opções para isso. Primeiro, você pode atualizar seu tema a partir do próprio painel de administração do WordPress. Também é possível atualizar um tema do WordPress manualmente usando FTP ou um gerenciador de arquivos. Vamos passar por todas essas opções.
Como atualizar tema WordPress pelo painel de administração
A maneira mais simples de atualizar seu tema é fazer isso a partir do próprio painel do WordPress. Para começar, faça login no seu site e, na barra lateral, vá até Painel → Atualizações:
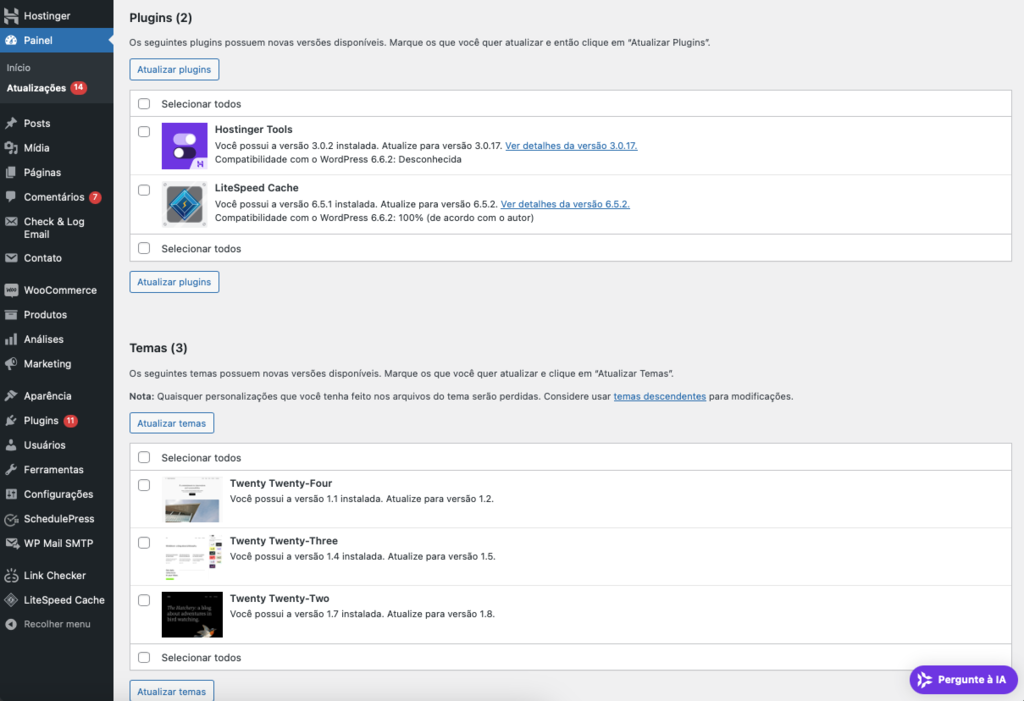
Por lá, você pode ver qual versão do WordPress seu site está executando e verificar se há atualizações de plugins e temas.
A seção de Temas listará se há alguma atualização de tema disponível. Basta marcar a caixa ao lado dos temas ativos ou inativos que você deseja atualizar e clicar em Atualizar Temas.
Além disso, você pode atualizar a versão do seu tema WordPress indo até Aparência → Temas dentro do seu painel do WordPress:
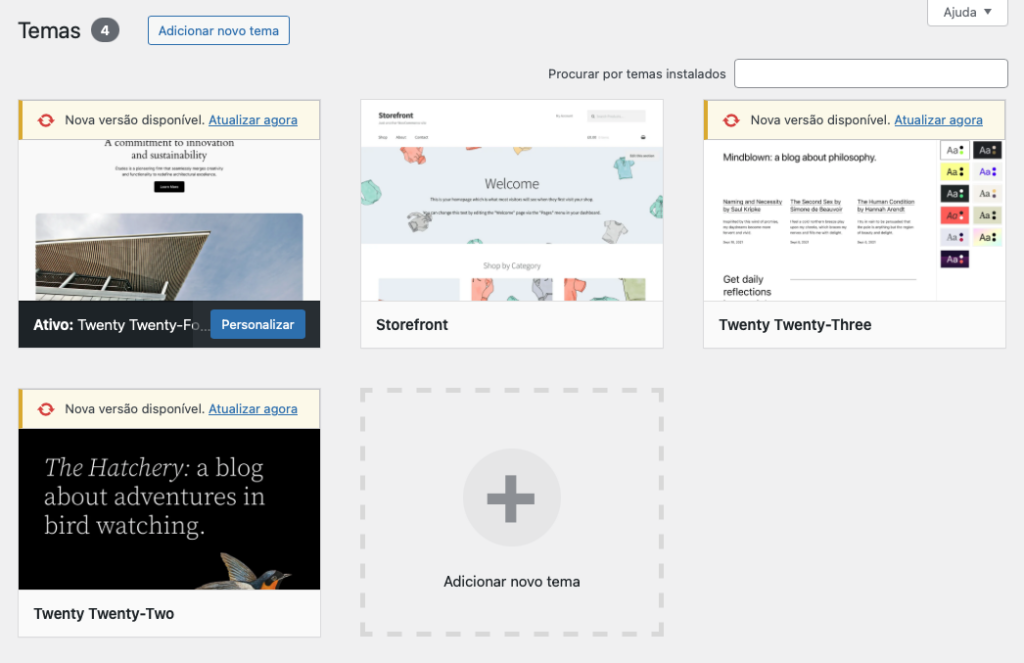
Se houver atualizações disponíveis, você verá uma notificação e um link no topo do tema que diz Atualize agora.
Como atualizar um tema WordPress usando FTP
Embora o método acima seja a maneira mais simples de atualizar seu tema, você também pode fazer isso usando o Protocolo de Transferência de Arquivos (FTP). O FTP permite que você se conecte aos arquivos do seu site remotamente a partir do seu computador local.
Primeiro, você precisará configurar uma conexão FTP segura usando um cliente FTP, como o FileZilla.
Depois de instalar o programa, abra o FileZilla e insira suas credenciais FTP no topo da tela. Você pode encontrar os detalhes de login do FTP na sua conta de hospedagem.
Após se conectar ao seu site, localize a pasta raiz do seu site WordPress, geralmente chamada de public_html. Dentro dela, clique em wp-content e abra a pasta themes:
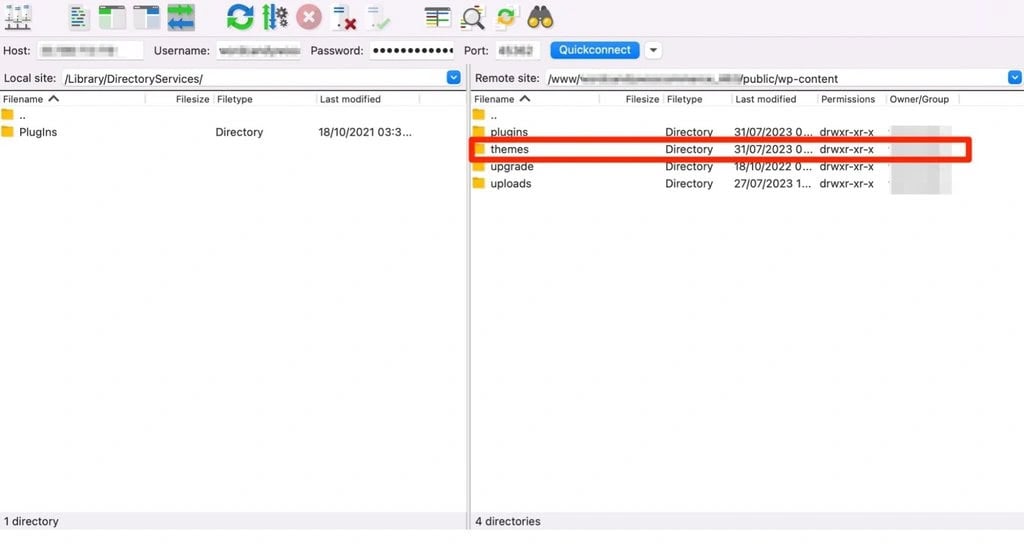
Encontre o seu tema ativo dentro da pasta. Você precisará renomear a pasta do tema e adicionar “_antigo” ao final do nome do diretório.
Então, clique com o botão direito no diretório e selecione Baixar:
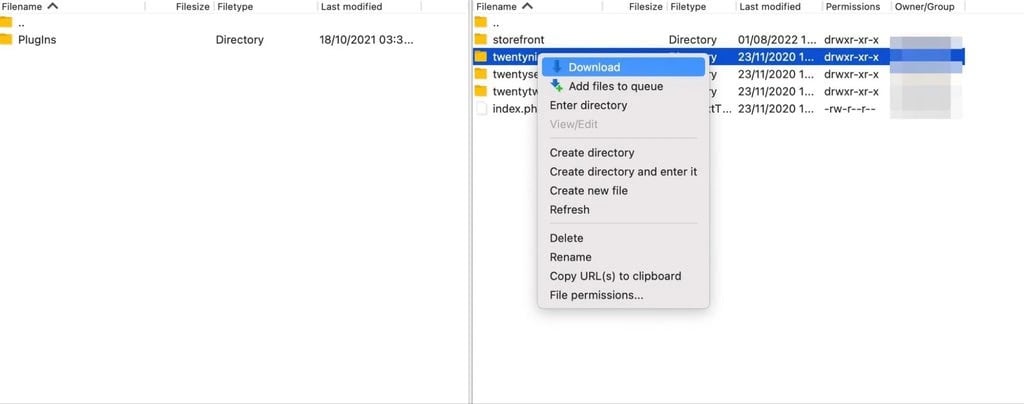
Agora, você precisa baixar a nova versão do tema. Para isso, vá para a página oficial tema, seja dentro do diretório de temas do WordPress ou em seu site oficial. Baixe o arquivo ZIP do tema para fazer upload dele no WordPress.
Em seguida, volte para o FileZilla e retorne para a pasta themes para fazer o upload do seu novo arquivo. A este ponto, o tema atualizado será instalado no seu site WordPress, mas você ainda precisará ativá-lo.
No seu painel do WordPress, você provavelmente verá dois temas parecidos: um que é a versão mais antiga (à qual você adicionou “_antigo”) e um que é o tema atualizado.
Clique em Ativar ao lado da versão atualizada do seu tema:
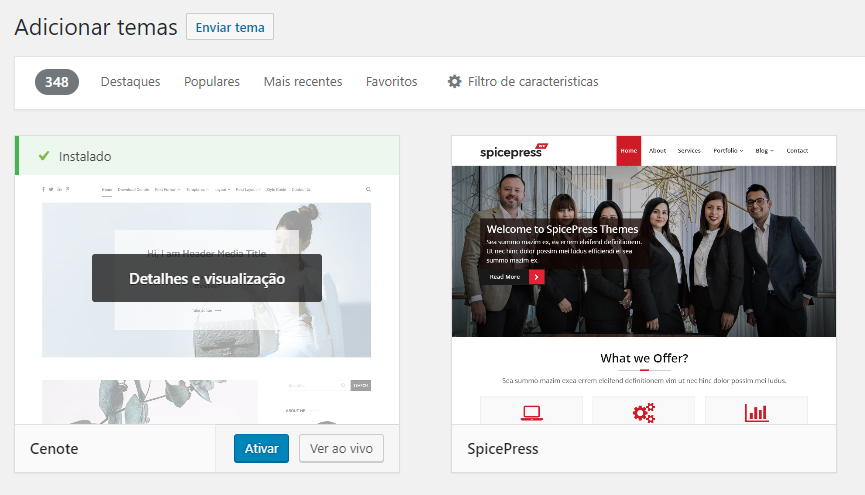
Talvez você precise substituir os arquivos antigos do tema. Neste caso, prossiga com a ação. Se você não precisar substituir o tema, exclua o arquivo de tema antigo do WordPress depois de ativar com sucesso o tema atualizado.
Como atualizar um tema do WordPress com um gerenciador de arquivos
Se você não usa FTP, pode estar se perguntando como atualizar um tema com um gerenciador de arquivos. O processo é semelhante ao uso do FTP — a única diferença é que você estará atualizando o tema diretamente por meio da sua conta de hospedagem.
Se você é cliente Hostinger, é muito fácil atualizar um tema através do hPanel. Depois de logar em sua conta, acesse o hPanel do site desejado e clique em WordPress na barra lateral.
Por lá, selecione Segurança e role para baixo até a seção Temas instalados:
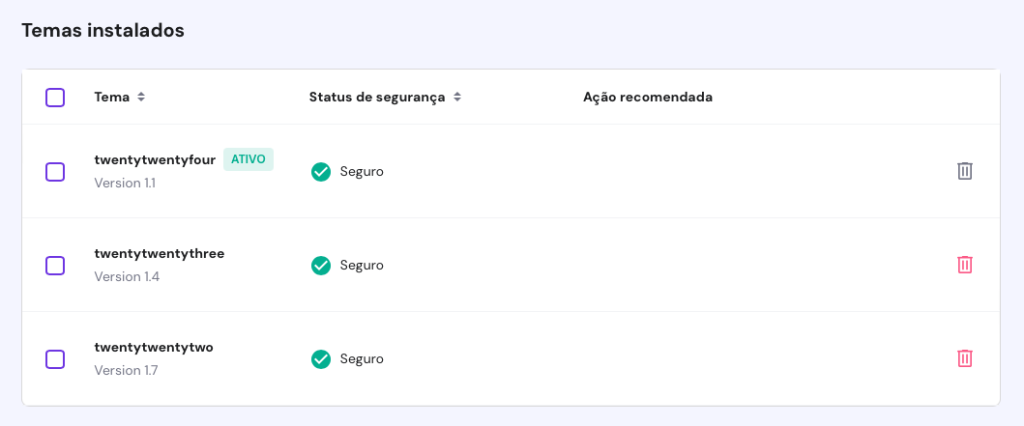
Nessa tela, você pode visualizar todos os temas instalados no seu site. A coluna Ação recomendada notificará quando uma atualização de tema estiver disponível.
Para atualizar um tema, selecione-o e clique em Atualizar os selecionados:
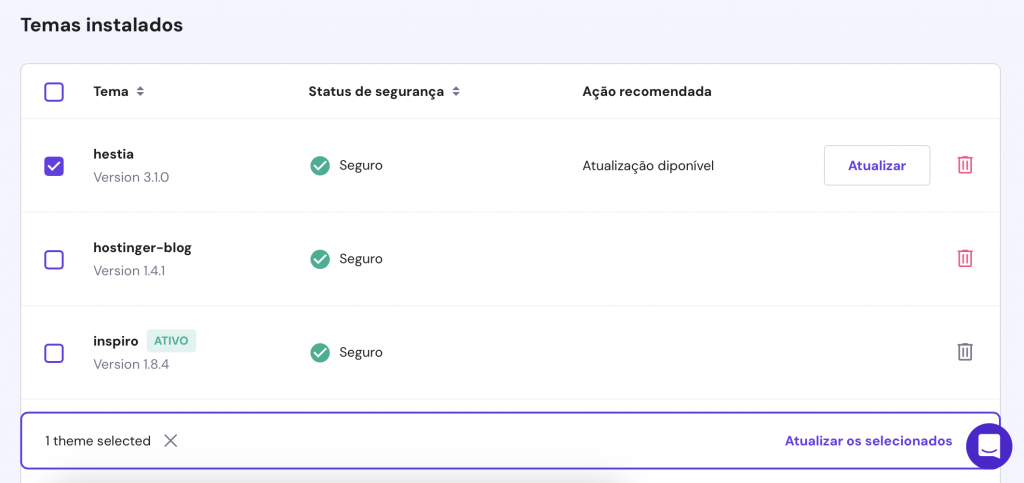
Uma mensagem surgirá, alertando que a atualização pode afetar seu site. Para continuar, clique em Atualizar. O processo começará imediatamente.
Não importa qual método você escolha: é sempre uma boa ideia testar o novo tema navegando por todo o seu site depois que atualização for finalizada.
4. Envie a atualização para o site principal
Após verificar que o tema funciona corretamente, você já pode enviar a atualização do site de testes para o site ao vivo. Para fazer isso, vá até WordPress → Teste no hPanel.
Por lá, você encontrará seu site de testes. Ao lado do botão Gerenciar teste, existem três pontos verticais.
Clique nos pontos e selecione Publicar. Então, clique no botão Publicar na janela pop-up para prosseguir. Lembre-se de que pode levar até 15 minutos para que as alterações sejam aplicadas em seu site principal.
Como atualizar um tema personalizado do WordPress
Agora você sabe como atualizar um tema “puro” usando os métodos mais populares. No entanto, se você personalizou seu tema do WordPress, precisará usar um método diferente para evitar perder as alterações que você fez.
Quando falamos em personalização nesse sentido, estamos nos referindo a elementos como códigos personalizados no arquivo functions.php do seu tema ou códigos CSS adicionados ao seu arquivo de folha de estilo. Também pode ser que você tenha feito alterações nos templates index.php ou footer.php do tema, por exemplo.
Nesses casos, se você atualizar seu tema WordPress da maneira tradicional, os arquivos do tema serão sobrescritos e você acabará perdendo as personalizações que realizou. No entanto, você não precisa se preocupar: ainda é possível atualizar o seu tema, ao mesmo tempo que você mantêm a versão personalizada dele, seguindo as etapas abaixo.
1. Crie um backup e um site de testes
Como falamos anteriormente, é muito importante fazer um backup do seu site WordPress para o caso de algo dar errado. No entanto, esse passo é especialmente importante quando você está atualizando um tema personalizado.
Isso porque você precisará usar os arquivos de backup do tema para aplicar as personalizações nos novos arquivos do tema ou na pasta do tema filho. Para fazer um backup do seu site WordPress, você pode utilizar um plug-in de backup ou o hPanel. Dê uma olhada na primeira etapa da seção anterior para saber como fazer isso.
Assim como no caso de um tema padrão, aqui também é uma boa ideia configurar um site de testes. Dessa forma, você pode atualizar seu tema em um ambiente seguro antes de aplicar as mudanças no seu website principal.
2. Crie um tema filho
Para atualizar um tema personalizado do WordPress, você precisará criar um tema filho (child theme). Esta é a principal diferença entre atualizar um tema padrão e um tema personalizado. Os temas filhos herdam o estilo, os recursos e a funcionalidade do tema principal (ou pai).
Depois de configurar um tema filho, pode aplicar as alterações desejadas diretamente a ele, e o tema pai permanecerá inalterado. Então, como as alterações são armazenadas nos arquivos do tema filho, você pode atualizar o tema pai sem perder as personalizações.
Para criar um tema filho, você pode usar um plugin ou fazer o seu programando manualmente seu código.
Você também pode instalar o WordPress localmente para desenvolver um tema filho. Dessa forma, você pode fazer todas as alterações desejadas sem afetar o site ao vivo.
3. Adicione os arquivos personalizados ao tema filho
Agora, você pode estar se perguntando como atualizar seu tema existente usando um tema filho. Como mencionamos, você pode criar um tema filho de várias maneiras.
No entanto, se você configurar um tema filho manualmente usando um Gerenciador de Arquivos, precisará adicionar uma folha de estilo e um arquivo de funções à sua pasta de tema:

Isso permitirá que os arquivos do tema filho herdem os estilos e funções do tema pai.
Em seguida, você precisará identificar quaisquer personalizações que você fez nos seguintes arquivos do tema pai:
- O arquivo functions.php. Copie as funções que você adicionou ao arquivo de funções do seu tema pai e cole-as no arquivo de funções do seu tema filho.
- O arquivo style.css. Copie qualquer código personalizado que você adicionou ao arquivo de estilo do seu tema pai e cole-o no arquivo de estilo do seu tema filho.
- Templates. Qualquer arquivo de template modificado, como index.php ou footer.php, assim como novos arquivos de tema (como templates personalizados), precisarão ser copiados para o tema filho.
Depois de completar esta etapa, seu tema filho está todo configurado e pronto para ser ativado.
4. Ative e teste o tema filho
Após armazenar todas as personalizações no seu tema filho, é hora de ativá-lo no seu site.
Basta ir até Aparência → Temas no seu painel do WordPress. Então, localize o tema filho e clique em Ativar.
Lembre-se de testar o tema para garantir que ele está funcionando corretamente. Por exemplo, verifique se suas personalizações estão funcionando como deveriam. Além disso, verifique quaisquer páginas que usam os arquivos de template que você copiou anteriormente.
5. Atualize o tema pai
Depois de verificar que o tema filho está ativo e funcionando corretamente, é hora de atualizar o tema pai. Certifique-se de usar um ambiente de teste onde você pode fazer isso com segurança.
Se você instalou seu tema através do diretório de temas do WordPress, vá até Painel → Atualizações para atualizar o tema principal:

Como alternativa, vá até Aparência → Temas para realizar a atualização por lá. Se você tem um tema premium adquirido em um marketplace externo, precisará fazer o upload da atualização através da aba Temas.
Agora, teste seu site novamente. Dê uma olhada em suas páginas de conteúdo e teste quaisquer elementos interativos para garantir que eles estão funcionando corretamente. Por fim, envie as alterações realizadas no seu site de testes para o site principal.
Por que atualizar seu tema do WordPress
Embora a atualização constante do seu tema possa parecer um incômodo, essa é uma tarefa de manutenção muito importante. Veja abaixo algumas razões pelas quais você sempre deve atualizar seu tema para sua versão mais recente disponível — ou contratar um serviço de manutenção WordPress para fazê-lo.
Segurança
Um dos principais motivos para manter um tema atualizado é para manter seu site WordPress seguro. Qualquer software desatualizado em seu site — seja o software principal, plug-ins ou temas — pode tornar seu site mais vulnerável a ataques cibernéticos.
Isso ocorre porque arquivos desatualizados podem ter vulnerabilidades conhecidas por hackers. Essas falhas de segurança permitem que invasores usem o software antigo como uma via para acessar seu site.
Depois de obter acesso, os hackers podem causar todos os tipos de problemas de segurança do WordPress, como infectar seu site com malware. Além disso, as atualizações de temas costumam trazer correções de bugs, o que é útil para melhorar seu site WordPress em termos de segurança e experiência.
Desempenho
Embora a segurança seja um forte incentivo para atualizar seu tema, outro argumento importante é a velocidade, já que temas atualizados podem otimizar o desempenho do seu site. Isso ocorre porque as atualizações geralmente incluem trechos de código aprimorados e refinados, que tornam seu site mais leve e rápido.
Além disso, as atualizações garantem que seu tema seja sempre compatível com o software principal do WordPress. Por exemplo, quando uma nova versão do WordPress é lançada, a maioria dos desenvolvedores testará o tema com a nova versão e fará as alterações necessárias. Por isso, é uma boa ideia atualizar o tema do seu site sempre que você atualizar o WordPress.
Novos recursos
Muitas vezes, as atualizações dos temas incluem novos recursos para aprimorar suas funcionalidades. Esses novos recursos podem ser incluídos a pedido dos usuários ou para o tema se alinhar às versões mais recentes do WordPress.
Por exemplo: quando o WordPress lançou o editor Gutenberg, alguns temas adicionaram um criador de temas baseado em blocos para se integrar suavemente com o novo editor. Vários desenvolvedores também fizeram ajustes quando o WordPress ganhou o recurso de Edição Completa de Site (FSE), que permite que você use blocos para editar partes do template como o cabeçalho e o rodapé.
Conclusão
Atualizar seu tema do WordPress regularmente é uma das melhores maneiras de manter seu site sempre rápido e seguro. Além disso, com um tema atualizado você poderá ter acesso os recursos mais recentes para melhorar a funcionalidade e o design do seu site.
Entretanto, antes de atualizar seu tema, é importante criar um backup e um site de teste. Em seguida, você pode atualizar o tema a partir do painel do WordPress ou manualmente, usando FTP ou um gerenciador de arquivos.
Se você personalizou o código do seu tema, precisará criar um tema filho para garantir que não perderá nenhuma das alterações. Por fim, basta aplicar a atualização do ambiente de testes no seu site principal e testá-lo para garantir que ele esteja funcionando corretamente.
Ao seguir as etapas acima, você garantirá que o tema do seu site WordPress esteja sempre atualizado, sem perdas e sem problemas para o seu site. Boa sorte!
Como atualizar tema WordPress: perguntas frequentes
Se você ainda tem dúvidas sobre como atualizar seus temas, respondemos algumas das perguntas mais comuns abaixo.
Posso atualizar um tema do WordPress automaticamente?
Sim. Para atualizar automaticamente um tema, basta ir até Aparência → Temas no seu painel do WordPress. Clique no tema que está atualmente ativo em seu site e selecione Ativar atualizações automáticas. Você pode desativar as atualizações automáticas a qualquer momento, se precisar.
Como verificar se há atualizações disponíveis para meus temas do WordPress?
Se você quiser checar se há uma atualização disponível para algum tema, faça login no painel de administração do WordPress. Por lá, vá até Painel → Atualizações. Role para baixo até a seção de Temas na parte inferior da tela. Você verá uma lista dos temas instalados que possuem atualizações disponíveis. Se você adquiriu seu tema premium em um marketplace de terceiros, é possível que você também receba um e-mail toda vez que houver uma atualização disponível.
Como atualizar meu tema do WordPress sem perder suas personalizações?
Se você adicionou algum código personalizado aos arquivos do seu tema, essas alterações serão perdidas caso você atualize o tema usando os métodos tradicionais. Para evitar isso, comece criando um tema filho para armazenar os arquivos personalizados. Em seguida, atualize o tema principal e adicione novamente as personalizações do seu tema filho à pasta do tema atualizado.
Atualizar o tema do WordPress vai desconfigurar meu site?
Sempre há algum risco ao atualizar seu tema do WordPress. Você pode sofrer problemas no próprio processo de atualização, ou o update pode entrar em conflito com o banco de dados e softwares existentes em seu site. Por isso, é sempre importante fazer um backup do seu site por precaução. Nós também recomendamos fazer a atualização em um ambiente de teste antes de aplicá-la no seu site principal, para garantir que tudo esteja funcionando nos conformes.

