Como Usar Plesk: Entenda o Painel Plesk para Facilitar o Gerenciamento do Seu Site
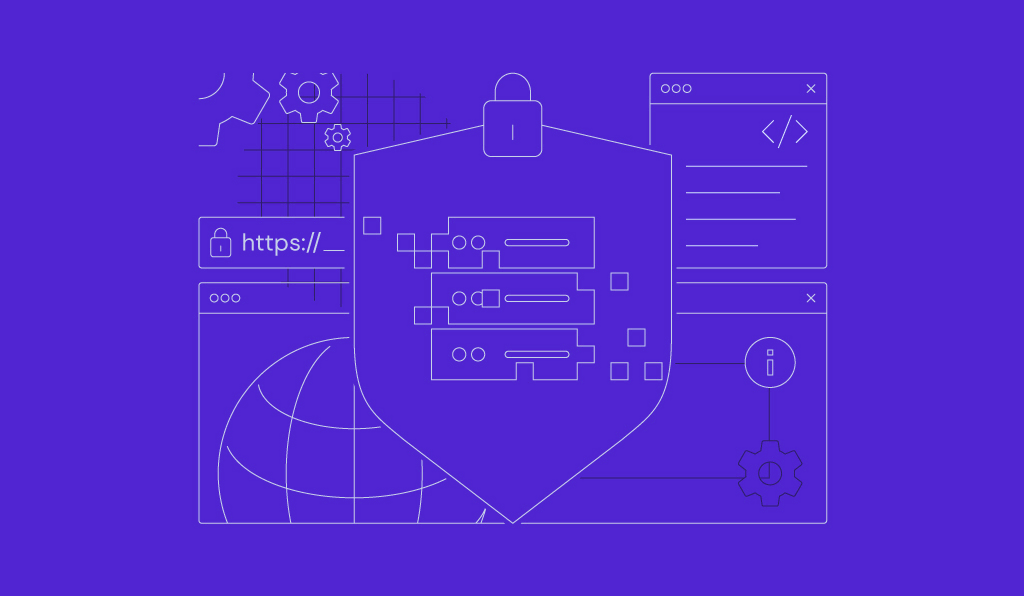
Plesk é um painel de hospedagem VPS que oferece uma interface intuitiva para iniciantes, além de vários recursos que simplificam as tarefas de gerenciamento de site.
Neste artigo, vamos explicar como usar o Plesk para ajudar você a começar a trabalhar com esse painel de controle. Você aprenderá como instalá-lo e usá-lo para gerenciar seus sites, domínios e contas de email.
Exploraremos também as melhores práticas de uso do painel Plesk, para melhorar a eficiência do gerenciamento do seu site.

Conteúdo
Como usar o Plesk
Nesta seção, explicaremos como instalar o Plesk no seu VPS usando o nosso painel de controle personalizado, o hPanel. Você também aprenderá como usar o Plesk para gerenciar seus serviços hospedados e instalar extensões para adicionar mais recursos.
1. Primeiros Passos
Antes de instalar o Plesk nos seus servidores, é preciso adquirir uma licença do serviço e um plano de hospedagem de site. Na Hostinger, você pode fazer isso diretamente no menu de gerenciamento do plano VPS do hPanel.
Crie um backup de seus arquivos VPS antes de mudar seu sistema operacional, pois os passos a seguir apagarão todos os seus dados.
Não deixe de conferir os planos de hospedagem Plesk da Hostinger. Após adquirir o seu, escolha o Plesk como sistema operacional durante o processo de configuração. Caso você já tenha outro sistema operacional instalado no seu VPS e queira mudá-lo, basta seguir os passos abaixo:
- No hPanel, clique em VPS no menu superior.
- Selecione a conta VPS desejada.
- Na barra lateral, vá até Sistema Operacional → SO com Painel de Controle.
- Abra o menu suspenso e selecione um modelo de sistema operacional com Plesk. Aqui na Hostinger, esse painel de controle vem com CentOS e Debian.
- Caso ainda não tenha comprado o Plesk, clique em Comprar licença, selecione o tipo de licença e clique em Continuar para prosseguir com o pagamento.
- Clique em Alterar sistema operacional para instalar o painel de controle.
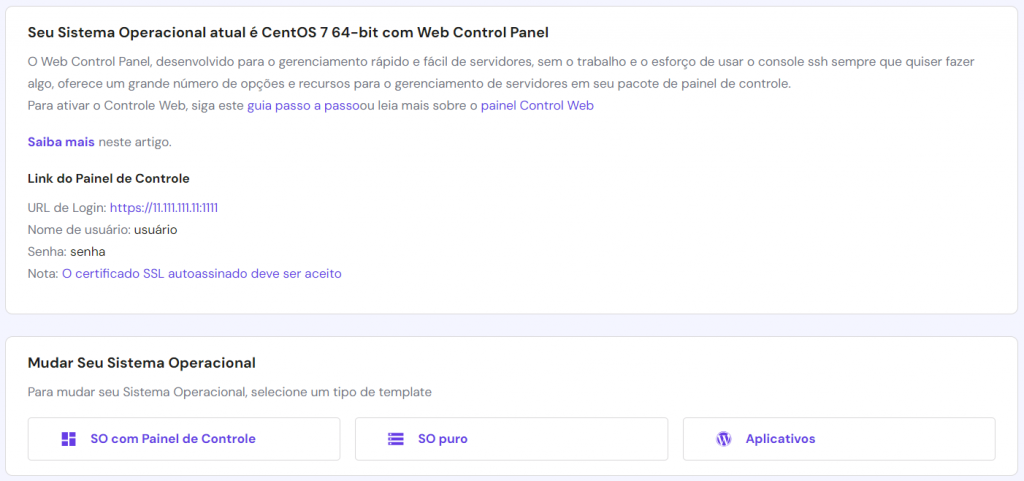
Depois de instalado, digite https://exemplo:8443 na barra de endereços do navegador para acessar o painel Plesk. Substitua exemplo pelo domínio ou endereço IP do seu servidor. Essas informações estão disponíveis na aba Visão geral do painel do seu VPS.
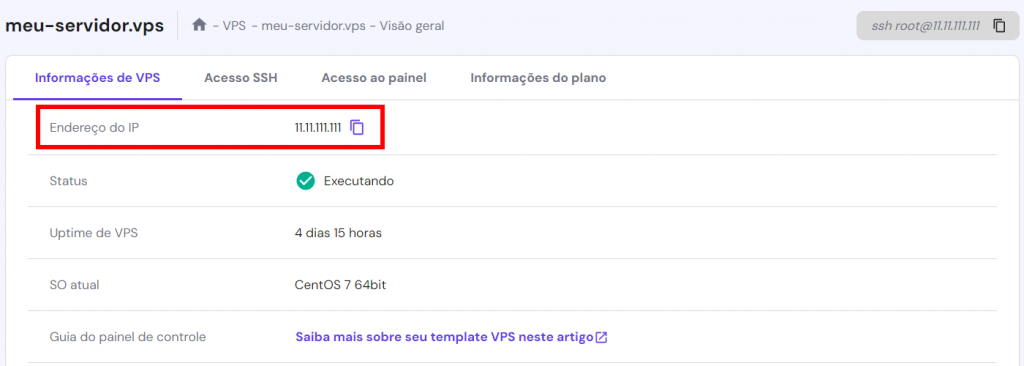
Depois de inserir seu nome de usuário e senha VPS, você será redirecionado para o painel principal. A interface do Plesk tem dois modos de visualização, que você pode escolher pelo menu Interface Management.
A visualização Service Provider permite gerenciar clientes, planos de serviço e contas de revendedor, o que a torna mais adequada para uma provedora de hospedagem de site. Neste tutorial, usaremos a interface Power Use, pois ela foi desenvolvida para uso pessoal.
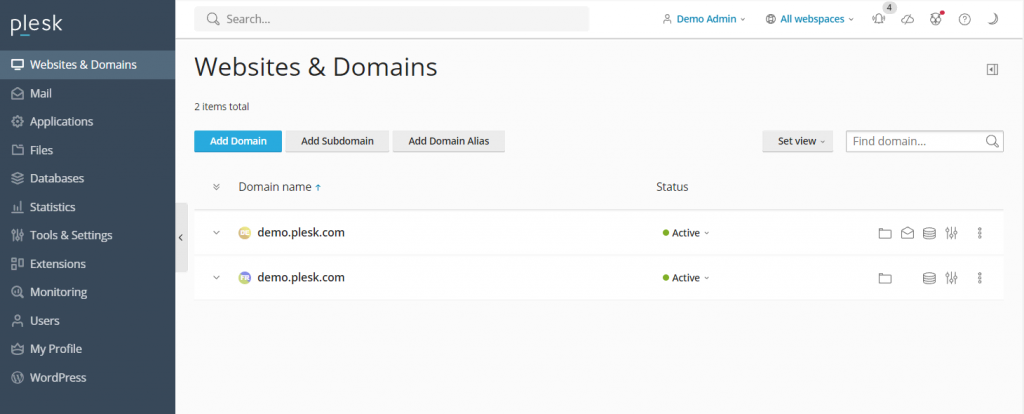
Seja qual for a interface escolhida, o painel tem as seguintes áreas em comum:
- Barra lateral – apresenta todos os itens que você pode gerenciar, incluindo sites, domínios, contas de email e configurações do Plesk.
- Menu principal – mostra as configurações dos itens selecionados, como o banco de dados e os atalhos do gerenciador de arquivos para o seu site.
- Barra superior – contém uma barra de pesquisa, o nome de usuário conectado, notificações e um botão de ajuda.

2. Gerenciando Domínios e Emails no Plesk
Após configurar um servidor Plesk, é hora de adicionar o seu domínio. Caso você ainda não tenha, basta comprar um novo domínio com a Hostinger, pois somos também uma registradora credenciada pela ICANN. Antes comprar seu domínio, lembre-se de verificar a disponibilidade dele usando a nossa ferramenta de pesquisa.
Verificador de Domínio
Verifique instantaneamente a disponibilidade do nome de domínio.
Clique em Adicionar ao carrinho no nome de domínio escolhido e finalize a compra. Em seguida, abra o Plesk e siga os passos abaixo para adicionar seu novo domínio ao painel Plesk:
- Na barra lateral, clique em Websites & Domain.
- Clique em Add domain → Blank website.
- Insira as informações necessárias, como seu domínio e configurações do site. Clique em Add domain para confirmar.
- O Plesk mostrará o menu de configuração do seu novo domínio. Clique em Hosting & DNS → DNS.
- Aponte seu domínio para sua hospedagem VPS usando as informações na aba Records. Seu domínio deverá ficar acessível em até 24 horas após a conclusão do processo de propagação de DNS.
É muito simples gerenciar múltiplos domínios no Plex, pois os usuários podem configurá-los em uma única tela. Clique no nome do domínio desejado para gerenciar seu acesso SSH, os recursos de segurança e a conta de email personalizada com seu domínio.
Para criar uma nova conta de email, clique na em Mail → Mail Accounts → Create Email Address. Digite a parte local desejada, defina uma nova senha e clique em Ok para finalizar o processo.
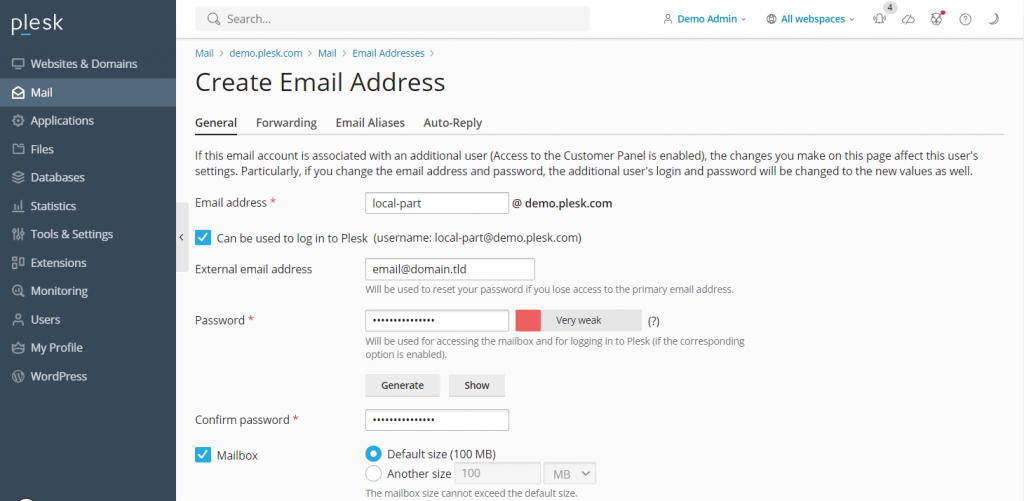
Você também pode alterar algumas configurações de email no mesmo menu, como habilitar o serviço e aplicar certificados Secure Sockets Layer (SSL). Para criar emails para outros domínios, basta ir até Mail na barra lateral.
3. Gerenciando sites no Plesk
O passo a passo de como usar o Plesk para configurar um site dependerá do método de desenvolvimento: programação manual, uso de um editor integrado (link em inglês) ou de sistemas de gerenciamento de conteúdo (CMSs).
O Plesk oferece suporte a vários CMS, incluindo WordPress, Joomla e Drupal. Usaremos o WordPress, pois o Plesk oferece um conjunto de ferramentas que gera bancos de dados e contas de administrador para acelerar o processo de configuração.
Para usar outro CMS, basta instalar a plataforma via Applications na barra lateral. Caso contrário, siga os passos abaixo para criar um novo site WordPress em um servidor Plesk:
- Na barra lateral, selecione Websites & Domains. Selecione o nome de domínio no qual deseja criar o site.
- Clique em PHP settings e marque a opção PHP support. Depois, clique em Apply e em OK. Pule essa etapa caso a opção já esteja marcada.
- Retorne ao menu de configurações do domínio e selecione Install Application → WordPress.
- Insira as informações e clique em Install.
- Assim que a instalação for finalizada, você será redirecionado para a página de configuração do WordPress. Clique em Fazer Login para abrir a área de administração do seu site.
Para acessar o WP toolkit, clique no ícone do WordPress ao lado direito do seu domínio. Você pode gerenciar bancos de dados, plugins, temas e certificados SSL nesse menu.

Além disso, o Plesk oferece File Manager que permite modificar os arquivos do seu site com facilidade sem um cliente FTP. Ele também conta com uma ferramenta de teste, a chamada website stagging (link em inglês), permitindo que você teste as alterações antes de implantá-las na página publicada.
Dica
Você pode transferir um site existente usando o Plesk em vez de criar um novo. Leia o guia de migração de sites (link em inglês) do Plesk para saber mais sobre o processo.
4. Gerenciando as configurações do servidor no Plesk
O gerenciamento do servidor Plesk permite modificar suas configurações diretamente no painel de controle. Você pode, por exemplo, alterar as permissões de usuários em Restricted Mode Settings, o que ajuda a evitar modificações não autorizadas no servidor Plesk.
Essa configuração também habilita ou limita recursos para o administrador, como log de ações, API remota, reinicialização do servidor e gerenciamento de restrição de IP. Você também pode configurar permissões para hospedagem, PHP, servidor, email e gerenciamento de DNS.
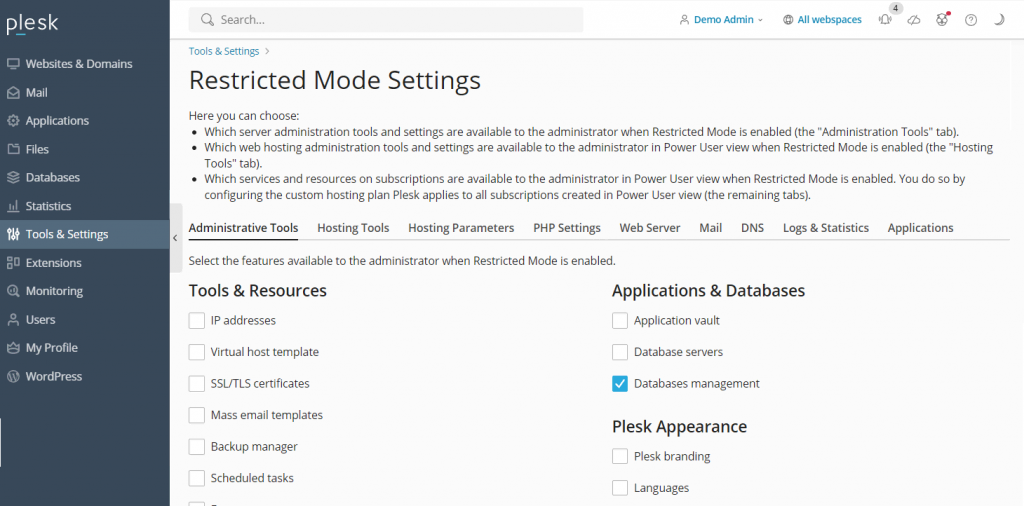
Para ativá-la, basta ir até Tools & Settings na barra lateral e selecione Restricted Mode Settings na categoria Plesk. Selecione os recursos que deseja permitir ao administrador e clique na caixa Enable Restricted Mode.
O Plesk também permite que você crie facilmente um backup das configurações do seu servidor e dos dados do usuário usando o Backup Manager. Para acessar esse recurso, vá até Tools & Settings → Tools & Resources → Backup Manager.
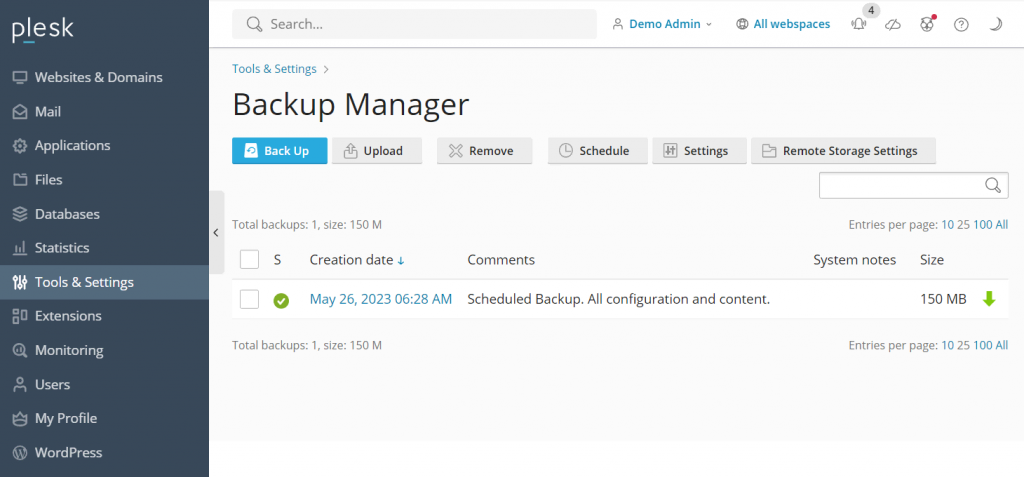
Você verá uma lista dos seus backups anteriores, na qual poderá selecionar o arquivo de backup desejado para recuperar os dados. Para criar um novo backup, clique em Back Up, selecione os dados, o diretório de armazenamento e o tipo. Clique em OK para confirmar.
O Plesk oferece duas ferramentas de análise de sites para ajudar na tarefa de otimização do servidor: Grafana e Plesk 360. É preciso fazer o login e conectar sua conta para usar o Plesk 360, enquanto o Grafana pode ser instalado diretamente do seu painel de controle do servidor Plesk.
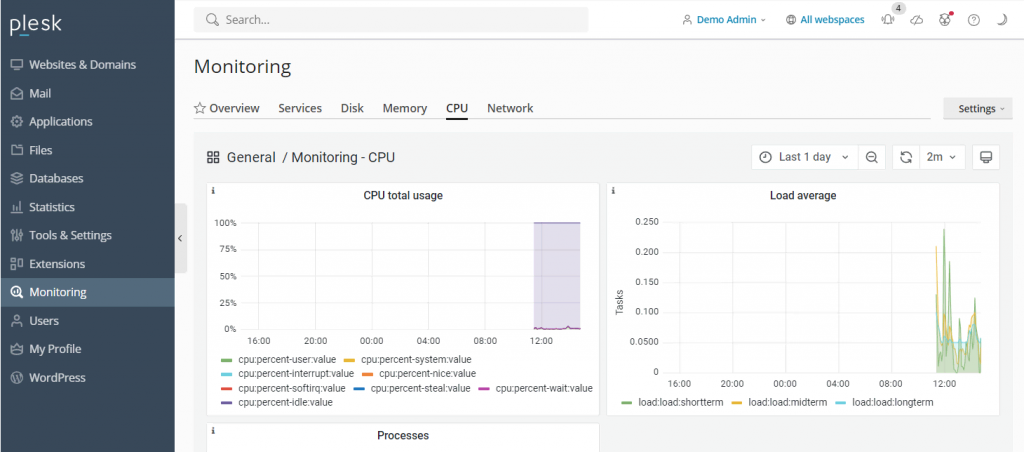
Para instalá-lo, basta ir até Monitoring na barra lateral esquerda e selecionar Use Built-In Monitoring na parte inferior da tela. Nessa tela, você pode monitorar o uso do disco do seu servidor, os serviços em execução, o consumo de memória e a carga da rede para obter informações sobre seu desempenho.
5. Integrando recursos avançados do Plesk
O catálogo de extensões do Plesk oferece mais de cem complementos, permitindo que os usuários expandam a funcionalidade do painel de controle. Eles estão divididos em diferentes categorias, como desenvolvimento web, segurança, ferramentas de servidor e edição de site.
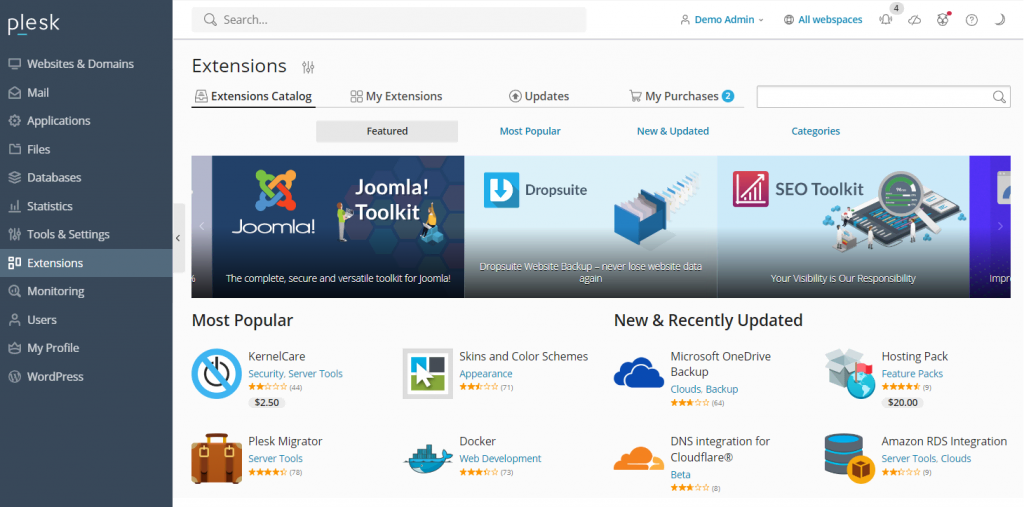
Para instalar um complemento, navegue até Extensions na barra lateral, procure a ferramenta desejada e clique em Get it Free. Para os complementos pagos, você pode comprá-los diretamente do painel do Plesk.
O Plesk também tem uma interface de linha de comando (CLI) para integração e gerenciamento de aplicativos de terceiros. Ela também é muito usada para gerenciar configurações de servidor, contas, sites e serviços.
Nos servidores Linux, como o VPS da Hostinger, a CLI está localizada no diretório /usr/local/psa/bin. Para usá-la, conecte-se ao seu servidor Plesk usando SSH e execute o comando utility (link em inglês) usando a sintaxe a seguir:
plesk bin <utility name> [parameters] [options]
Outra alternativa é usar o comando a seguir para executar o utility de qualquer diretório:
/usr/local/psa/bin/<utility name> [parameters] [options]
Além disso, temos aqui um comando que você pode usar para mostrar todas as entradas de log de ação de dados específicos já realizadas até hoje em um formato JSON:
plesk bin action-log --show -since YYYY-MM-DD -json
As Melhores Práticas para Usar o Plesk
Nesta seção, explicaremos as melhores práticas de uso do Plesk para ajudar você a gerenciar seus sites de forma eficiente.
Mantenha a Instalação do Seu Plesk Sempre Atualizada
O Plesk lança patches e recursos regularmente, portanto, certifique-se de que sua instalação está na versão mais recente. Há vários benefícios em manter o Plesk sempre atualizado:
- Não é necessário fazer atualização para a versão mais recente todo ano.
- Novos recursos, ferramentas e melhorias são disponibilizados imediatamente.
- As vulnerabilidades de segurança são sempre corrigidas na versão mais recente.
- Melhorias de velocidade e desempenho.
- Proteção de dados do usuário.
É possível usar as versões Onyx ou Obsidian do Plesk, dependendo da sua provedora de hospedagem. Em comparação com o obsoleto Onyx, o Obsidian tem uma interface de usuário aprimorada, mais recursos e atualizações frequentes.
Na Hostinger, usamos o Obsidian para garantir segurança e desempenho máximos. Os usuários do Plesk Onyx podem reaproveitar suas licenças para fazer o upgrade para o Obsidian gratuitamente.
Utilize os Recursos de Automação do Plesk
O recurso de automação do Plesk permite que os usuários agendem cron jobs para gerenciar seus servidores, incluindo a execução de scripts PHP, execução de comandos personalizados e busca de URLs. Isso ajuda a economizar tempo e esforços para que você se concentre em outras tarefas.
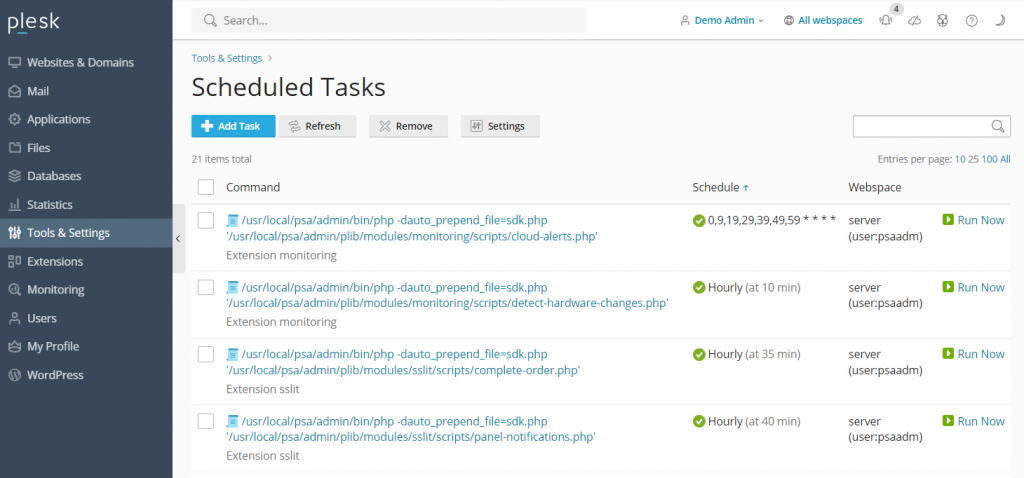
O Plesk também permite que os usuários automatizem tarefas como atualização e backup de dados. Com a automação dessas tarefas, você terá o patch de segurança mais recente e cópias de segurança dos seus dados para protegê-los contra qualquer ataque cibernético.
Além do painel, o Plesk permite que você atualize automaticamente outros softwares em seu VPS, incluindo plugins e temas do WordPress.
Aproveite os Recursos de Segurança do Plesk
Quando mal administrado, um servidor virtual privado pode estar suscetível a vulnerabilidades de segurança. O Plesk disponibiliza recursos que auxiliam os usuários a melhorar a segurança do servidor com o mínimo de esforço. Alguns deles incluem:
- SSL it! – é possível comprar e instalar certificados SSL diretamente do painel Plesk.
- Firewall – bloqueia a conexão com o VPS dos usuários para não comprometer sua segurança.
- Server Name Indication (SNI) – protege as conversas de email dos usuários para impedir o acesso de pessoas não autorizadas.
- Self-repair kit (ou kit de autorreparo) – detecta e corrige automaticamente problemas relacionados ao VPS, clientes de email, DNS e bancos de dados.
Personalize Seu Painel de Controle Plesk para Atender às Suas Necessidades
O Plesk tem uma interface super amigável e intuitiva, prontinha para os iniciantes usarem. Mas é possível personalizá-lo para atender melhor às suas necessidades e fluxo de trabalho. Para personalizar o Plesk, basta ir até Tools & Settings → Plesk Appearance.
O Plesk oferece várias opções de personalização para deixar sua experiência de usuário ainda melhor. São elas:
- Alterar o idioma padrão da interface do administrador.
- Adicionar um botão personalizado que redireciona usuários para outra página.
- Substituir o logo e o título padrão do Plesk pelo da sua marca.
Você também pode modificar a folha de estilo CSS do Plesk para alterar elementos decorativos, como esquema de cores, plano de fundo e fonte. Leia o guia de uso de tema personalizado (link em inglês) para saber mais sobre as etapas.
Use os Recursos da Comunidade Plesk
Caso ainda tenha dúvidas de como usar o Plesk, consulte o fórum da comunidade (link em inglês), onde usuários podem fazer perguntas ou encontrar recursos que podem ajudar a solucionar seus problemas. Esse fórum tem vários tópicos de discussão, incluindo Plesk para diferentes sistemas operacionais, WP toolkits e extensões.
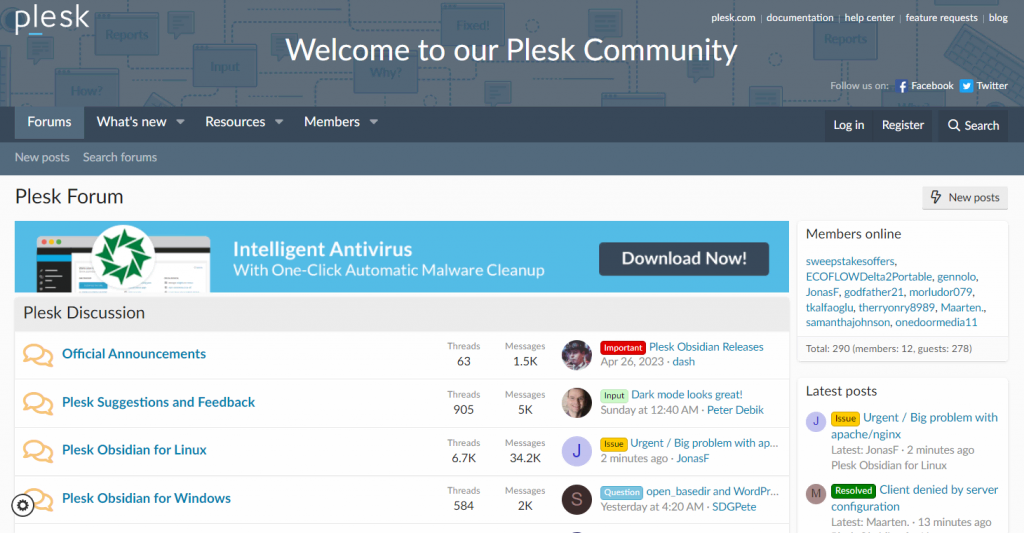
Os recursos da comunidade fornecem materiais e instruções sobre várias tarefas de gerenciamento no Plesk. Além disso, o Plesk oferece documentação oficial (link em inglês) explicando como usar o painel.
Conclusão
Como vimos neste tutorial, o Plesk é um painel de controle que oferece uma diversidade de recursos para simplificar as tarefas de gerenciamento de sites. Os usuários da Hostinger podem comprar e instalar esse painel de controle diretamente do menu de gerenciamento do sistema operacional VPS.
Para acessar seu painel Plesk, basta digitar https://exemplo:8443 na barra de endereços do seu navegador. Lembre-se de substituir exemplo pelo domínio do seu VPS ou endereço de IP. Em seguida, digite seu nome de usuário e senha para entrar no painel de controle.
Navegue até a barra lateral para selecionar o item a ser configurado, como sites, domínios e contas de email. Depois, modifique suas configurações e salve as alterações no menu principal do painel.
Além dos recursos já integrados, o Plesk possibilita que os usuários instalem extensões diretamente do painel ou utilizem a Interface de Linha de Comando (CLI) para instalar aplicativos de terceiros.
Você ainda pode utilizar os recursos de automação e personalizar a aparência do Plesk para atender às suas necessidades e melhorar a eficiência do gerenciamento do seu site. Vale ainda conferir o fórum da comunidade do Plesk para encontrar soluções de problemas mais facilmente.
Perguntas Frequentes (FAQ) sobre o Plesk
Nesta seção, responderemos algumas das perguntas mais frequentes sobre como usar o Plesk para ajudar você a entender melhor o painel de controle. Vamos lá!
Preciso Ter Conhecimento Técnico para Usar o Plesk?
Para gerenciar um servidor VPS, é preciso ter conhecimento e alguma experiência em gerenciamento de hospedagem e servidores, independentemente do painel de controle escolhido. O Plesk, porém, oferece uma interface de usuário e um gerenciador de arquivos intuitivo e simplificado, facilitando a tarefa para usuários com pouca experiência em gerenciamento de servidor.
Posso Gerenciar Vários Sites com o Plesk?
Sim, é fácil gerenciar sites com o Plesk. Para isso, basta ir até Websites & Domains para ver a lista de seus sites atuais e clicar neles para abrir o menu de gerenciamento – tudo isso em um único painel.
Quais Aplicativos Posso Instalar Com o Plesk?
O Plesk possibilita a instalação de aplicativos oficiais e de terceiros para análises, desenvolvimento web e segurança. Você pode instalá-los usando o catálogo de extensões ou via Plesk CLI com um cliente SSH como o Putty.
É Possível Monitorar a Integridade do Servidor com o Plesk?
Sim, mas o recurso de monitoramento da integridade do servidor está disponível apenas na versão mais antiga, Plesk Onyx. A versão mais recente, Plesk Obsidian, usa o Grafana, que permite monitorar o uso de recursos do servidor e os serviços em execução.

