ERR_CONNECTION_CLOSED: O Que É e 3 Formas de Solucionar o Erro
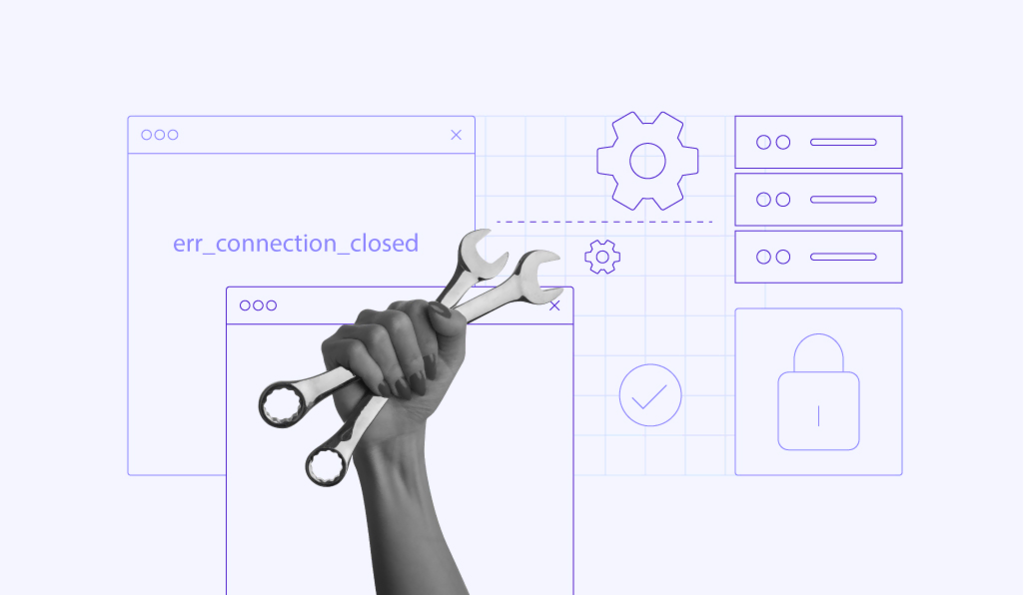
Se você usa o Google Chrome, muito provavelmente já se deparou com a mensagem de erro ERR_CONNECTION_CLOSED.
Esse erro indica que a conexão com o site foi interrompida devido a uma falha no servidor ou no serviço de hospedagem. Portanto, o host de destino não pode processar a solicitação e, em vez disso, envia a resposta ERR_CONNECTION_CLOSED.
Neste artigo, explicaremos as possíveis causas do problema ERR_CONNECTION_CLOSED e discutiremos três métodos eficazes para resolvê-lo.
| Código do erro | Conexão recusada |
| Tipo do erro | Erro no protocolo de comunicação de rede |
| Causas do erro | Problema de rede Instalação incorreta do SSH Credenciais erradas Configuração do sistema de segurança |

Conteúdo
O Que é ERR_CONNECTION_CLOSED?
O erro ERR_CONNECTION_CLOSED do Chrome indica que houve uma falha na conexão entre o navegador e o servidor web. Assim, a conexão é interrompida e a mensagem de erro é exibida. Isso pode ocorrer por várias razões, como uma rota nula, poucos recursos de hospedagem, cache corrompido, conexão de internet lenta e problemas com o serviço de VPN.
Algumas causas comuns desse erro de conexão interrompida são:
- Rota nula: o servidor ou host pode sofrer tempo de inatividade, tornando o sistema indisponível.
- Limites do servidor atingidos: o uso atual de hospedagem pode sobrecarregar os recursos do servidor.
- Conexão à internet: uma internet lenta ou instável pode interromper a conexão de rede.
- Cache do navegador ou DNS: um cache corrompido pode causar problemas de conectividade.
- Problemas de serviço na rede privada virtual (VPN) – certas configurações dentro do software VPN podem bloquear determinados sites.
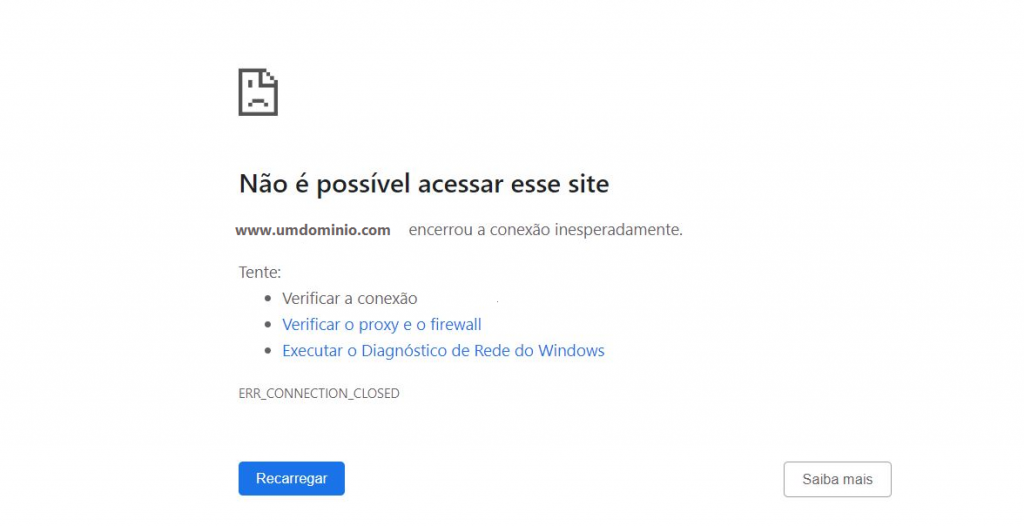
3 Formas Efetivas para Corrigir ERR_CONNECTION_CLOSED
Antes de irmos às soluções para o erro ERR_CONNECTION_CLOSED, recomendamos tentas algumas soluções rápidas primeiro. Vale a pena tentar essas soluções para assegurar que o erro não seja apenas uma falha temporária. Aqui vão algumas soluções para você tentar:
- Verifique sua conexão com a internet acessando outros sites.
- Reinicie seu roteador de internet para resolver problemas de conectividade.
- Verifique se o site está fora do ar apenas para você ou para outras pessoas. Isso ajuda você a se certificar de que o problema está no servidor ou no dispositivo que você está usando.
- Limpe o cache do navegador nas configurações do Chrome para limpar os dados e o histórico de navegação.
- Desative seu serviço de VPN ou servidor proxy, pois ele pode bloquear o site que você está tentando acessar.
- Limpe o cache DNS para remover todos os registros de pesquisa de DNS existentes e estabeleça uma nova conexão usando registros mais recentes.
- Acesse o site usando uma conexão de rede diferente para garantir que seu Provedor de Serviço de Internet (ISP, sigla em inglês) não esteja bloqueando o site que você está tentando visitar.
- Desative temporariamente o sistema de firewall ou o software antivírus, pois eles podem bloquear o acesso a alguns sites.
- Redefina as configurações do Chrome para os padrões originais. Ao fazer isso, também serão removidas todas as extensões instaladas, cookies e outros dados temporários do site.
- Use o Google DNS.
- Reinstale o Chrome.
Se nenhuma das correções acima resolver o erro, prossiga para os métodos a seguir.
1. Verifique o endereço IP da Hospedagem
O erro ERR_CONNECTION_CLOSED pode ocorrer se a hospedagem de site estiver enfrentando uma rota nula. A forma mais prática de verificar se o servidor está funcionando é usando o comando ping.
O comando ping enviará um pacote de dados para o host de destino e irá transmiti-lo através do switch e roteador da rede. O comando geralmente envia de quatro a cinco pings de uma vez para garantir que o resultado seja válido.
Ao receber um pacote de dados, a máquina com o endereço especificado retorna uma resposta de pong, confirmando que está online.
Antes de executar o comando, certifique-se de saber o endereço IP (Internet Protocol) da sua hospedagem. Se você usa a Hostinger, é possível encontrar o IP no hPanel → Hospedagem → Informações do plano.
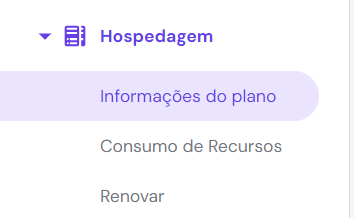
Abaixo mostraremos como fazer um ping em um endereço de IP no Windows:
- No campo de pesquisa na barra de tarefas, digite Prompt de Comando e clique sobre ele para abri-lo. Você também pode usar o atalho de teclado WIN + R, digitar cmd e pressionar Enter.
- Execute o comando ping com o nome do domínio ou endereço IP que você deseja verificar. Por exemplo, vamos fazer o ping 8.8.4.4.
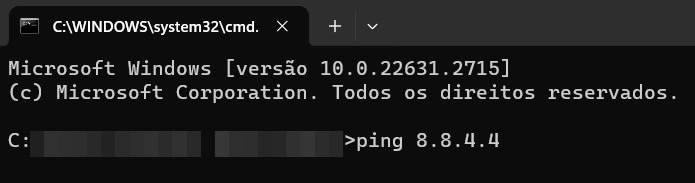
- Pressione Enter. A resposta do pong aparecerá quatro vezes.
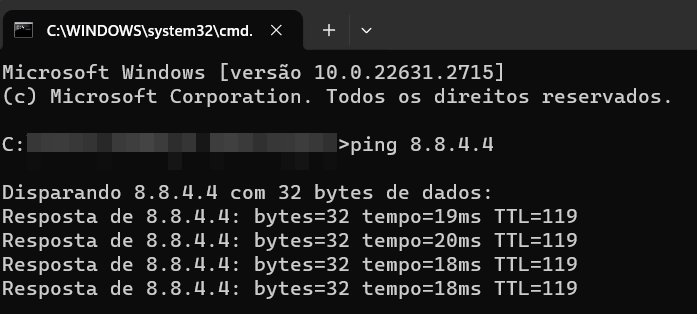
O prompt de comando mostrará as estatísticas do ping no final da quarta resposta.
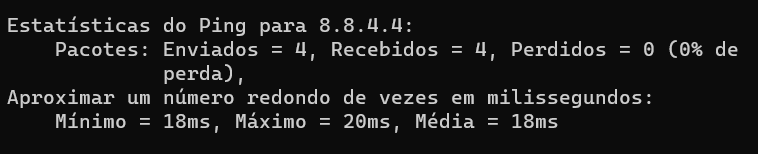
Para fazer o ping de um endereço de IP no macOS, basta seguir as etapas a seguir:
- Clique no ícone do Launchpad no Dock, digite “terminal” no campo de pesquisa e depois clique em Terminal para executá-lo. Outra opção é selecionar o Finder, abrir /Aplicativos/Utilitários e clicar duas vezes em Terminal.
- No exemplo a seguir, vamos inserir o ping 8.8.8.8.
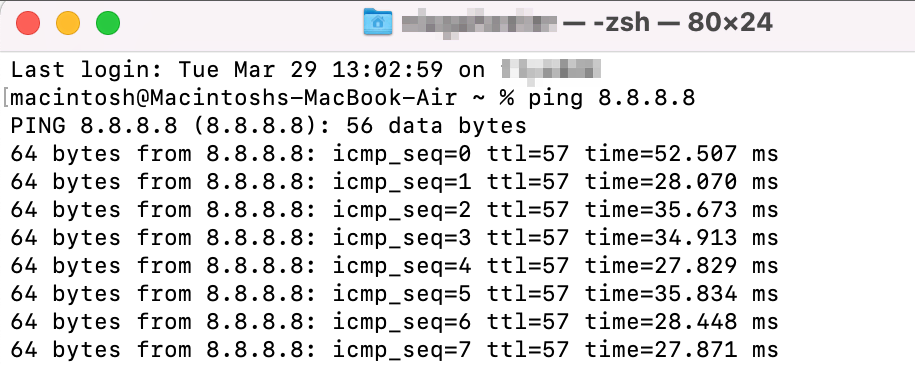
- Para interromper o comando ping , pressione Ctrl + C. As estatísticas do ping serão exibidas assim que a conexão for encerrada.

Vamos mostrar agora como fazer um ping no Ubuntu:
- Abra o Terminal usando o atalho Ctrl + Alt + T. Outra alternativa é clicar no botão Mostrar Aplicações no canto inferior esquerdo da sua tela e digitar Terminal.
- Execute o comando ping seguido do endereço IP que você deseja verificar.
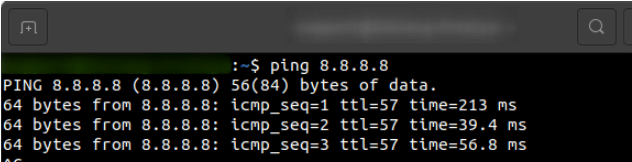
- Pressione Ctrl + C para fechar a conexão, e as estatísticas do ping aparecerão.

Dica
O comando ping no Linux permite modificar os pacotes enviados ao servidor. Por exemplo, você pode definir um número específico de pacotes ou alterar o intervalo.
Você também pode verificar o estado do servidor do site usando ferramentas de ping online, como o DNSChecker, ping.eu e PingTool.org.
Se o host não enviar uma resposta de pong, então ele pode estar causando o problema de ERR_CONNECTION_CLOSED.
2. Verifique os Recursos de Hospedagem
A mensagem de erro ERR_CONNECTION_CLOSED pode ocorrer se os recursos da sua hospedagem estiverem atingindo os limites permitidos. Para evitar esse problema, recomendamos o monitoramento contínuo da CPU, memória, processos de entrada, inodes e uso de disco.
Vale ressaltar que atingir os limites de recursos também pode causar a mensagem de erro 503 Serviço Indisponível.
Confira a seguir como verificar o Histórico de Utilização para quem tem hospedagem da Hostinger:
- Faça login em sua conta Hostinger .
- No hPanel, selecione Hospedagem.
- Escolha a hospedagem que você deseja verificar e clique em Gerenciar.
- Na Conta de Hospedagem, vá para Hospedagem → Consumo de Recursos.
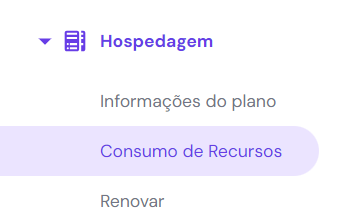
- Veja a aba de CPU, Memória, NPROC e Processos de Entrada. Verifique se algum deles atingiu a capacidade máxima do plano.
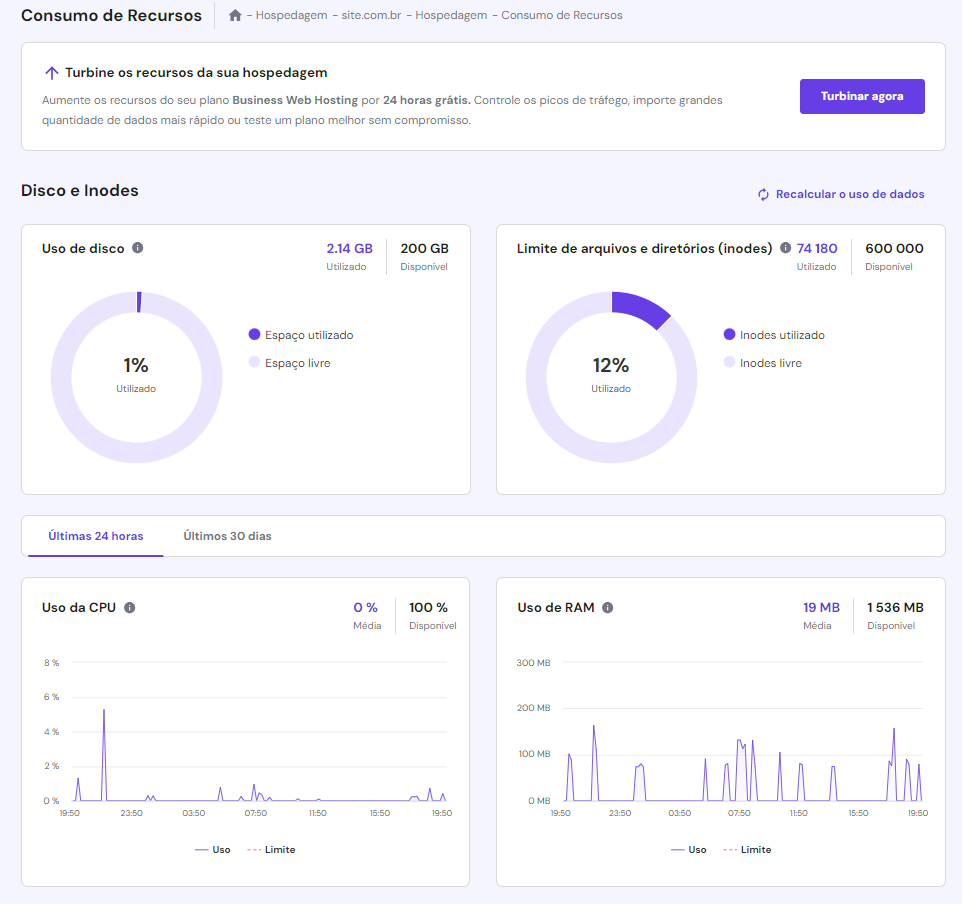
- Se tanto o NPROC quanto os Processos de Entrada atingirem o limite, role para baixo para encontrar a opção Parar de rodar processos e clique em Parar. Vale lembrar, porém, que essa é apenas uma solução temporária. Ainda será preciso encontrar a causa raiz desativando certos plugins e reduzindo o número de cron jobs em execução.

- Caso a maioria dos parâmetros dentro do Histórico de Utilização estiverem constantemente altos, tente otimizar o site.
- Se houver picos repentinos tanto no Histórico de Utilização quanto no Total de Solicitações, o erro pode ter sido causado por ataques DDoS. Para resolver esse problema, aplique as práticas recomendadas de segurança do site.
Outra alternativa é verificar o uso de disco e inodes para determinar a causa raiz da mensagem de erro. Você pode verificar isso na mesma página de Consumo de Recursos.
Se uma ou as duas estatísticas estiverem atingindo os limites, remova arquivos desnecessários usando o Gerenciador de Arquivos para reduzir os recursos utilizados. Depois disso, clique no botão Recalcular o uso de dados na página Consumo de Recursos:
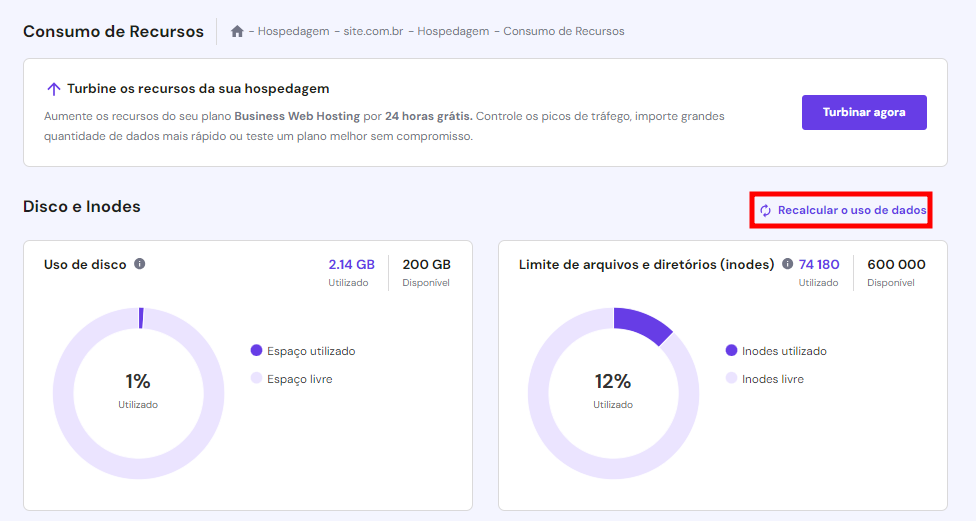
Se você já verificou seus recursos de hospedagem e eles continuam dentro dos limites, a melhor maneira de solucionar o problema é fazer uma transferência de servidor. Nossa equipe de Sucesso do Cliente pode te ajudar com o procedimento.
3. Fale com o Suporte
Como o erro de conexão interrompida ocorre no servidor, pode ser complicado resolvê-lo sem a ajuda especializada. Embora existam métodos para tentar solucionar esse erro, a maioria exige conhecimento técnico.
Então, se as soluções anteriores não corrigiram o ERR_CONNECTION_CLOSED no site, sugerimos que entre em contato com a sua hospedagem ou provedor de serviço de internet para conseguir ajuda.

Outras Mensagens de Erro Semelhantes a ERR_CONNECTION_CLOSED
Confira abaixo as cinco mensagens de erros mais comuns e que são similares ao erro de conexão interrompida:
ERR_CONNECTION_TIMED_OUT
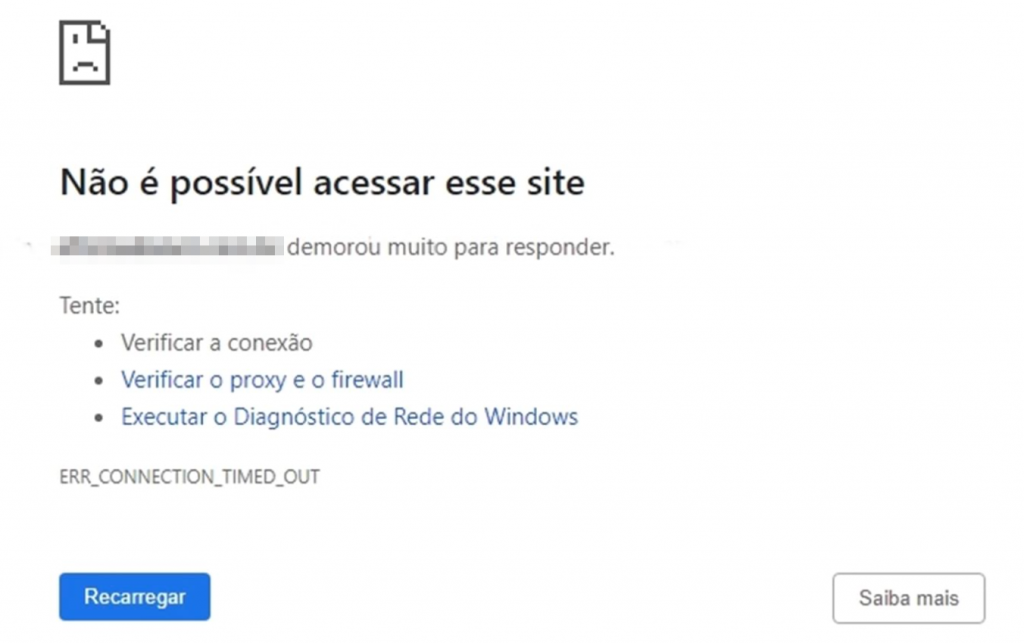
ERR_CONNECTION_TIMED_OUT indica que o navegador está tentando carregar mais do que o servidor pode suportar, sobrecarregando o sistema.
Esse problema pode ocorrer por vários motivos, como limites de recursos de hospedagem excedidos, configurações de internet incorretas, problemas de conexão VPN ou configuração de servidor proxy com defeito.
Além disso, a mensagem de erro de tempo de conexão esgotado pode ocorrer se sua internet estiver lenta. Portanto, o sistema não consegue estabelecer uma conexão confiável com o servidor e demora muito para responder.
ERR_CACHE_MISS
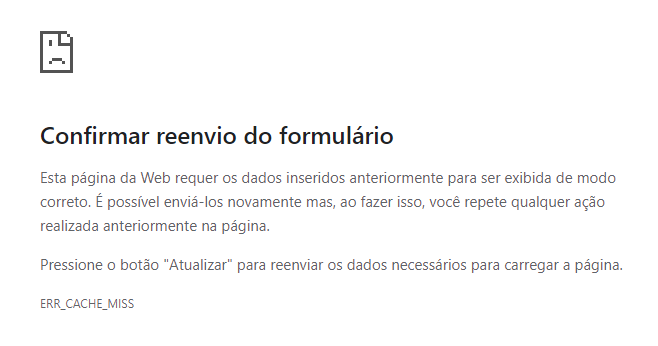
ERR_CACHE_MISS é um problema comum do navegador Chrome que indica um problema relacionado ao cache ou configurações de DNS incorretas. No entanto, essa mensagem é mais um aviso do que um erro padrão.
A mensagem de Confirmação de Reenvio do Formulário pode aparecer quando um usuário recarrega uma página ou clica no botão voltar após enviar um formulário para um site. Isso geralmente ocorre com o erro ERR_CACHE_MISS.
O objetivo desse aviso é impedir que o navegador Google Chrome duplique involuntariamente as informações inseridas em um formulário web.
ERR_NAME_NOT_RESOLVED
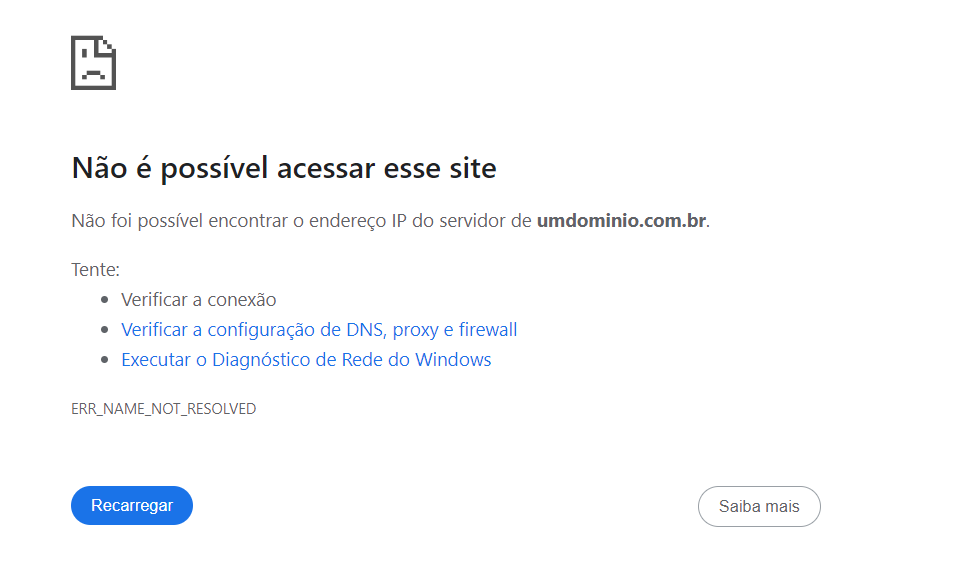
Ao visitar um site, seu computador envia uma solicitação DNS para obter o endereço IP do servidor.
Isso acontece quando o sistema ainda tem o endereço antigo armazenado em cache, mesmo que ele já tenha sido movido para outro endereço IP. Como o navegador não consegue encontrar o endereço IP do domínio que você deseja visitar, ele exibe a mensagem de erro ERR_NAME_NOT_RESOLVED.
Esse erro pode ser causado por problemas com as configurações ou cache de DNS, configurações de rede local, uma falha com o sistema de firewall e problemas com o DNSSEC.
ERR_CONNECTION_REFUSED
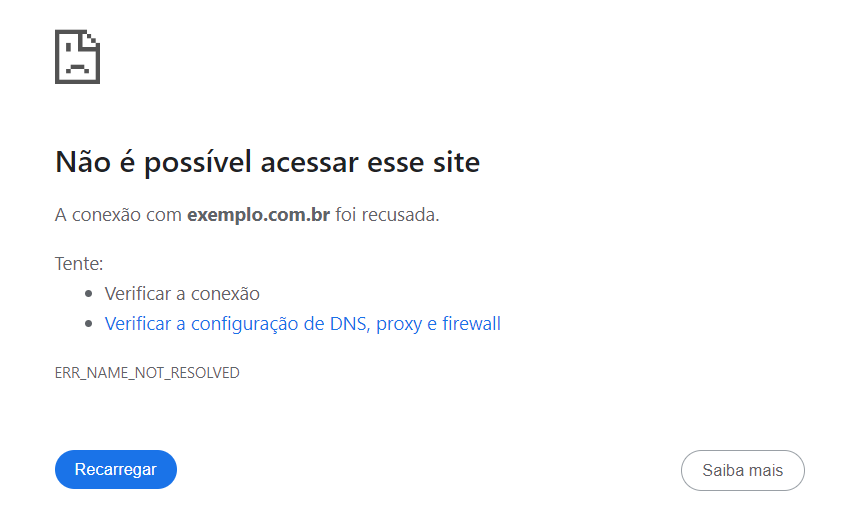
ERR_CONNECTION_REFUSED é um erro típico do Google Chrome que indica que a tentativa de conexão do navegador a um site foi recusada.
Normalmente, o problema ocorre por parte do cliente e está relacionado a configurações de rede local, extensões de navegador, sincronização ou aplicativos de terceiros. Em casos raros, o erro pode ser causado por tempo de inatividade do servidor.
Esse erro também aparece em outros navegadores. O Microsoft Edge mostra “Hum… Não consigo chegar a esta página”. Já o Mozilla Firefox exibe a mensagem “Não foi possível conectar”.
ERR_CONNECTION_RESET
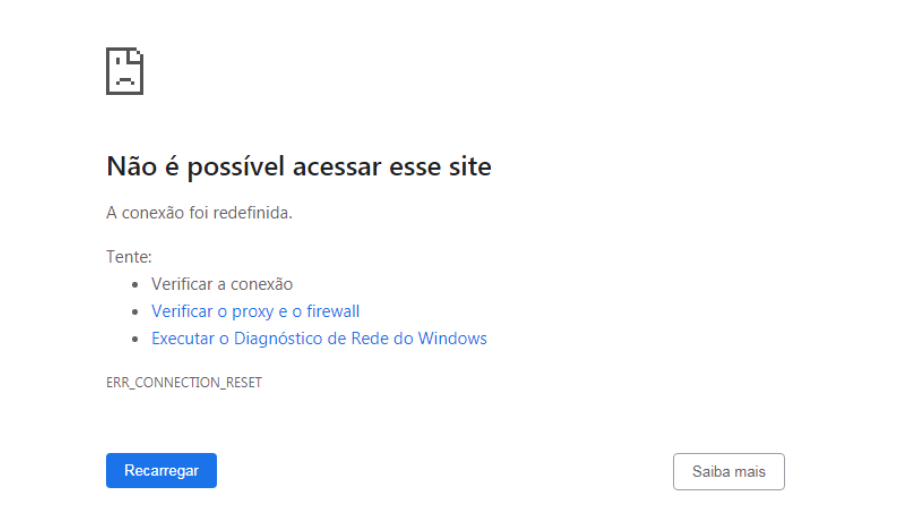
ERR_CONNECTION_RESET é um erro frequente do Chrome que ocorre quando o navegador falha ao se conectar com um host de destino. Nesse caso, o servidor não consegue processar a solicitação ou enviar os dados de volta para o navegador.
Identificar o motivo exato para esta mensagem de erro pode ser complicado. Na maioria dos casos, a raiz do problema se encontra nas configurações do cliente, incluindo configurações incorretas do Chrome, interferência de software de terceiros, cache de navegador desatualizado, problemas no dispositivo de rede ou proxy ruim.
Conclusão
O ERR_CONNECTION_CLOSED é um erro típico do Chrome que indica que a conexão entre o navegador e o servidor foi interrompida. Como vimos neste tutorial, esse erro ocorre quando o host de destino falha ao processar a solicitação e enviar os dados, impedindo que o navegador consiga carregar o site.
Antes de examinar o estado do servidor, verifique sua conexão com a internet, desative o servidor proxy, redefina as configurações do Chrome, limpe o cache, use uma rede diferente, reinicie o roteador de internet, desative o sistema de firewall e limpe o DNS.
Caso as soluções acima não funcionem, verifique se o endereço IP está online, confira os recursos de hospedagem e entre em contato com a equipe de suporte da sua hospedagem.
Esperamos que este artigo tenha ajudado você a corrigir esse erro do Chrome. Se você tiver alguma dúvida ou sugestão, comente abaixo.
Perguntas Frequentes sobre ERR_CONNECTION_CLOSED
Confira as perguntas mais frequentes sobre esse erro.
O Que Causa o ERR_CONNECTION_CLOSED?
O ERR_CONNECTION_CLOSED é um erro que ocorre quando o navegador não consegue estabelecer uma conexão com o servidor ou quando o servidor encerra abruptamente uma conexão existente. Algumas das causas incluem problemas de conexão com a internet, sobrecarga do servidor e firewalls mal configurados.
Como evitar o ERR_CONNECTION_CLOSED?
Para evitar erros de ERR_CONNECTION_CLOSED, certifique-se de que a conexão com a internet está estável e que o servidor está acessível e configurado corretamente. Limpar o cache e os cookies do navegador, desativar as extensões do navegador e redefinir as configurações do navegador também podem ajudar a resolver o erro.
Quais Outros Problemas o ERR_CONNECTION_CLOSED Pode Causar?
O ERR_CONNECTION_CLOSED pode causar vários problemas durante a navegação na internet, como a incapacidade de acessar sites, transferências de dados incompletas ou corrompidas e falhas em downloads. Isso também pode impactar o desempenho e a estabilidade de aplicações web, resultando em experiências de usuário ruins ou operações de negócios interrompidas.

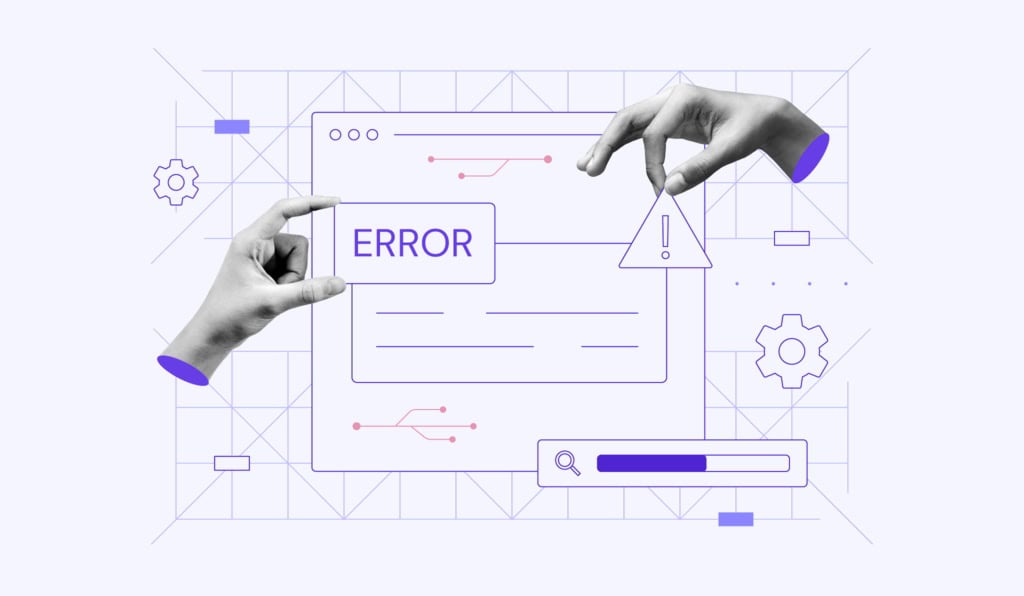

Comentários
December 19 2023
Estou obtendo esse erro ao tentar acessar o Google Maps. Como faço para verificar o ponto 2 - Verifique os Recursos de Hospedagem ?
December 22 2023
Esse ponto é direcionado para pessoas que estão enfrentando o problema em seus próprios sites, Fabrício. No caso de sites de terceiros, recomendo limpar o cache do navegador e do DNS, reiniciar o roteador ou desativar quaisquer VPNs ou proxies que você tenha.
March 25 2024
Está ocorrendo erro no CPF, mas meu CPF está certo!!
March 28 2024
Oi, Elizane, onde está aparecendo esse erro?
May 14 2024
Gostei