Como Mudar o Hostname no Ubuntu
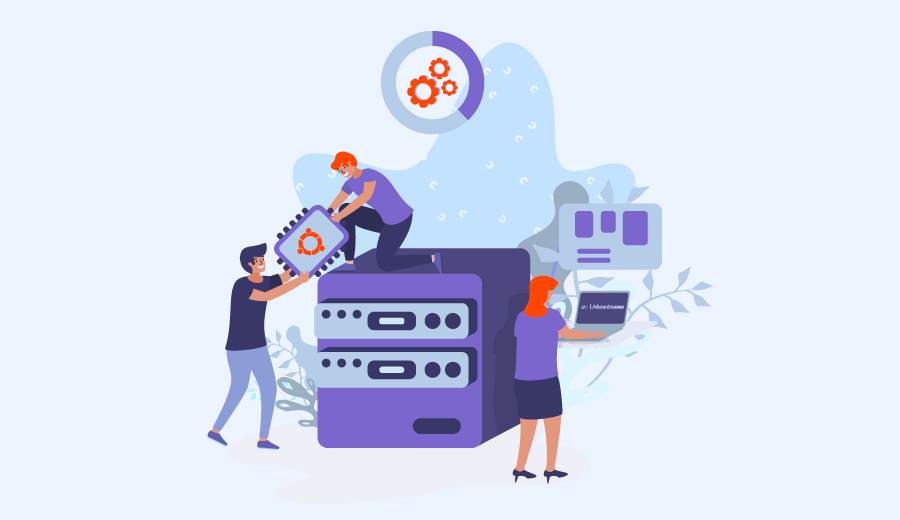
Ter o mesmo hostname em todos os sistemas faz com que realizar tarefas administrativas e de manutenção no sistema e rede sejam mais difíceis.
O hostname é utilizado para identificar um sistema em uma rede em qualquer distribuição Linux. O hostname padrão definido durante a instalação é localhost, exceto em alguns casos de serviços cloud em que o hostname padrão pode vir com outro nome.
As aplicações instaladas usam o hostname como identificação enquanto se comunicam com outros sistemas.
Portanto, para comunicar com qualquer outro sistema em uma rede sem gerar confusão, é sempre bom ter um hostname único. Neste tutorial, vamos ensinar como mudar o hostname no Ubuntu.
Conteúdo
Alterar Hostname no Ubuntu Usando hostnamectl
Para todos os métodos que iremos mostrar, é necessário acessar seu servidor Linux via SSH. Preparamos um tutorial sobre este assunto para ajudar você.
A maneira mais fácil de alterar o hostname é com o comando hostnamectl. Esta ferramenta de utilidade está instalada por padrão no sistema. Se por algum motivo não estiver instalada, utilize o comando apt-get para realizar a instalação:
apt-get install systemd
Agora o comando hostnamectl estará disponível, caso não estivesse antes. Digite no terminal:
hostnamectl
Este é o resultado que você vai ver:
Static hostname: hostinger Icon name: computer-vm Chassis: vm Machine ID: 45598cbdb6ee462e8696166b520fe788 Boot ID: 99526e56aeea45c2a0f3b2ffaaffe9d9 Virtualization: xen Operating System: Ubuntu 18.04.1 LTS Kernel: Linux 4.15.0-1021-aws Architecture: x86-64
O resultado acima lista o hostname permanente como “Static”. Para alterar este hostname basta executar o seguinte comando:
hostnamectl set-hostname hostinger
O terminal não irá exibir nenhum resultado. Para verificar se o hostname foi alterado basta executar novamente o comando:
hostnamectl
Mudar o Hostname no Ubuntu Utilizando o Comando hostname
O comando hostname é usado para mostrar ou definir um hostname e domínio de um sistema. A sintaxe básica do comando é:
hostname [opções] [novo_hostname]
Para visualizar as configurações atuais do sistema, utilize o comando sem nenhuma opção adicional:
hostname
Para mudar o hostname, você só precisa usar o comando apenas com o novo nome, sem nenhuma opção.
hostname hostinger
Digite hostname no terminal para verificar se a alteração ocorreu com sucesso.
Lembre-se, as mudanças no hostname são temporárias. Se você reiniciar o sistema, o hostname voltará ao nome antigo.
O comando hostname é útil em situações em que você está executando uma tarefa menor e precisa realizar a alteração temporariamente.
Mudar o Hostname no Ubuntu Manualmente
É possivel alterar o hostname editando alguns arquivos de configuração diretamente. Basta você alterar o hostname em dois arquivos – /etc/hostname e /etc/hosts.
Para começar, vamos editar o arquivo /etc/hostname e atualizar o registro com o novo hostname:
vi /etc/hostname hostinger
Em seguida, vamos atualizar o registro hostname com o novo arquivo /etc/hosts para que o sistema defina o novo hostname na rede.
# vi /etc/hosts 127.0.0.1 hostinger
Neste momento, você já editou os arquivos necessários. Mas ainda falta um passo para aplicar as mudanças.
O passo final é editar o arquivo de configuração cloud. Este pacote cloud init é instalado nas imagens padrão oferecidas por alguns provedores cloud para inicializar o serviço.
Para completar as formalidades, edite o arquivo de configuração cloud e mude o valor de preserve_hostname para true.
# vi /etc/cloud/cloud.cfg
… … # This will cause the set+update hostname module to not operate (if true) preserve_hostname: true … …
Se o arquivo acima não está presente no seu sistema, não se preocupe, é só pular esta etapa.
Reinicie o sistema e abra uma nova sessão no terminal. Para verificar se o hostname continua alterado mesmo após o reinício do servidor, execute o comando:
hostname
Alterar o Hostname no Ubuntu Usando o Painel de Controle da Hostinger
Para mudar o hostname usando o painel de controle da Hostinger, acesse a aba Servidores, localizada no menu superior. Na nova tela você vai encontrar a opção Outras Configurações, com a opção Nome de Host. Basta digitar o novo hostname e clicar em Salvar mudanças:

Resumo
Mudar o hostname no Ubuntu é fácil e você pode fazer via terminal ou pelo painel de controle da Hostinger. Esperamos que este tutorial tenha sido útil. Até a próxima!

Comentários
February 01 2023
O meu pc, deppois de tentar todos os processos de mundanças de hostname não salva. O meu problema aconteceu da seguinte maneira, meu equipamento dado pelo nome ex:ats2222 deu problema, então peguei outro equipamento meu por nome ex:ats333 e efetuei o clone, pós clonagem, alterei o hostname, host, configurei placa de rede e reconfigurei a vpn, quando reiniciei, o equipamento voltou com o nome de hostname que desconhço, não foi nem para ats222 nem para ats33, ja tentei todas as maneiras de mundanças de hostname mas não grava. algúem pode e ajudar?
February 03 2023
Olá, Augusto! Isso pode estar acontecendo porque a alteração do hostname não foi aplicada corretamente ou pode haver alguma configuração de DHCP que esteja sobrescrevendo o hostname. Verifique se o arquivo "/etc/hostname" está corretamente configurado com o novo hostname desejado e se há alguma configuração de DHCP que possa estar interferindo. Além disso, verifique se as configurações de rede foram aplicadas corretamente e se a VPN está funcionando corretamente ?