Como Instalar phpMyAdmin no Ubuntu: Guia Completo
phpMyAdmin é uma ferramenta de administração muito popular para gerenciar bancos de dados MariaDB e MySQL através de uma interface amigável. Ele permite que você execute tarefas de administração de banco de dados, como executar consultas, gerenciar usuários ou permissões e exportar e importar bancos de dados.
Configurar o phpMyAdmin em um servidor privado virtual (VPS) baseado em Linux permite que você realize uma gestão remota de banco de dados eficiente e segura. Neste artigo, você aprenderá como instalar e configurar o phpMyAdmin em um servidor Ubuntu. Vamos lá!

Conteúdo
Pré-Requisitos para Instalar phpMyAdmin no Ubuntu
Antes de instalar o phpMyAdmin, certifique-se de que seu servidor atende a todos os requisitos necessários:
- VPS Ubuntu. Seu VPS deve rodar uma versão recente do Ubuntu, como 22.04 ou 24.04. Se você ainda não possui um servidor, adquira um plano VPS Ubuntu de um provedor reconhecido.
- Instalação de LAMP stack . Certifique-se de ter instalado o servidor web Apache, o servidor MySQL, o PHP e suas extensões necessárias para executar o phpMyAdmin. Se você ainda não configurou esses elementos, confira nosso guia sobre a instalação do stack LAMP no Ubuntu.

Como Instalar phpMyAdmin no Ubuntu: Guia Completo
Agora que seu servidor está preparado, vamos instalar o phpMyAdmin. Neste tutorial, usaremos o template Ubuntu 22.04 com LAMP Stack disponível no VPS da Hostinger.
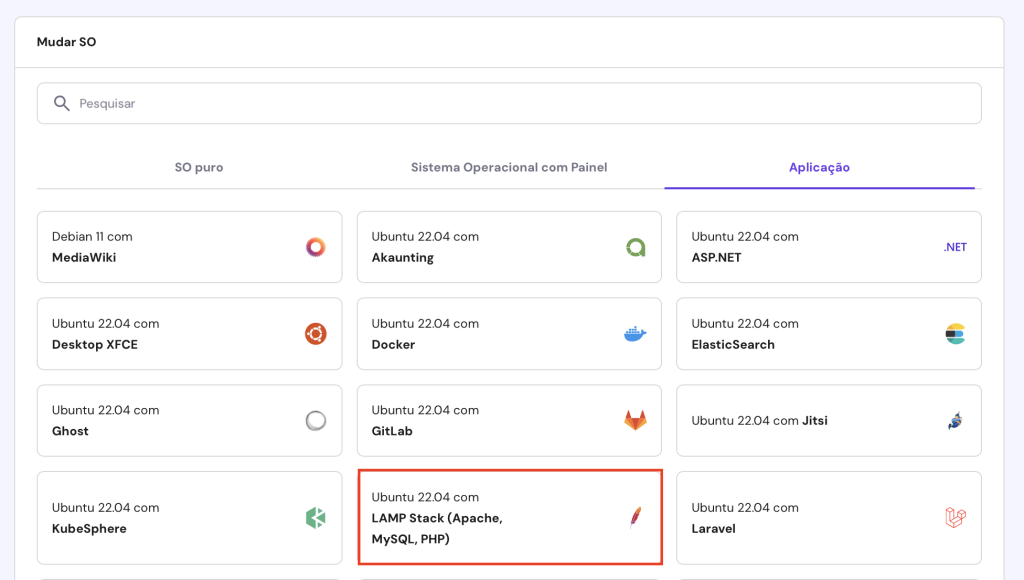
1. Instale o Pacote phpMyAdmin
Certifique-se de que você está logado em seu servidor Ubuntu e atualize sua lista de pacotes antes de instalar o phpMyAdmin. Aqui estão as instruções completas:
- Abra qualquer software de terminal instalado no seu computador. Então, acesse seu servidor executando o seguinte comando. Substitua usuario pelo seu nome de usuário real e endereco_ip pelo endereço IP do seu servidor:
ssh usuario@endereço_ip
- Em seguida, atualize sua lista de pacotes nos repositórios Ubuntu padrão com este comando Linux:
sudo apt update && sudo apt upgrade -y
Recomendamos a instalação do phpMyAdmin com esses módulos PHP usando o gerenciador de pacotes apt:
- php-mbstring. Habilita suporte para strings multibyte, aprimorando o manuseio de strings não-ASCII.
- php-zip. Permite que o PHP manipule arquivos ZIP.
- php-gd. Fornece ferramentas para manipular dados de imagem.
- php-json . Suporta serialização e desserialização JSON.
- php-curl . Permite que o PHP se comunique com outros servidores via sintaxe de URL.
Para fazer isso, execute o seguinte comando:
sudo apt install phpmyadmin php-mbstring php-zip php-gd php-json php-curl -y
- Em seguida, você deve selecionar o servidor web. Selecione apache2 pressionando Espaço → Tab → Inserir no seu teclado.

- Inicie a configuração do banco de dados com dbconfig-common selecionando Sim.

- Crie e confirme uma nova senha de aplicação MySQL quando solicitado. Certifique-se de escolher uma senha forte que combine letras, números e caracteres especiais para melhorar a segurança.

- Ative a extensão PHP mbstring executando o seguinte:
sudo phpenmod mbstring
- Reinicie o servidor Apache para aplicar todas as configurações:
sudo systemctl restart apache2
2. Configure as Permissões do Usuário
Depois de terminar a instalação do phpMyAdmin, o próximo passo é configurar as permissões do usuário MySQL para uma gestão de banco de dados segura e eficiente. Aqui está o guia para configurar permissões no MySQL:
- Abra o terminal MySQL como usuário root:
sudo mysql -u root -p
- Insira a senha root que foi configurada durante a etapa anterior.
- Verifique o método de autenticação usado pelos usuários do MySQL executando esta consulta ao banco de dados:
SELECT user, authentication_string, plugin FROM mysql.user;
- Ela exibe o método de autenticação atual para todos os usuários adicionados:

- Se o usuário root estiver usando o plugin auth_socket, mude para caching_sha2_password para habilitar a autenticação com senha. Substitua sua_nova_senha por uma senha forte de sua escolha:
ALTER USER 'root'@'localhost' IDENTIFIED WITH caching_sha2_password BY 'sua_nova_senha';
- Verifique as alterações checando novamente o método de autenticação:

- Após validar o método de autenticação, saia da sessão MySQL:
EXIT;
3. Acesse o phpMyAdmin em um Navegador
Com o phpMyAdmin instalado e as permissões do usuário configuradas, você está agora pronto para acessar a interface do phpMyAdmin através do seu navegador. Siga estas etapas para conectar:
- Abra o seu navegador.
- Digite a seguinte URL na barra de endereços do seu navegador, substituindo seu_ip_do_servidor pelo endereço IP do seu servidor Ubuntu:
http://seu_ip_do_servidor/phpmyadmin
- Como alternativa, se você conectou um domínio ao seu VPS, adicione /phpmyadmin ao seu nome de domínio, por exemplo, seudominio.com/phpmyadmin.
- Você verá, então, a página de login do phpMyAdmin. Faça login com o nome de usuário e senha que você configurou anteriormente.
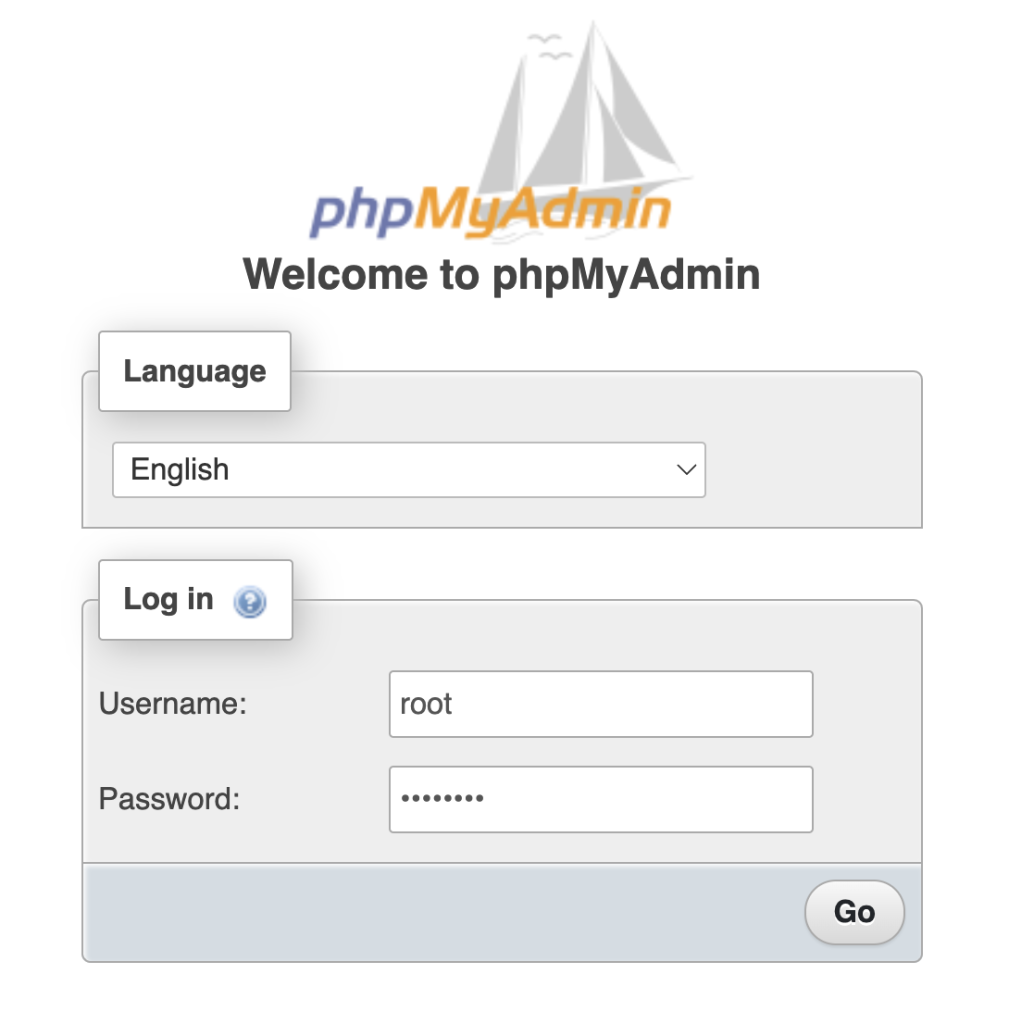
- Uma vez conectado, você pode começar a gerenciar bancos de dados MySQL através do painel do phpMyAdmin.
- Quando você tiver concluído suas tarefas de gerenciamento de banco de dados, saia do phpMyAdmin clicando no botão Sair no canto superior esquerdo.

Parabéns, você instalou com sucesso o phpMyAdmin no seu VPS Ubuntu. No entanto, recomendamos agora que você realize algumas medidas de segurança adicionais para VPS, para proteger seus bancos de dados de acessos não autorizados.
4. Crie um Novo Usuário phpMyAdmin (Opcional)
Criar um usuário dedicado ao banco de dados aumenta a segurança e a flexibilidade de gerenciamento do seu banco. Isso é especialmente vantajoso quando várias pessoas precisam ter acesso ao banco de dados, mas com diferentes níveis de permissões.
Por exemplo, um desenvolvedor web pode precisar de privilégios de banco de dados mais amplos do que um gerente de conteúdo. Portanto, configurar usuários específicos para funções específicas pode minimizar possíveis riscos de segurança.
Usando a Linha de Comando
- Comece acessando seu servidor de banco de dados MySQL. Insira a senha root quando solicitado:
sudo mysql -u root -p
- Execute esta consulta para criar um novo usuário. Substitua novo_usuario e senha pelas suas credenciais desejadas:
CREATE USER 'novo_usuario'@'localhost' IDENTIFIED BY 'senha';
- Atribua permissões ao novo usuário. Por exemplo, para conceder todos os privilégios em um banco de dados chamado novobancodedados:
GRANT ALL PRIVILEGES ON novobancodedados.* TO 'novo_usuario'@'localhost';
- Certifique-se de que as novas configurações entrem em vigor:
FLUSH PRIVILEGES;
- Saia do shell MySQL:
EXIT;
Usando a Interface Gráfica do phpMyAdmin
- Faça login no seu painel do phpMyAdmin através do seu navegador.
- Vá para Contas de usuário → Adicionar conta de usuário .

- Preencha os detalhes do usuário, incluindo o nome de usuário, nome do host e senha.

- Role para baixo para definir os privilégios para o novo usuário. Você pode escolher privilégios globais ou específicos para certos bancos de dados.

- Clique em Ir na parte inferior da página para criar a conta do usuário.
5. Configurar um Gateway de Login Adicional (Opcional)
Você pode também implementar um gateway de login adicional para tornar seu servidor mais seguro. Isso impede o acesso não autorizado e protege informações sensíveis, o que é especialmente importante se seu banco de dados contém dados críticos ou pessoais.
Siga este guia para configurar um gateway de login para o phpMyAdmin:
- Use o editor de texto nano para abrir o arquivo de configuração do Apache do phpMyAdmin:
sudo nano /etc/apache2/conf-available/phpmyadmin.conf
- Dentro da seção <Directory /usr/share/phpmyadmin>, adicione a diretiva AllowOverride All:
<Directory /usr/share/phpmyadmin>
Options SymLinksIfOwnerMatch
DirectoryIndex index.php
AllowOverride All
. . .

- Salve as alterações e saia do editor pressionando Ctrl + X → Y → Enter.
- Reinicie o serviço Apache para aplicar essas atualizações:
sudo systemctl restart apache2
- Navegue até o diretório phpMyAdmin e crie um novo arquivo .htaccess:
sudo nano /usr/share/phpmyadmin/.htaccess
- Insira as seguintes diretivas neste arquivo. Essas configurações configuram a autenticação básica, definem uma mensagem genérica para o prompt de login, especificam a localização do arquivo de senha e restringem o acesso apenas a usuários autenticados:
AuthType Basic
AuthName "Restricted Files"
AuthUserFile /etc/phpmyadmin/.htpasswd
Require valid-user
- Uma vez concluído, salve e feche o arquivo.
- Em seguida, crie o arquivo de senhas com senhas criptografadas para autenticação. Comece com o usuário root:
sudo htpasswd -c /etc/phpmyadmin/.htpasswd root
- Você será solicitado a definir e confirmar uma senha. Para adicionar mais usuários, use o comando sem a flag -c:
sudo htpasswd /etc/phpmyadmin/.htpasswd newuser
- Para garantir que todas as suas novas configurações estejam ativas, reinicie o Apache novamente usando o mesmo comando systemctl restart.
- Acesse o phpMyAdmin no seu navegador. Você precisará inserir o nome de usuário e a senha que acabou de configurar:

Conclusão
Ao longo deste guia, passamos pelo passo a passo para instalar e configurar o phpMyAdmin no seu servidor Ubuntu:
- Baixe e instale o phpMyAdmin do repositório de pacotes.
- Configure contas de usuário seguras no MySQL.
- Faça login no phpMyAdmin através de um navegador.
- Configure contas de usuário adicionais e permissões personalizadas.
- Adicione autenticação .htaccess para fortalecer a segurança.
Ao seguir esses passos, você garante um ambiente robusto para gerenciar bancos de dados MySQL. Lembre-se: manter um sistema de banco de dados seguro é crucial para administradores e desenvolvedores de banco de dados. Boa sorte!
Como Instalar phpMyAdmin Ubuntu: Perguntas Frequentes
Esta seção responde às perguntas mais comuns sobre a instalação do phpMyAdmin no Ubuntu.
O phpMyAdmin é Seguro?
Sim, o phpMyAdmin é seguro quando configurado corretamente. Ele oferece recursos como prevenção de ataques de força bruta e controles de acesso do usuário. Para tornar as configurações do seu servidor web ainda mais seguras, use senhas fortes e atualize regularmente o phpMyAdmin.
O Que Fazer se Eu Esquecer Minha Senha Root do MySQL?
Se você esquecer sua senha root do MySQL, é possível redefini-la interrompendo o serviço MySQL e iniciando-o com a opção –skip-grant-tables para habilitar o acesso sem senha. Então, faça login como root e defina uma nova senha. Por fim, reinicie o MySQL e faça login no banco de dados usando sua nova senha.
Por Que Não Consigo Acessar o phpMyAdmin Após a Instalação?
Se você não estiver conseguindo acessar o phpMyAdmin após a instalação, verifique se o Apache e o PHP estão corretamente configurados e em execução. Certifique-se de que o phpmyadmin.conf está incluído na configuração do Apache e que todas as extensões PHP necessárias estão instaladas. Além disso, certifique-se de que o seu serviço MySQL está ativo.

Comentários
June 28 2020
Olá, ao executar o comando para instalar o phpmyadmin, aparece a seguinte mensagem: "Unable to locate package –y"
July 01 2020
Oi, Jone! É provável que você tenha pulado algum comando da lista. Esse erro ocorre quando a máquina não tem o pacote necessário. Nesse caso, o pacote é instalado no primeiro comando "apt-get". Se precisar de mais ajuda, fale com nossos agentes de atendimento pelo chat. Eles com certeza vão te ajudar!
August 19 2021
Comando correto para criar o usuario alternativo : mysql> CREATE USER 'wordpress'@'localhost' IDENTIFIED WITH mysql_native_password BY '{superSecretPassword!123}'; mysql> GRANT ALL ON `wordpress`.* TO 'wordpress'@'localhost';
August 26 2021
Obrigado pela contribuição, Joel! Vou repassá-la para nossa equipe técnica ?