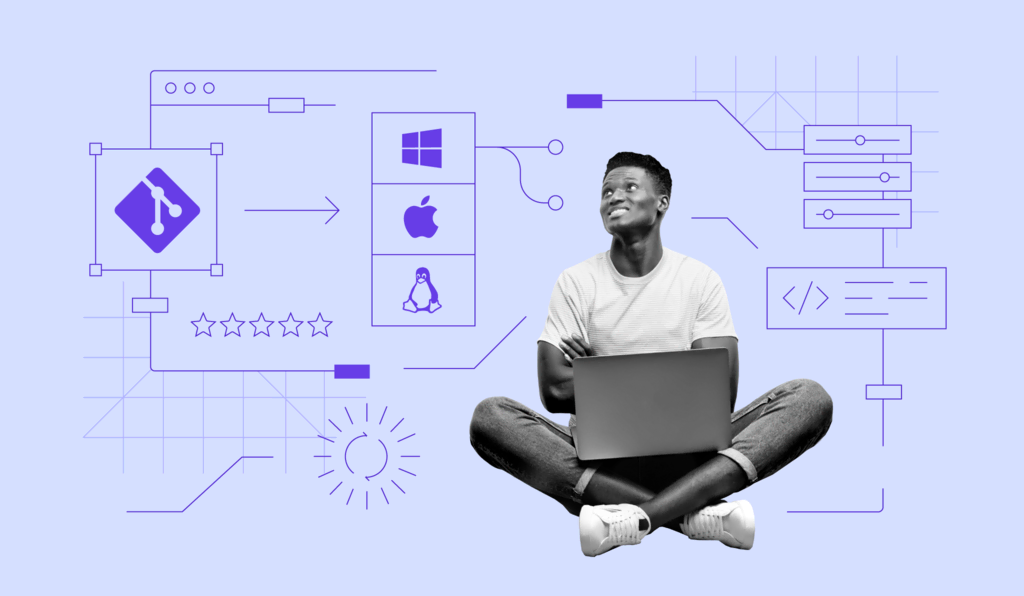Como Instalar Git no Ubuntu Usando APT e GitHub
Hoje em dia, um processo de desenvolvimento de software bem-sucedido depende de algumas etapas cruciais. Dentre elas, é muito importante escolher um bom sistema de controle de versão (VCS).
Esses sistemas ajudam você a acompanhar cada alteração no código e reverter seu projeto a um estágio anterior, se necessário. E o Git é um dos sistemas de controle de versão mais populares do mundo.
Por isso, neste tutorial, mostraremos duas maneiras simples de instalar o Git no Ubuntu e como configurá-lo. Sem mais delongas, vamos em frente!
Como Instalar Git no Ubuntu
Para instalar o Git em um sistema Ubuntu, você precisará de três elementos essenciais:
- Versão certa do Ubuntu – este tutorial refere-se ao Ubuntu 22.04. Certifique-se de que a versão mais recente do sistema esteja sendo executada em seu computador ou no servidor virtual hospedado (VPS).
- Privilégios Sudo – é necessária uma conta com privilégios sudo para instalar o Git. Pode ser uma conta raiz ou uma conta de usuário separada com privilégios de administrador.
- Acesso ao terminal – A instalação do Git exigirá comandos que devem ser executados na janela do terminal.
Etapa 1 – Instale o Git no Ubuntu
Existem duas maneiras de instalar o Git no Ubuntu. Vamos detalhá-las uma a uma, para que você escolha a que funciona melhor para você. Tenha em mente que ambas requerem acesso à linha de comando do terminal.
Instalando o Git com o APT
O Ubuntu já tem inclui o Git no repositório padrão. Por isso, ele pode ser facilmente instalado com a ajuda da ferramenta de gerenciamento de pacotes APT:
- Atualize o repositório executando o seguinte comando:
sudo apt-get update
- Instale o Git com este comando:
sudo apt install git
- Quando for solicitada a permissão para instalar o Git, digite Y e pressione Enter.
Lembre-se de que a versão do Git no gerenciador de pacotes do APT pode ser diferente da versão mais ecente encontrada no site de fontes do GitHub. Você pode verificar as versões disponíveis usando este comando:
apt-cache policy git
Aqui está um exemplo de como seria o resultado:
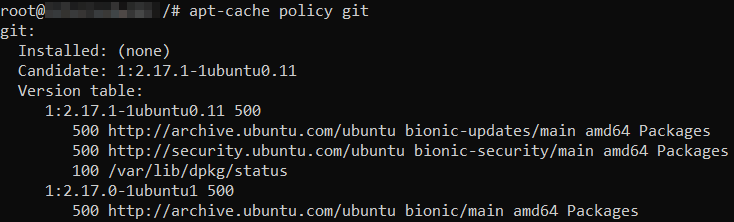
Há duas versões disponíveis: 2.17.1 e 2.17.0. O campo candidate mostra qual versão será instalada.
Como alternativa, use este comando depois de instalar o Git para verificar a versão:
git --version

Instalando o Git a Partir do GitHub
Recomendamos escolher o método de instalação do GitHub se você quiser instalar uma versão diferente do Git:
- Atualize o repositório executando o seguinte comando:
sudo apt-get update
- Instale todos os pacotes necessários do GitHub usando este comando. Quando a mensagem de confirmação for exibida, selecione Y.
sudo apt-get install libcurl4-gnutls-dev libexpat1-dev gettext libz-dev libssl-dev build-essential
- Visite a página de download do Git para Linux, clique com o botão direito do mouse na versão estável mais recente e copie o link. No nosso caso, é a versão 2.36.1.

- Volte ao terminal e use o seguinte comando com o link copiado:
wget https://www.kernel.org/pub/software/scm/git/git-2.36.1.tar.gz
- Para extrair o arquivo, execute este comando:
tar -zxf git-2.36.1.tar.gz
- Quando o processo for concluído, vá para o diretório extraído:
cd git-2.36.1
- Instale o Git globalmente executando este comando:
make prefix=/usr install install-doc install-html install-info
- Para verificar a instalação, use o prompt de comando a seguir:
git --version
Se um número de versão do Git aparecer na tela, isso significa que a instalação foi bem-sucedida.

Dica
O método acima instalará o Git globalmente. Se você precisar de uma instalação local, consulte o arquivo INSTALL localizado no arquivo para obter instruções.
Etapa 2 – Configure sua Conta do Git
Depois que o Git estiver instalado, você precisará configurá-lo com o comando Git config.
- Especifique seu nome de usuário do GitHub no terminal:
git config --global user.name "nome_de_usuario"
Substitua o argumento “nome_de_usuario” por seu nome de usuário real, incluindo as aspas.
- Especifique o endereço de e-mail:
git config --global user.email "email@seudominio.com"
Certifique-se de substituir “email@seudominio.com” por seu endereço de e-mail real, incluindo as aspas.
- Verifique as alterações:
git config --list

Dica
Instalar e configurar o Git é uma etapa importante na sua jornada de desenvolvimento web. Se quiser saber mais, confira nosso tutorial completo sobre o Git.
Conclusão
O Git é um dos sistemas de controle de versão mais populares do mundo. Gratuito, ele oferece muitos recursos valiosos e permite que os desenvolvedores realizem qualquer alteração de código e revertam as mudanças, se necessário.
Este tutorial mostrou como instalar o Git no Ubuntu via APT ou GitHub. Você também aprendeu a configurar o Git usando seu nome de usuário e endereço de e-mail.
Se tiver outras ideias ou perguntas, deixe-as na seção de comentários abaixo. Boa sorte!

Perguntas Frequentes Sobre Como Instalar o Git no Ubuntu
Agora, vamos conferir algumas das perguntas mais frequentes sobre como instalar o Git no Ubuntu.
Como Verificar se o Git já Está Instalado?
A maneira mais fácil de verificar se o Git está instalado é executar o comando git -version, que exibirá a versão atual do Git.
Outra opção é executar alguns comandos do Git, como o git build. Se for exibida uma mensagem de erro como “git: command not found”, isso significa que o Git não está instalado no sistema.
Qual é o Local Padrão de Instalação do Git no Ubuntu?
Os usuários podem instalar o Git globalmente ou localmente. O Git será instalado no diretório /usr/bin/git se você optar pelo método global. Você pode verificar isso usando o comando whereis git, que mostra o diretório exato de instalação do Git.
No entanto, se os usuários usarem o método de instalação local, o Git só funcionará nesse diretório específico. Por exemplo, se um usuário instalar o Git no diretório /home/nome_de_usuario, ele precisará navegar até esse diretório para usar o Git.