Como Instalar e Configurar Servidor de Email no Ubuntu
Ter o próprio servidor de email é ótimo para empresas de médio porte. Assim, todo o tráfego será controlado e as regras poderão ser definidas como quiserem. E também o gerenciamento poderá ser feito de uma forma clara e limpa.
Neste tutorial, vamos mostrar como instalar e configurar um servidor de email Ubuntu em um VPS executando Ubuntu. Existem inúmeras alternativas e caminhos para criar servidor de email Linux, mas nós vamos focar no Postfix.

Conteúdo
Configurar Servidor DNS para Servidor de Email Ubuntu
Apenas siga o passo a passo abaixo e você não vai ter problemas na configuração.
1. Fazer Login e Atualizar o Servidor
Faça login no seu servidor virtual usando SSH. Se está com dificuldades nisso, veja nosso tutorial PuTTy. Após o login, você deve atualizar a sua máquina usando o seguinte comando:
apt-get update
2. Instalar Bind
Para configurar o servidor DNS que usará o Postfix nós vamos precisar de uma ferramenta adicional – Bind. Vamos instalá-lo primeiro:
sudo apt install bind9
3. Configurar /var/cache/db.test
Neste momento, devemos considerar que o endereço de IP na nossa máquina Ubuntu é 192.168.250.7, é necessário substituir pelo endereço de IP onde vamos realizar a instalação. Para este exemplo, vamos usar o mail.test.com como FQDNS.
Então, agora é preciso criar uma nova zona para nosso exemplo. Para fazer isto, crie um novo arquivo com a informação da zona.
sudo nano /var/cache/bind/db.test
Então, adicione o seguinte:
$ORIGIN test.com. $TTL 1D @ IN SOA ns1 root( 1 ;serial 1D ;refresh 2H ;retry 2W ;expire 5H ;minimum ); @ IN NS ns1 ns1 IN A 192.168.250.7 mail IN A 192.168.250.7 @ IN MX 5 mail
Lembre-se, devemos substituir o endereço de IP como nosso servidor, e alterar o domínio com o que desejamos usar. Pressione CTRL+O para salvar as alterações e CTRL+X para fechar o editor nano.
4. Adicionar Nova Zona na Configuração do Bind
Antes de habilitar a nova zona criada é necessário verificar as configurações do arquivo.
sudo named-checkzone test.com. /var/cache/bind/db.test
Agora nós podemos adicionar nossa nova zona ao arquivo de configuração de zona do Bind. Para fazer isso, execute o seguinte comando:
sudo nano /etc/bind/named.conf.default-zones
E adicione a nova zona:
zone "test.com." { type master; file "db.test"; };
De novo, CTRL+O para salvar as alterações e CTRL+X para fechar.
5. Configurar /etc/bind/named.conf.options
Agora, no arquivo /etc/bind/named.conf.options é necessário descomentar a linha de encaminhamento e incluir o Google DNS – 8.8.8.8. Para isso, simplesmente remova os símbolos // como mostramos no print abaixo:
sudo nano /etc/bind/named.conf.options
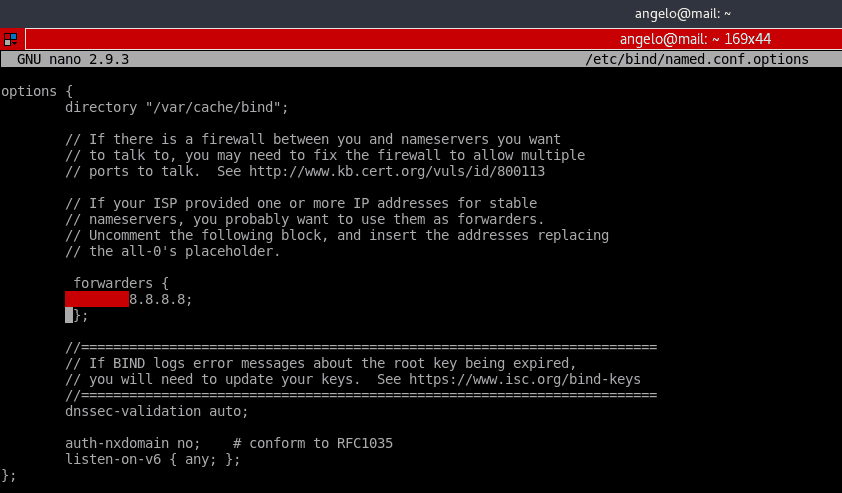
6. Reiniciar o Bind
Agora, nós temos que reiniciar o serviço bind9. Você pode fazer isto com um dos dois comandos:
sudo systemctl reload bind9
ou
sudo systemctl restart bind9
Configurar a Conexão Atual
Quando finalizar, é necessário alterar o servidor DNS para o servidor de email Ubuntu, já que este será nosso servidor DNS também.
1. Faça Download do Network-Manager
Para fazer isto nós podemos usar o network-manager. Instale-o digitando o comando abaixo na linha de comando:
sudo apt install network-manager
2. Exibir Todas as Conexões Ativas
Depois disso, vamos exibir todas as conexões ativas
sudo nmcli connection show
A conexão ativa ficará sombreada em verde.
3. Selecionar a Conexão para Editar
Agora que sabemos quais conexões editar, vamos seguir em frente. No comando abaixo, substitua “[active connection name]” com o seu:
sudo nmcli connection edit "[active connection name]"
4. Remover Servidor DNS Existente
Remova o servidor DNS com o seguinte comando:
Nmcli> remove ipv4.dns
5. Configure o Servidor DNS
Para configurar o novo servidor DNS você precisará executar os seguintes comandos:
nmcli> set ipv4.dns [mail_server]
Salve as alterações e saia.
nmcli> save nmcli> quit
6. Reinicie a Conexão
O próximo passo é reiniciar nossa conexão para que as alterações tenham efeito. Lembre-se de inserir o nome da sua conexão:
sudo nmcli connection up "[active connection name]"
7. Alterar o Hostname Atual
E o último passo antes de instalar o servidor de email – altere o hostname:
sudo hostnamectl set-hostname mail.test.com
Nós recomendamos desconectar e se conectar ao seu servidor antes do próximo passo.

Como Instalar e Configurar Servidor de Email Ubuntu
Estamos quase lá, seu servidor de email Ubuntu está proto para ficar online. Aqui está o que você deve fazer.
1. Instalar Postfix Email Server
Agora é hora de instalar Postfix. Postfix é um servidor de email escrito em C. O principal recurso é a velocidade de execução e a natureza de código aberto. Instale-o com o seguinte comando:
sudo apt install postfix
Durante a instalação, você será questionado para configurar o pacote. Na primeira tela, escolha a opção Internet Site.
Então, temos que inserir o nome do servidor. Neste caso é test.com.
Postfix é muito flexível e permite extensivas configurações, mas neste tutorial vamos abordar as configurações padrão.
2. Adicionar Usuário
Então, nós temos que adicionar nosso servidor ao grupo de email:
sudo usermod -aG mail $(whoami)
Isto deve ser feito porque, no Ubuntu, somente os usuários que fizerem parte do grupo de emails podem usar esta utilidade.
Depois disso, nós temos que criar usuários e adicioná-los ao grupo, para que eles possam, receber e enviar. Adicionarei Gabriel:
sudo useradd -m -G mail -s /bin/bash/ gabriel
Então, precisamos configurar uma senha para o mais novo usuário criado:
sudo passwd gabriel
Testar o Servidor de Email Ubuntu
Agora, para provar que deu certo, iremos enviar e receber um email do terminal. Para fazer isto, nós vamos desinstalar o pacote mailutils:
sudo apt install mailutils
Em seguida, enviaremos um email para outra conta de email com usuário chamado Gabriel. Digite o assunto e a mensagem. Depois disso,aperte CTRL+D para finalizar. Para começar a escrever o email, insira o seguinte comando:
mail gabriel@test.com
Agora podemos fazer login em outro usuário e fazer o utilitário de mail.
Aí, depois de executar o comando mail, veremos o email que acabamos de enviar para o outro usuário de teste. Para acessar o email basta escrever o número do email, neste caso, 1.
Para testar e-mails de saída desse usuário, tente outro endereço de e-mail:
mail angelo@test.com
É isto! Você está enviando emais do seu próprio servidor de email Ubuntu.
Conclusão
Um servidor de email é fácil de configurar, mas pode ser um pouco complexo de gerenciar.
No Linux, é recomendado fazer isto pela segurança e pelos recursos de gerenciamento.
Por outro lado, em uma empresa, pode ser muito útil ter um servidor de email configurado e funcional.
Existem diversas formas para melhorar e manter um servidor de email. É um processo que leva tempo e precisa de envolvimento constante. Então, recomendamos que você se aprofunde neste assunto.
Bom trabalho e bom desenvolvimento!

Comentários
November 01 2020
Olá, estou seguindo o passo-a-passo e quando cheguei no momento de listar as conexões pelo comando "sudo nmcli connection show", não apareceu nenhuma. E agora? estou tentando configurar uma VPS na Hostinger com Ubuntu 18.04.
November 04 2020
Olá Weidi! Nesse caso, o ideal seria você entrar em contato com nossa equipe de Sucesso do Cliente para que eles possam identificar qual é o problema!
April 12 2021
Olá. Quando executo o comando sudo nmcli connection show não aparece nenhuma conexão.
April 16 2021
Olá, se você já estiver usando o usuário root, não precisam nem usar o Sudo. Se você tiver a sua VPS aqui com a gente, você pode entrar na aba servidores e redefinir o firewall. Se ainda assim não funcionar, entra em contato com nosso time de Customer Success! ;)
May 14 2022
Olá. Não consigo listar as conexões com o comando "nmcli connection show". Vejo que esse é um problema comum aqui deste post. Como posso resolver?
May 27 2022
Olá Werleson, esse comando não é necessário para concluir o tutorial! O comando serve apenas para exibir as conexões do sistema à internet (WiFi, Ethernet, e assim em diante). Então se ver essa lista de conexões não é importante para você, recomendamos que apenas siga em frente. Agora, se você precisar ver essas conexões, recomendo seguir os passos deste tutorial aqui! ?
June 07 2023
Gostaria de saber se na contratação da VPS , o cliente ganha conta de email, como na hospedagem compartilhada? Ou a gente que tem de criar nosso servidor para receber e-mail com nosso domínio depois do arroba(@). Grato!
June 09 2023
Olá! Você precisa configurar seu email manualmente sim, mas depende do painel que você escolherá usar. Alguns já podem vir com um email pré-configurado, mas normalmente é o cliente mesmo que configura o email no VPS ?