Como Corrigir o Erro de HTTP WordPress
O erro de HTTP WordPress é um código que sinaliza que algo deu errado durante um processo de upload de arquivo. Normalmente, o erro de HTTP WordPress ocorre quando você tenta adicionar uma imagem e outros tipos de arquivos à biblioteca de mídia. Nós vamos trazer para você, 9 soluções de como corrigir o erro de HTTP WordPress. Vamos lá?

Conteúdo
9 Maneiras Fáceis de Corrigir o Erro de HTTP WordPress
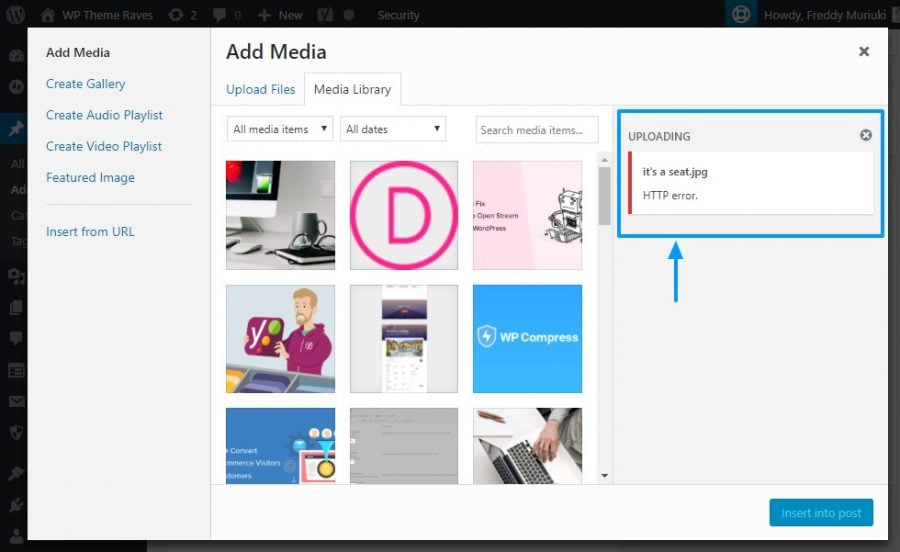
Vamos ver possíveis correções para o erro de HTTP WordPress ao carregar imagens. Além disso, as soluções a seguir funcionarão para você, independentemente de você estar enviando uma imagem, um vídeo, um arquivo PDF ou qualquer outro tipo de arquivo aceito pelo WordPress.
1. Confirme o Erro HTTP
Às vezes, uma falha temporária no servidor pode causar um erro HTTP WordPress. Antes de tentar qualquer uma das soluções neste post, primeiro você deve garantir se o erro sempre persiste.
Comece por aguardar alguns minutos e fazer o upload do arquivo de mídia novamente. Se a segunda tentativa de certo, isso pode significar que ocorreu um problema temporário no momento do erro.
Além disso, limpe o nome do arquivo de imagem, ou seja, elimine caracteres como apóstrofos e ponto e vírgula, entre outros. Um bom número de usuários relatou o erro como resolvido após remover esses tipos de caracteres.
No entanto, se o problema persistir, continue lendo para obter mais soluções.
2. Alterne Navegadores
É possível que o erro de HTTP WordPress não esteja relacionado ao site e possa ser o resultado de algo mais inesperado, como o seu navegador.
Houve relatos de erro HTTP aparecendo durante o uso do Google Chrome. Embora seja um excelente navegador, alternar para outro diferente permite confirmar se o problema está relacionado ao navegador.
3. Desative Plugins
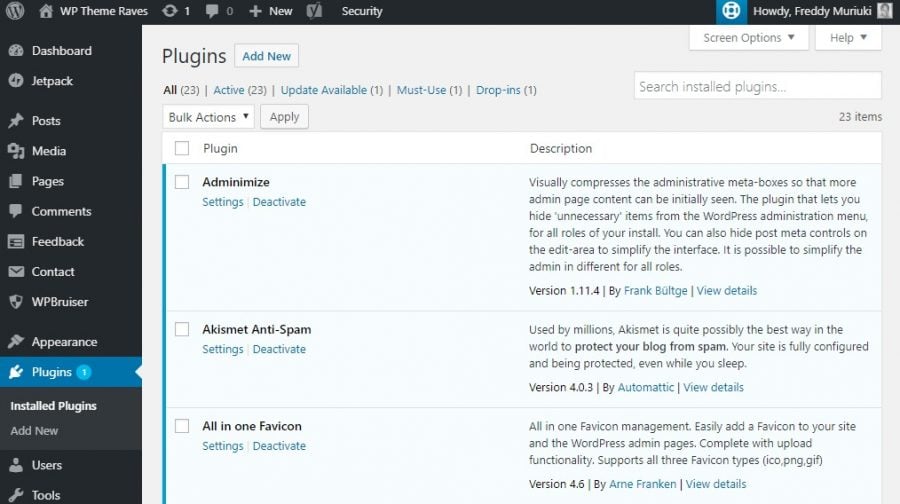
Se o erro de HTTP WordPress aparecer após a instalação de um plugin, é melhor você desativá-lo. Para poupar alguns problemas, sabe-se que os plugins de otimização de imagem causam esse problema. Assim, se você tiver um plugin de otimização de imagens, desative-o temporariamente e tente enviar a imagem novamente.
Se o erro desaparecer, tente procurar um plugin alternativo do otimizador de imagens. Como alternativa, você pode tentar entrar em contato com os desenvolvedores do plugin para solucionar o erro ainda mais.
4. Aumente o Limite de Memória do WordPress
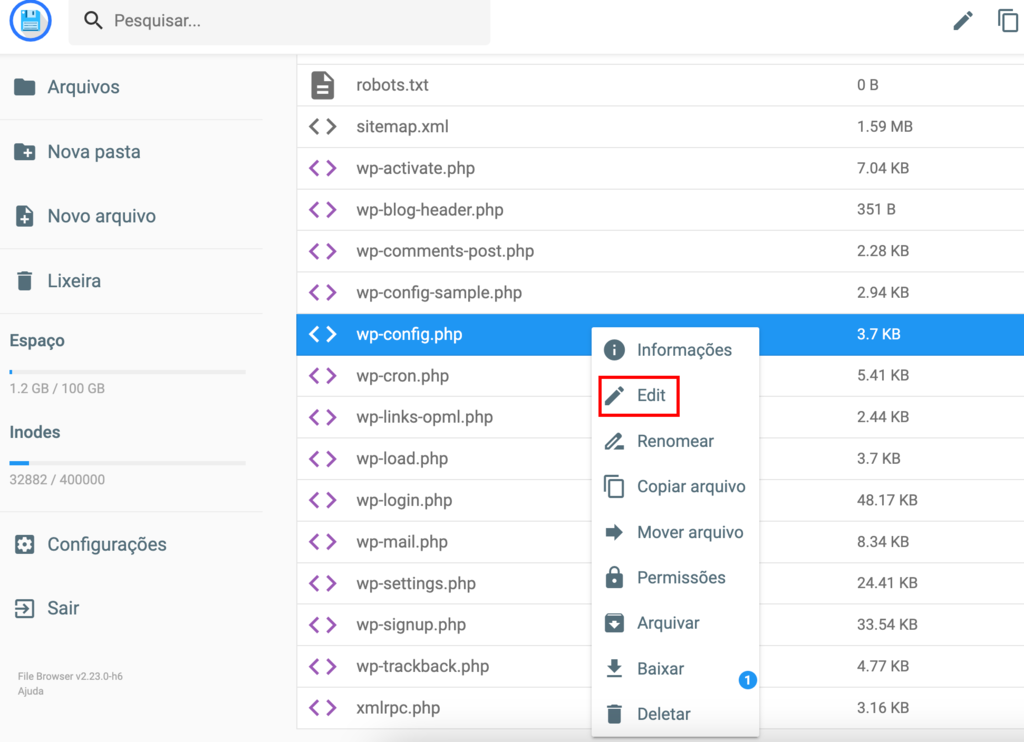
Uma causa comum do erro de HTTP WordPress é a falta de memória. Isso também pode resultar em muitos outros problemas, como o erro 503 do serviço indisponível. Para consertar essa falta de memória, basta adicionar o seguinte comando no seu arquivo wp-config.php:
define ('WP_MEMORY_LIMIT', '256M');
O código acima aumenta seu limite de memória do PHP para 256 MB. Antes de adicioná-lo, você também deve confirmar qual é o limite máximo de memória disponível em seu servidor verificando as informações do PHP.
5. Tornar a Biblioteca GD Seu Editor de Imagens Padrão
Você sabia que o WordPress vem com dois editores de imagem? É isso mesmo, o WordPress usa o Imagick ou a biblioteca GD para processar imagens. Embora ambos sejam ótimos, o Imagick é conhecido por esgotar a memória disponível e causar o erro HTTP.
Para contornar este problema, você precisa tornar a GD Library o seu editor padrão. Como? Basta colocar o código abaixo no arquivo functions.php do seu tema:
function hs_image_editor_default_to_gd( $editors ) {
$gd_editor = 'WP_Image_Editor_GD';
$editors = array_diff( $editors, array( $gd_editor ) );
array_unshift( $editors, $gd_editor );
return $editors;
}
add_filter( 'wp_image_editors', 'hs_image_editor_default_to_gd' );<code></code>
Salve suas alterações e tente enviar a imagem novamente. Se o erro HTTP persistir, reverta a alteração do código e tente a próxima solução.
Solução 6: Editando o .htaccess
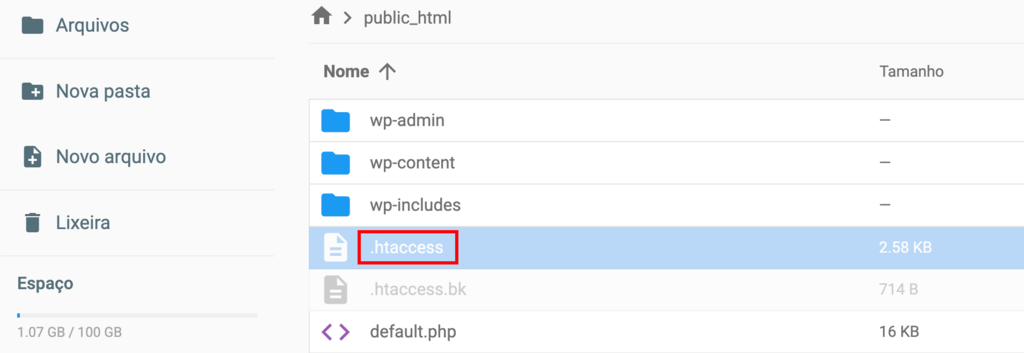
O arquivo .htaccess está na sua pasta raiz do WordPress e atua como um gatekeeper para todos os tipos de coisas. Ele controla onde as solicitações vão parar e muitas outras funções.
Para corrigir o erro HTTP no WordPress, abra o arquivo .htaccess e adicione o seguinte código:
SetEnv MAGICK_THREAD_LIMIT 1
Depois disso, tente adicionar seu arquivo novamente para ver se o problema foi corrigido. Se não funcionou, há mais alguns trechos de código que você pode testar:
<IfModule mod_security.c> SecFilterEngine Off SecFilterScanPOST Off </IfModule>
Ou
# Exclude the file upload and WP CRON scripts from authentication <FilesMatch "(async-upload\.php|wp-cron\.php|xmlrpc\.php)$"> Satisfy Any Order allow,deny Allow from all Deny from none </FilesMatch>
Tente implementar esses códigos individualmente, salve as alterações e faça o upload do seu arquivo de mídia novamente.
7. Verifique Seu Tema
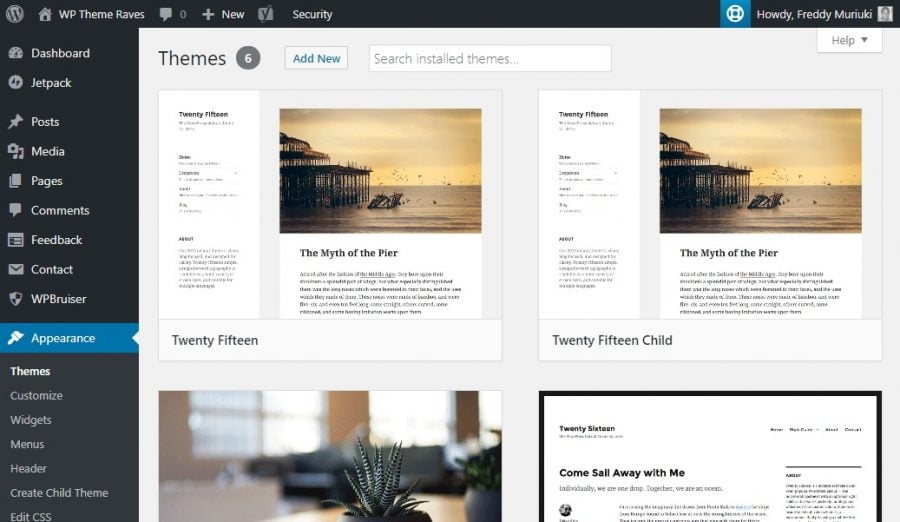
Se o erro aparecer depois de instalar ou atualizar um tema do WordPress, o tema provavelmente é o problema. Uma boa abordagem é criar um backup de todo o site e alternar para um tema padrão (por exemplo, Twenty Seventeen).
Se tudo funcionar bem com um tema padrão, tente entrar em contato com seu provedor de tema ou desenvolvedor atual. Nesse caso, o erro HTTP pode ser um problema de tema isolado ou uma incompatibilidade entre o tema e um plugin.
8. Verifique Sua Versão do PHP
Desde a versão 3.2, o WordPress exige que o PHP esteja na versão 5.2.4 ou superior para funcionar sem problemas. Qualquer coisa menor do que essa versão vai deixar você preso com o erro HTTP.
Alguns hosts usam versões mais antigas do PHP, o que significa que, independentemente do que você tentar, não será possível fazer o upload de imagens para a biblioteca de mídia do WordPress.
O que fazer, então? Primeiro, verifique com a empresa que cuida da sua hospedagem para garantir que eles estão usando a versão 5.2.4 e superior do PHP. Você pode juntar-se a Hostinger, que oferece a última versão estável do PHP.
9. Limpe o Cache
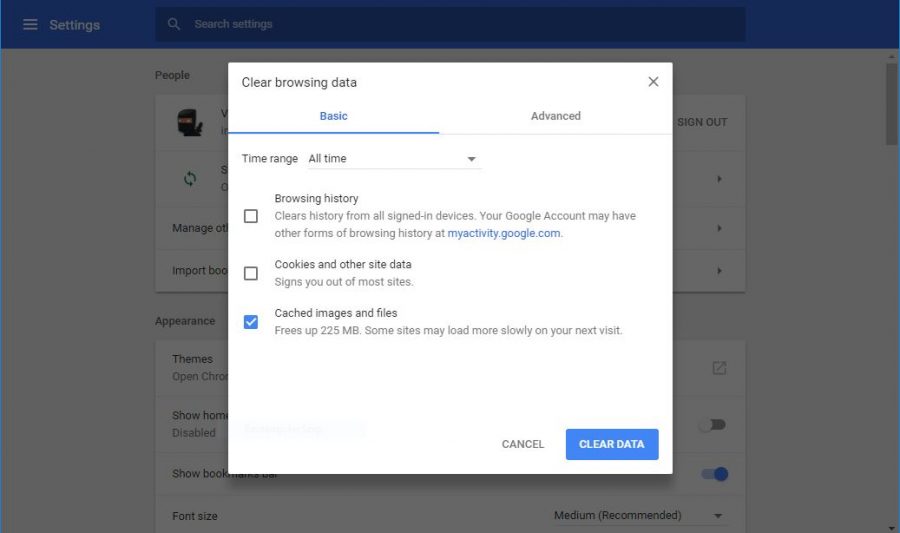
Você ainda enfrenta o erro de HTTP WordPress depois de tentar todas as soluções acima? Antes de sair pensando que nenhuma solução funciona para você, tente limpar o cache do navegador.
Conclusão
Receber a mensagem de erro HTTP ao carregar imagens para o WordPress não é o melhor dos sentimentos. Esperamos que alguma das soluções acima irá corrigir este erro de uma vez por todas.
Você já encontrou o erro de HTTP WordPress antes e o corrigiu com uma solução diferente? Compartilhe o processo nos comentários abaixo!


Comentários
July 31 2018
Meu site caramoderno.com.br não estava carregando algumas imagens, tentei as primeiras soluções, e a solução 6 deu certo, adicionando apenas a 1° linha de código :) Obrigado
August 02 2018
Que bom que deu certo, Adriano! Boa sorte com seu projeto :)
August 28 2018
Valeu esse artigo foi muito útil no meu caso era a memória PHP =)
August 29 2018
Que bom que deu certo ;)
October 07 2018
Resolveu o meu problema. Obrigado!
October 10 2018
Que bom, Tulio. ?
November 28 2018
OBRIGADO , NO MEU ERA O PLUGIN SMUSH QUE ESTAVA CAUSANDO O PROBLEMA
November 28 2018
Que bom que deu certo, Marcos!
December 27 2018
A primeira linha da solução 6 deu certo para algumas imagens que antes não iam, mas outras continuam com o erro mesmo tentando todos os passos.
December 28 2018
A forma definitiva para resolver esse problema é a seguinte: 1) No dashboard do Wordpress, clicar em "Aparência" > "Editor" 2) Em "Selecionar um tema para editar:" escolha o tema ativo e depois clique em "Selecionar" 3) Localize no menu de arquivos do tema o arquivo "functions.php" e dê um duplo clique em cima dele, para iniciar edição 4) Na tela de edição do arquivo, vá até o final e, depois da última linha, adicione o código abaixo: add_filter( 'wp_image_editors', 'change_graphic_lib' ); function change_graphic_lib($array) { return array( 'WP_Image_Editor_GD', 'WP_Image_Editor_Imagick' ); } 5) Depois é só clicar em "Atualizar arquivo" e pronto. Problema resolvido.
January 08 2019
Gratidão Jorge, sua dica foi muito útil pra mim!! deu super certo
February 01 2019
Rapaz, tentei todas as alternativas porém só resolveu com essa aqui. Muito obrigado!
February 04 2019
Que bom que resolveu, Douglas! ?
July 03 2019
Muito obrigada, sua dica funcionou na hora
January 06 2019
A solução 6 funcionou, obrigada
January 07 2019
?
February 07 2019
Eliminar caracteres como apóstrofos e ponto e vírgula, entre outros.. funcionou aqui! nome-da-foto-antes.png nome da foto depois.png
February 22 2019
Se você estiver usando o Nginx ao invés do Apache o problema pode estar na permissão de usuário para escrita na pasta tmp. Vale conferir o usuário padrão no arquivo nginx.conf. Este era o meu problema aqui.
February 26 2019
Ótima colaboração, Julio! ;)
March 26 2019
Sugiro excluir o "
" do código da "Solução 5", pois provavelmente, um usuário mau informado pode copiá-lo e derrubar o site.April 25 2019
Eu não tentei a opção 5 nem a dica do Julio Bitencourt, as outras tentei todas. Eu descobri que estava dando o erro de Http porque as imagens eram muito grande, em escala (tinham 7000 px de largura). Reduzi ela para 2000px e foi. (obs: as imagens tinham em média 10mb cada rsrs).
June 30 2019
Muito boa as dicas, bem detalhadas, parabens e obrigado pela ajuda!
September 29 2019
Atualmente 5 clientes que usa o plugin WP Super Cache , estava enfrentando esse erro, fiz testes ao desativar o plugin resolveu esse problema.