Como configurar o Outlook: guia para configurar email da Hostinger no Outlook 365, 2019, 2016 e mais
O Microsoft Outlook permite você organize suas contas de e-mail, contatos e mensagens de forma conveniente em um só lugar. Ele é especialmente útil para profissionais ou donos de empresas que preferem gerenciar todas as suas caixas de correio de maneira centralizada.
No entanto, a configuração do Outlook pode ser complicada se você estiver usando um e-mail profissional (do tipo seuemail@seudominio.com), pois é necessário adicionar alguns detalhes para vincular o servidor. Além disso, existem várias versões do Outlook disponíveis por aí, o que complica um pouco mais o processo.
Mas não se preocupe: neste artigo, explicaremos como configurar o Outlook com o plano de hospedagem de e-mail da Hostinger usando diferentes versões do Outlook, incluindo a versão móvel.
Conteúdo
Antes de configurar o Outlook
Para configurar o Outlook, você precisa cumprir algumas etapas para garantir um processo de configuração tranquilo. Vamos dar uma olhada nelas.
Adquira uma hospedagem de e-mail comercial
Para o Outlook, recomendamos que você crie um endereço de e-mail profissional com um domínio personalizado, como seunome@seudominio.com. Esse tipo de email oferece vários benefícios para você e sua empresa.
Por exemplo, o domínio personalizado faz com que seu e-mail pareça mais confiável e legítimo. As caixas de entrada de emails profissionais também são mais seguras, pois o provedor a hospeda em um servidor privado e, normalmente, adiciona recursos extras de segurança.
Por exemplo, a hospedagem de email profissional da Hostinger, que parte de R$ 3,99/mês, já inclui software antivírus e proteção antispam avançada. Nosso serviço de e-mail também oferece suporte a IMAP e POP, protocolos usados pelo Outlook para estabelecer uma conexão com o servidor de correio eletrônico.
Além de um plano de hospedagem de e-mail, você precisa registrar um domínio. Recomendamos a compra de domínio também na Hostinger para simplificar o processo de configuração, pois você pode gerenciar todos os serviços a partir do hPanel.
Assinantes dos planos de hospedagem Premium e superiores da Hostinger recebem gratuitamente contas de e-mail profissional e um domínio personalizado. Isso significa que você não precisa comprar serviços adicionais antes de configurar o Outlook.
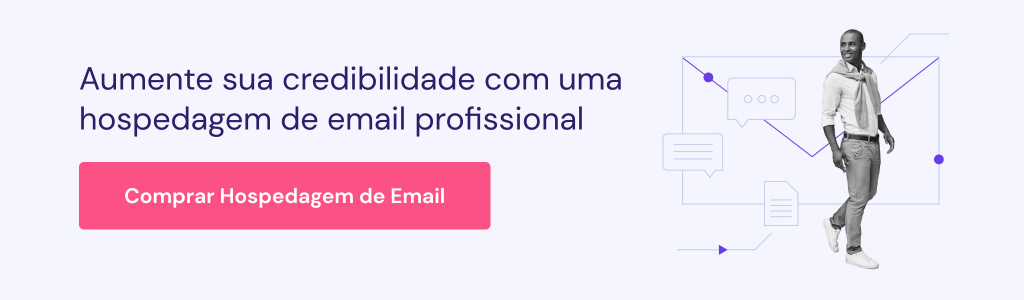
Aponte seu domínio e adicione os registros MX
Apontar seu domínio garante que seu e-mail use o servidor correto, permitindo que sua caixa de correio receba e envie mensagens. Se você registrou seu domínio na Hostinger, ele já deverá estar apontado para os endereços corretos por padrão. Para verificar ou alterar o endereço, siga estas etapas:
- Faça login no hPanel e selecione Domínio no menu superior.
- Clique em Gerenciar ao lado do domínio do seu e-mail.
- Na barra lateral, clique em DNS / Nameservers.

- Se você vir ns1.dns-parking.com e ns2.dns-parking.com, seu domínio está apontado para os endereços corretos. Caso contrário, clique em Alterar Nameservers.
- Digite os valores corretos da Etapa 4 no primeiro e no segundo campos — ou simplesmente selecione a opção Usar nameservers da Hostinger (recomendado). Clique em Salvar.
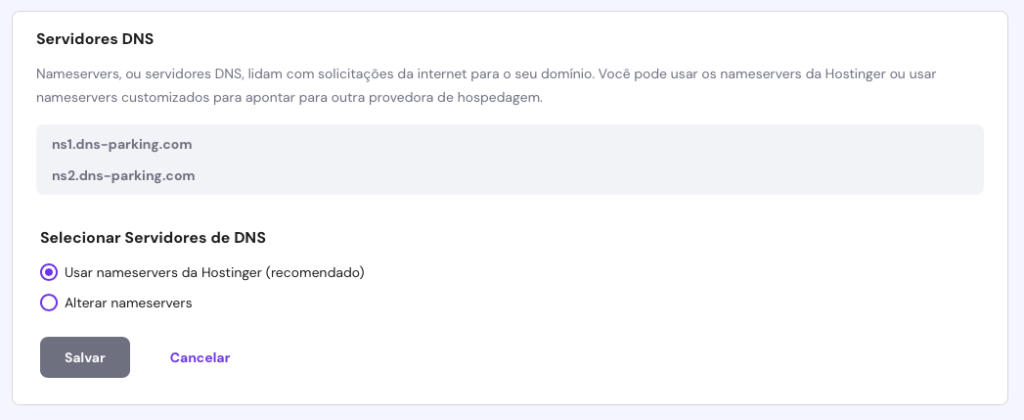
Agora, vamos alterar os registros MX. Essas são configurações de DNS que especificam o destino do servidor de endereços de e-mail. Para fazer isso, navegue até o mesmo menu DNS / Nameservers do seu domínio de e-mail.
Na lista de registros DNS, verifique se você já tem duas configurações MX com os seguintes valores:
- Nome – @ para ambos os registros.
- Prioridade – 5 e 10.
- Servidor de correio eletrônico – mx1.hostinger.com e mx2.hostinger.com.
- TTL – padrão para ambas as entradas.
Se os valores dos registros MX estiverem incorretos, clique em Editar e insira a nova configuração. Clique em Atualizar para salvar as alterações.
Por outro lado, se não houver registros MX existentes, suba até a seção Gerenciar registros DNS. Insira as configurações de registros MX nos respectivos campos e clique em Adicionar registro. Lembre-se de fazer isso duas vezes, pois são necessários dois registros.
Localize os detalhes de configuração de IMAP, POP e SMTP
Os protocolos IMAP, POP e SMTP são necessários para conectar sua conta de email ao Outlook. As etapas para localizar esses dados de configuração variam de acordo com seu provedor de hospedagem.
Se você usa o email da Hostinger, é muito simples:
- Faça login no hPanel e clique em Emails no menu superior.
- Clique em Gerenciar na opção desejada.
- Na barra lateral, clique em Conectar Apps e Dispositivos e localize a seção Configurações de Configuração para checar os protocolos de email da Hostinger.
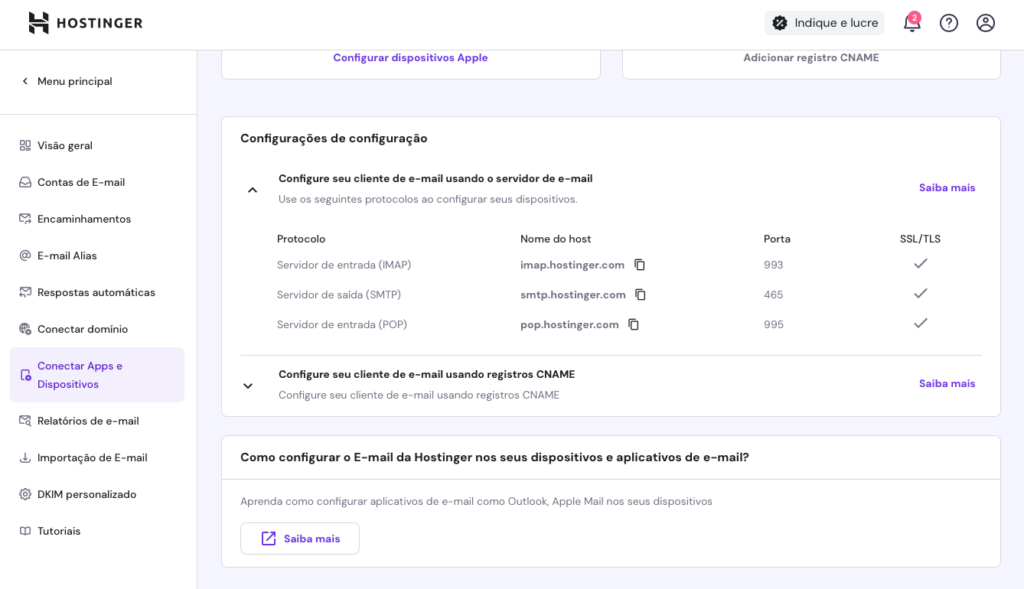
Copie e cole os dados em algum aplicativo, como o Bloco de Notas, para tê-los à mão quando necessário. Como alternativa, você pode deixar a página aberta enquanto configura o Microsoft Outlook.
Como configurar uma conta de e-mail no Outlook
Agora que você tem todos os detalhes necessários, vamos configurar seu e-mail no Outlook. Vamos passar por diversas versões do cliente, então escolha a mais apropriada para o seu uso.
Outlook 2019
Aqui estão as etapas para configurar o Microsoft Outlook 2019 usando uma conta de e-mail profissional da Hostinger:
- Abra o Outlook e adicione seu endereço de e-mail. Se você tiver configurado o Outlook anteriormente, vá para Arquivo → Adicionar conta.
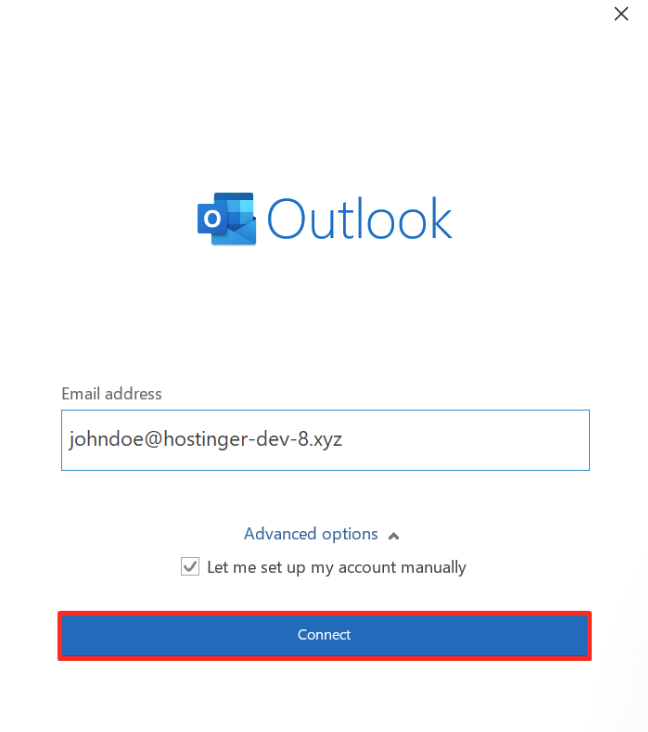
- Expanda o menu Opções avançadas e marque a caixa para configurar a conta manualmente. Clique em Conectar.
- No menu Configuração avançada, selecione IMAP ou POP. Neste tutorial, usaremos IMAP, mas explicaremos suas diferenças um pouco mais adiante.
- Digite a senha do seu endereço de e-mail personalizado e clique em Conectar.
- Preencha os campos de servidor de entrada e saída com os detalhes que você obteve do hPanel.
- No método de criptografia IMAP, selecione SSL/TLS; para o método SMTP, selecione Nenhum. Clique em Próximo para confirmar.
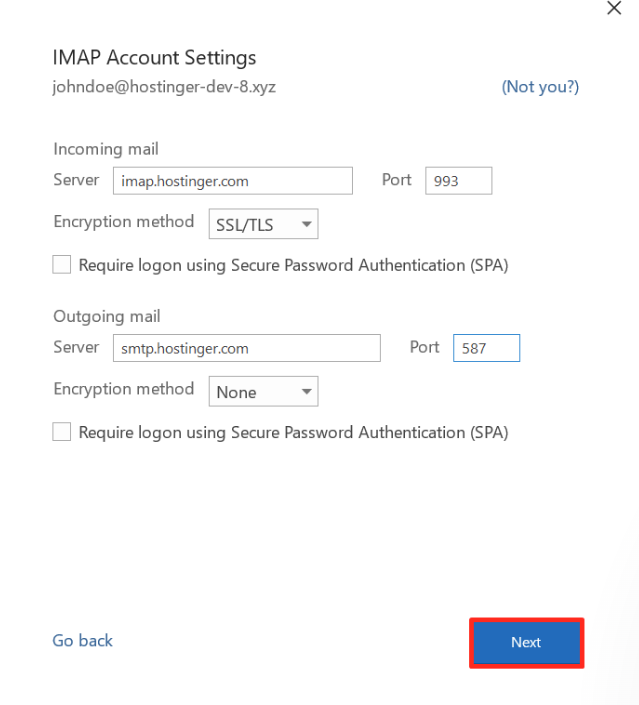
- Digite sua senha de e-mail novamente se o Outlook a solicitar. Clique em Conectar.
- Agora, você deverá ver uma mensagem confirmando que sua conta foi adicionada com êxito. Clique em Concluído para finalizar.
Se você encontrar algum erro, clique em Alterar configurações da conta e verifique se todos os detalhes estão listados corretamente.
Outlook 2016
O procedimento geral para configurar o e-mail da Hostinger no Outlook 2016 é semelhante ao da versão 2019, mas há algumas etapas adicionais. Veja a seguir como fazer:
- Abra o Microsoft Outlook e você verá a tela inicial de boas-vindas. Clique em Próximo.
- O Outlook perguntará se você deseja conectar o aplicativo a uma conta de e-mail. Selecione Sim e clique em Avançar.
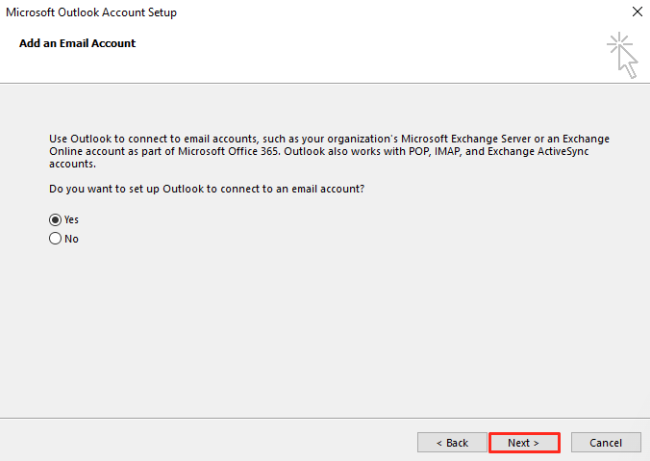
- Escolha a opção Configuração manual ou tipos de servidores adicionais e selecione Próximo.
- Selecione a opção POP/IMAP. Clique em Avança).
- Na seção Informações do usuário, digite seu nome e endereço de e-mail personalizado.
- Selecione POP/IMAP como o tipo de conta. Usaremos IMAP para este tutorial.
- Insira os detalhes que você copiou do hPanel nas seções Servidor de correio de entrada e de saída.
- Em Informações de Logon, digite seu endereço de e-mail e senha. Marque Lembrar senha.
- Clique em Mais configurações e selecione a guia Servidor de saída.
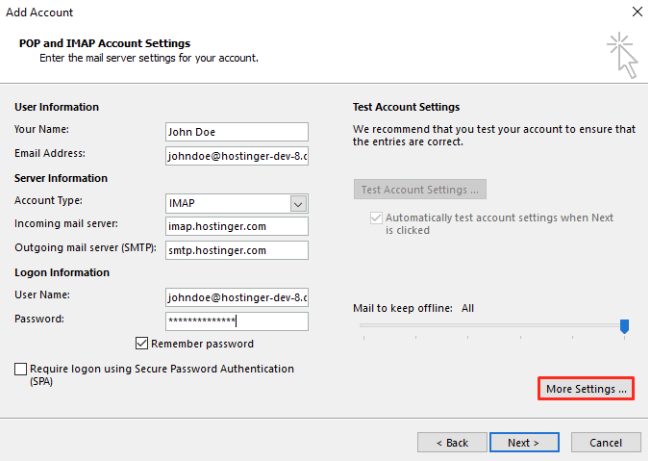
- Marque a opção Meu servidor de saída (SMTP) requer autenticação e selecione Usar as mesmas configurações do meu servidor de entrada de correio.
- Navegue até a guia Avançado. Insira os números de porta do servidor de e-mail da Hostinger nos campos Servidor de entrada (IMAP) e Servidor de saída (SMTP).
- Para a opção Usar o seguinte tipo de conexão criptografada do IMAP, selecione SSL no menu suspenso. Clique em OK para confirmar.
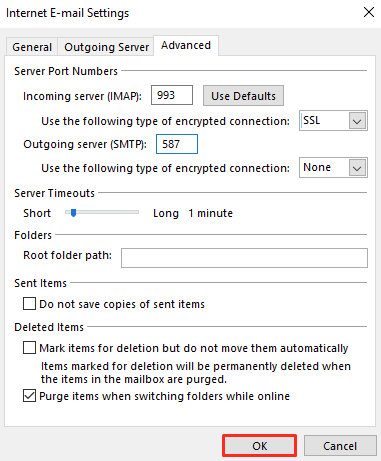
- Você voltará à janela anterior. Clique em Próximo.
- O Outlook verificará se seu e-mail está funcionando corretamente. Aguarde a conclusão do processo e clique em Fechar.
- Clique em Finalizar na janela de confirmação para concluir o processo.
Se você encontrar um erro, certifique-se de escolher Nenhum como o método de criptografia SMTP e verifique outras configurações.
Importante! A Microsoft encerrará o suporte para o Outlook 2016 em 14 de outubro de 2025. Se você ainda estiver usando essa versão, recomendamos atualizar assim que possível para evitar riscos de segurança.
Outlook para iOS
As etapas para configurar o aplicativo Outlook no iOS são semelhantes às das versões para desktop, mas com uma interface diferente. Depois de fazer o download do aplicativo na App Store, abra-o e siga estas etapas:
- Digite seu endereço de e-mail personalizado e toque em Adicionar conta.
- Na tela Adicionar conta de e-mail, selecione IMAP.
- Na tela de configuração, digite seu endereço de e-mail, nome e descrição da conta.
- Em Servidor de Entrada IMAP, insira o nome do host e a porta do servidor de entrada IMAP da Hostinger. Selecione SSL como segurança da porta.
- Da mesma forma, insira o nome do host SMTP e a porta SMTP usando os detalhes que você obteve no hPanel. No campo Segurança da Porta, selecione Nenhuma.
- Adicione seu endereço de e-mail profissional no campo de nome de usuário SMTP e digite a senha.
- Clique em Conectar para concluir a configuração e aguarde até que seu endereço de e-mail seja conectado com sucesso.
Outlook para Android
Nesta seção, você aprenderá a configurar o Outlook usando uma conta profissional da Hostinger em um dispositivo Android. Depois de fazer o download do aplicativo na Play Store, abra-o e faça o seguinte:
- Na tela de boas-vindas do Outlook, toque em Adicionar conta.
- Digite seu endereço de e-mail comercial e toque em Continue.
- Em Escolher tipo de conta, selecione IMAP ou POP3. Para este tutorial, usaremos IMAP.
- Digite seu nome e a descrição da conta. Vá para a próxima seção.
- Configure o servidor de email de entrada inserindo os detalhes IMAP que você obteve no hPanel. Use SSL/TLS como o tipo de segurança.
- Adicione seu endereço de e-mail como o nome de usuário IMAP e digite sua senha. Continue com as etapas.
- Configure o servidor de correio de saída adicionando seus detalhes de SMTP e escolhendo Nenhum como o Tipo de segurança.
- Adicione seu nome de usuário e senha SMTP, semelhante às credenciais de login IMAP. Em seguida, clique na caixa de seleção no canto superior direito para confirmar.
Outlook via hPanel
Se você estiver usando o Outlook em vários dispositivos, poderá conectar facilmente seu endereço de e-mail por meio do hPanel. Seguindo esse método, você não precisará adicionar os detalhes de IMAP ou POP3 sempre que configurar um novo aplicativo em outro sistema. Veja a seguir como fazer isso:
- Faça login no hPanel e clique em Domínios no menu superior.
- Clique em Gerenciar ao lado do domínio que você deseja conectar.
- Navegue até a barra lateral e clique em DNS/Nameservers.
- Em Gerenciar registros de DNS, adicione duas configurações de DNS com as seguintes definições:
- Tipo – CNAME para ambos os registros
- Nome – autodiscover.dominio.com e autoconfigure.dominio.com. Substitua dominio.com por seu domínio real.
- Aponta para – autodiscover.mail.hostinger.com e autoconfigure.mail.hostinger.com.
- TTL – 300 para ambos os registros.

Aguarde até que o novo DNS se propague em todo o mundo, o que geralmente leva até 24 horas. Você pode verificar o progresso usando um verificador de DNS para ver se os registros CNAME já estão apontando para os endereços corretos.
Quando terminar, abra qualquer aplicativo do Outlook — como o Outlook 365 — e adicione uma nova conta. Digite seu endereço de e-mail comercial e a senha.
É isso aí! O cliente de e-mail pode levar até 10 minutos para se conectar à sua caixa de correio da Hostinger.
Dica do Especialista
Para configurar automaticamente um email da Hostinger no Outlook, você precisará de um endereço de email, dos registros MX configurados corretamente e do seu domínio apontando para nossos servidores.
Configuração do Outlook: IMAP ou POP?
O IMAP (Internet Message Access Protocol) e o POP (Post Office Protocol) são dois protocolos para acessar suas mensagens de e-mail diretamente do servidor. Embora você possa usar qualquer um deles para conectar suas contas ao Outlook, há algumas diferenças importantes que os tornam adequados para diferentes casos de uso.
IMAP
O IMAP deixa as mensagens no próprio servidor de email em vez de armazená-las localmente no dispositivo. Ele permite que você acesse sua caixa de entrada em qualquer lugar, usando diferentes dispositivos, desde que haja uma conexão com a Internet.
Embora flexível, esse protocolo é mais lento que o POP, pois é necessário abrir manualmente o cliente de e-mail para fazer o download da mensagem e dos anexos.
POP
O POP faz o download de mensagens e anexos do servidor automaticamente, sem que o usuário precise abri-los manualmente. Em seguida, ele armazena os dados localmente em seu dispositivo, permitindo o acesso off-line.
No entanto, não é possível acessar o e-mail a partir de outro dispositivo. Isso torna o POP adequado se você trabalha offline com frequência e usa um único computador ou dispositivo móvel.
Dica
O Outlook tem um recurso de resposta automática que responde automaticamente mensagens quando você estiver fora do escritório ou offline. Para configurá-lo, abra o Outlook e vá para Arquivo → Respostas Automáticas. Selecione Enviar respostas automáticas, digite sua mensagem e clique em OK para confirmar. Opcionalmente, você pode ativar esse recurso durante um horário específico e escrever uma mensagem diferente para pessoas de fora da sua empresa.
Conclusão
Gerenciar múltiplas contas de email pode ser um desafio, pois é preciso acompanhar e organizar caixas de entrada de diferentes provedores. Um cliente de email confiável, como o Microsoft Outlook, ajuda a reunir todas essas tarefas em um só lugar.
Neste artigo, analisamos as etapas para configurar seu endereço de email personalizado com o Outlook 365, Outlook 2019, Outlook 2016, Outlook para Android e Outlook para iOS. Aqui está uma recapitulação dos processos:
- Prepare os pré-requisitos do cadastro.
- Encontre os dados de configuração de IMAP, POP e SMTP.
- Configure sua conta de email no Outlook 365, 2019, 2016, no app para iOS ou no app para Android.
- Escolha se você irá configurar sua conta no Outlook com IMAP ou POP.
Esperamos que este artigo tenha ajudado você a entender como conectar um endereço de email personalizado no Outlook. Se tiver alguma dúvida, comente abaixo ou consulte a seção de perguntas frequentes aqui abaixo. Boa sorte em sua jornada online!
Como Configurar o Outlook: Perguntas Frequentes
Abaixo, responderemos algumas perguntas frequentes sobre como configurar o Outlook.
Posso configurar um email da Hostinger no Outlook gratuitamente?
Sim, a configuração do email da Hostinger no Outlook é gratuita. Depois de criar uma conta de email usando seu domínio, é possível conectá-la a todos os aplicativos do Microsoft Outlook.
Por que meu email da Hostinger não é reconhecido pelo Outlook?
O Outlook pode não estar reconhecendo sua conta de email da Hostinger por vários motivos. Primeiro, você pode ter digitado informações incorretas durante o processo de configuração. Sempre verifique os dados antes de concluir a configuração. Além disso, os aplicativos do Outlook podem exigir configurações de criptografia específicas. Tente métodos de criptografia diferentes do SSL, como TLS ou Nenhum.
É possível configurar múltiplas contas de email da Hostinger no Outlook?
Sim, você pode adicionar várias contas de email da Hostinger no Outlook. Por exemplo, no Outlook 365, vá até Usuários → Usuários ativos → Adicionar um usuário e siga as instruções do assistente de configuração.

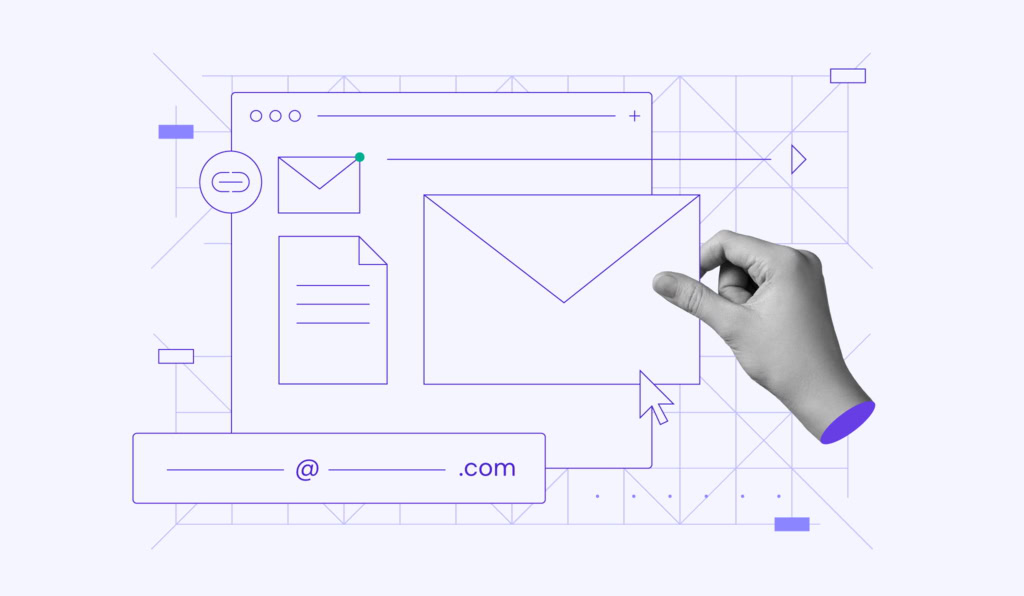

Comentários
January 04 2019
Olá, estou com uma dúvida. Fiz tudo certinho , mas no meu Outlook 2019 não consigo mudar o nome de remetente. Fica o nome do meu e-mail em vez do meu nome, como eu queria que aparecesse para os destinatários. Já fiz o que deve ser feito no Outlook, mas não dá certo. Então, gostaria de saber se tem como eu fazer isso pelo cPanel ou se tem alguma dica para eu resolver isso. Obrigado!
January 08 2019
Oi, Alex. Como vai? Sobre o seu problema, é possivel alterar o nome do destinatário durante a configuração da conta e após a configuração também, seguindo este tutorial da própria Microsoft, você conseguirá alterar rapidamente :)
July 30 2023
Não consigo desbloquear meu email
August 04 2023
Qual o erro que está acontecendo, Rozimary?
February 07 2019
Olá Rafael. Estou tentando configurar o Outlook 2010. Terias como me enviar o passo a passo no e-mail? Agradeço.
May 13 2019
boa tarde! Para configurar no Outlook 2003 com POP3 como devo proceder? Não estou conseguido configurar email: producao2@studioventus.com
May 14 2019
Oi, Marcelo. Você pode chamar nossos agentes do suporte pelo seu painel de controle :)
August 23 2019
Adorei o conteúdo, consegui configurar. Faltou a configuração para o celular, não estou conseguindo cadastrar no Outlook do androide. Pode me ajudar?
October 01 2019
Segui todos os passos. Revisei e não funciona :/
October 07 2019
Oi Rodrigo, você teria mais informações do problema que você está encontrando?
December 03 2019
Segui todos os passos e não funciona já tinha configurado antes mais eu não sei o que acontece que eu paro de receber os e-mail tenho sempre que excluir e colocar novamente. Mas agora nada, que ódio. Eu perdi um monte de e-mail importante por conta disso. Vou com certeza procurar meus direitos!
December 04 2019
Oi Lucas, sentimos muito pelos problemas que você enfrentou. Isso pode ser causado por dois fatores. Primeiro aconselhamos que você confira os seus apontamentos do tipo mx na sua zona DNS do painel. Isso porque incluímos o apontamento mx2.hostinger.br e eles diretamente relacionados aos seus emails. Depois dessa verificação, tente usar esses apontamentos no seu Outlook que eles devem funcionar: http://i.prntscr.com/hdw3xC0MTtqXlyvzua4icg.png Aqui onde está entrada, você coloca pop.hostinger.com.br ou imap.hostinger.com.br. e na saída, coloque smtp.hostinger.com.br. E depois em configurações de e-mail na internet: http://i.prntscr.com/fHoFaqKDTfWcTPIh2DiyVg.png No servidor de entrada, você deixa 995 para pop ou 993 para imapno servidor de saida 465/ ssl ou 587/tls Se encontrar algum problema ou dificuldade, não hesite em contatar nossa equipe de suporte 24/7!
February 16 2020
Caros, Consegui configurar a minha conta no outlook em meu laptop e tb no celular, mas as pastas de itens enviados e a exclusão de mensagens da própria caixa de entrada não sincronizam... É como se à partir do setup das contas em dispositivos diferentes elas passassem a funcionar de forma independente... Como posso resolver este problema?
February 18 2020
Oi, Bernardo! Você precisa verificar se as pastas estão configuradas para serem atualizadas e sincronizadas de forma manual ou a partir de conexões com a internet (wi-fi ou 4G). Você encontra isso nas configurações gerais do seu email. ;)
March 12 2020
Estou com dificuldade para configurar outlook 2013. Podem me ajudar? Obrigada.
March 17 2020
Oi, Juliana! Que tipo de dificuldade você está enfrentando?
April 21 2020
Como sincronizar pastas do Outlook com o servidor?
May 04 2020
Oi, Priscilla! Você encontra a opção de sincronizar pastas no Outlook pelas próprias Configurações Gerais do serviço de email. Para mais detalhes, clique aqui.
May 26 2020
Nem POP e nem IMAP. Tenho outlook do office 365 e ao invés de sincronizar aparece o erro : Algo deu errado... Não foi possível conectar ao servidor de entrada... (POP ou IMAP).... Solucionar problema de sua conta... aparece 3 opções e nenhuma resolve. Podem me ajudar por favor
May 26 2020
Oi, Leonardo, beleza? É que também depende de alguns fatores. Por exemplo, do provedor que você está usando, dos dados da hospedagem que está usando e assim por diante. Se estiver usando a hospedagem da Hostinger, use estes dados abaixo: Onde está Entrada, coloque pop.hostinger.com.br ou imap.hostinger.com.br Na Saída, coloque smtp.hostinger.com.br Depois, nas portas (ports): Servidor de entrada: 995 para pop ou 993 para imap Servidor de saida: 465 para SSL ou 587 para TLS. E é isso, baixamente. Se precisar de mais ajuda, não deixe de entrar em contato com nossos agentes de sucesso por este link.
April 26 2022
Estou com o mesmo problema
April 29 2022
Olá, Evandro. Sugiro que você siga as instruções que o Andrei forneceu acima! Você também pode conferir nosso artigo de suporte ou entrar em contato com nosso time de Customer Success! ?
November 23 2020
Também estava com problemas para configurar no Office 365. Só consegui quando troquei IMAP para POP. Daí foi... porta 995
November 23 2020
Ah, que bom que deu tudo certinho agora Daniel! Ficamos felizes :D
April 30 2021
Durante uma configuração aqui do Outlook 2019 só conseguir conectar com o SMTP com a configuração de protocolo igual ao do Outlook 2016 ou seja NENHUMA. Com o recomendado no tutorial não conectou
June 02 2021
Como configurar o Outlook para apagar mensagem do servidor após 2 horas? O mínimo é 1 dia? Não tem como alterar pra menos que isso?
June 04 2021
Dá sim, Emerson! Você pode colocar um número tipo 0.09 para apagar após cerca de 2 horas. Se você colocar 0.5, ele vai apagar depois de 12 horas!
July 27 2021
Tenho várias contas no outlook, porém de algumas eu não queria que elas enviassem nem respondessem... apenas recebesse... tem algum lugar que dá para desabilitar isso?
August 12 2021
Olá Fernando! Nunca ouvimos falar de algo do tipo, mas eles oferecem uma opção de encaminhamento automático de email. Para mais informações, você pode entrar em contato com o time de suporte do Outlook
August 09 2021
Bom dia! Estou tentando baixar o e-mail pelo outlook 2010. Tem como? Não consegui. Quem pode me dar um suporte?
August 12 2021
Olá Humberto! Você pode seguir este tutorial aqui para isso ?
September 08 2021
Boa tarde. A nossa empresa está configurada no Outlook com a mesma conta para 3 computadores, porém em duas delas os emails depois de um curto período estão se apagando sozinhos. Poderia me direcionar por gentileza?
September 10 2021
Olá! Dê uma olhada nessas configurações aqui, que elas devem resolver seu problema ?
September 16 2021
Olá, se a empresa já estiver usando o outlook, e agora ela quer construir o site dela na hostinger como hospedagem, vou precisar direcionar o DNS para os servidores de vocês, a configuração do outlook nos emails e computadores da empresa se perdem? vou precisar reconfigurar tudo novamente?
September 17 2021
Olá, João! Se você for trocar o servidor de email também, aí será necessário redirecionar o DNS. Caso contrário, se mantêm as mesmas configurações. Mas se for necessário fazer mudanças, entra em contato com nosso time de suporte que eles te ajudam rapidinho!
November 09 2021
Olá estou configurado no Gmail e não consigo enviar e-mail sempre volta com erro de autenticação, tento entrar no Gostinger e também da erro de log... Não mudei a senha e não consigo acessar o site para ver o que houve. Só recebo e não consigo responder meus clientes... Qquem por favor pode me ajudar.
November 12 2021
Olá, José! Conversa com nosso time de suporte do cliente que eles te ajudam rapidinho!
June 09 2022
2. Configure definições de IMAP ou POP Bom dia, tem uma desatualização na porta de saída, por favor atualizem. Ao invés de 465 esta 587 que é a antiga.
June 10 2022
Obrigado pelo alerta, Caio! Vamos atualizar o artigo aqui sim. Por enquanto, você pode sempre encontrar aqui neste artigo as portas mais recentes de configuração do seu email da Hostinger!
August 25 2022
Como eu posso colocar solicitação de leitura e de entrega? A opção não está aparecendo no meu web email nem nas configurações
September 01 2022
Olá, Nathalia! Para colocar a solicitação de leitura e de entrega, você pode seguir este guia aqui ?
June 15 2023
boa tarde! tenho minha conta de e-mail através do gmail. gostaria de saber se quando eu envio um e-mail pelo gmail, automaticamente vai para o outlook.
July 05 2023
Oi, Thiago! Se a configuração for feita corretamente, sim :)
January 27 2023
A Microsoft desabilitou o protocolo de conexão por imap e pop em dezembro/2022 o mesmo não funciona mais informado diretamento pelo suporte da Microsoft fica a dica.
February 10 2023
Olá, Venicio! Entrei em contato com nossa equipe técnica e eles confirmaram que os protocolos IMAP e POP seguem habilitados no Outlook ?
October 06 2023
não consigo ativar minha conta no outlook de jeito nenhum aparece a seguinte mensagem: Não é possível fazer logon. Verifique sua senha de saída SMTP. Sendo que a senha está correta
October 07 2023
Oi, Priscilene! Você conferiu se não está usando a senha de entrada (IMAP ou POP)? Qualquer coisa conta aqui que tentamos ajudar :)
October 12 2023
Boa tarde, tenho 3 contas no outlook, sendo 2 IMAP/SMTP hostinger e uma exchange. No entanto, não consigo agendar reunião das minhas contas hostinger. Poderiam me ajudar, por favor. Obrigada.
October 13 2023
Oi, Ana Paula! Esse erro pode ter algumas razões, mas eu encontrei um artigo que traz algumas soluções comuns que você pode tentar: https://answers.microsoft.com/pt-br/outlook_com/forum/all/n%C3%A3o-consigo-marcar-reuni%C3%B5es-no-outlook/3f12a987-3cac-45ae-83b3-c53530aecd5c. Se o erro persistir, volta aqui e fala um pouco mais sobre o que está ocorrendo que tentamos ajudar! Boa sorte :)
November 06 2023
bom dia não consigo instalar meu email no outlook esta dando erro. conexão com o servidor de entrada IMAP falhou, verificar configurações do servidor de entrada IMAP e tente novamente. Alguem pode me ajudar?
November 10 2023
Oi, Wanderley, veja se você consegue resolver o problema seguindo essa página da Microsoft: https://support.microsoft.com/pt-br/topic/a-autenticação-falha-quando-você-usar-um-servidor-imap-no-outlook-2016-16273eaf-ec20-83f0-f25c-4277c722d42f. Qualquer coisa, volta aqui que tentamos ajudar mais!
November 23 2023
Olá. Ontem meu Outlook para Android parou de funcionar e agora não consigo mais conectar. Pede senha IMAP e senha SMTP
December 07 2023
Oi, Bruno! Você precisa obter esses dados com seu provedor de email, qual é o que você utiliza?