Como Consertar a Tela Branca do WordPress
Então você está encarando uma tela branca do seu WordPress e se perguntando onde o site foi parar? Bom, não se sinta sozinho. Quase todos usuários do WordPress já deram de cara com o mesmo problema pelo menos uma vez na vida. O melhor de tudo é que o erro de tela branca do WordPress é relativamente fácil de consertar.
Neste tutorial vamos revelar as razões por trás da tela branca e suas diversas maneiras de repará-las.

Por Que o Erro da Tela Branca do WordPress Acontece?
O erro da tela branca do WordPress pode danificar todo seu website ou partes dele. Tudo parece estar funcionando, mas você recebe esse erro em certas postagens ou páginas ou até em mais de uma página.
Este erro pode ter sido causado por:
1- Exaustão de memória
2- Incompatibilidade de um tema com certo plugin e vice versa
3- Um plugin ou tema mal codificado que surge quando você atualiza seus arquivos do WordPress
4- Problemas com o servidor de hospedagem
Qualquer que seja o erro, ele pode ser facilmente corrigido com um pouco de solução de problemas. Continue a leitura para descobrir como.
O Que Você Precisa
Antes de começar o tutorial, você vai precisar:
- Acessar a área do administrador do WordPress
- Acessar seu painel de controle de hospedagem ou FTP
Resolvendo o Erro de Tela Branca do WordPress
Neste tutorial nós iremos usar o cliente FTP FileZilla para fazer mudanças necessárias como edição e renomeação de arquivos. No entanto, você pode alcançar o mesmo resultado usando o Gerenciador de Arquivos. Nós também partiremos do princípio de que o WordPress está na pasta public_html.
Consertar a tela branca do WordPress pode parecer trabalhoso de primeira, mas é muito mais simples do que se imagina. Aqui vão alguns passos que você precisa seguir:
Opção 1 – Aumentar o Limite de Memória do WordPress
Como previamente discutido, a falta de memória pode ser um dos prováveis motivos por trás da tela branca. Para resolver isso, tudo o que você precisa é:
1- Abrir um cliente FTP e conectar ao servidor FTP.
2- Seguindo, procure pela pasta public_html e wp-config.php.
3- Clique com o botão direito no arquivo e selecione Ver/Editar
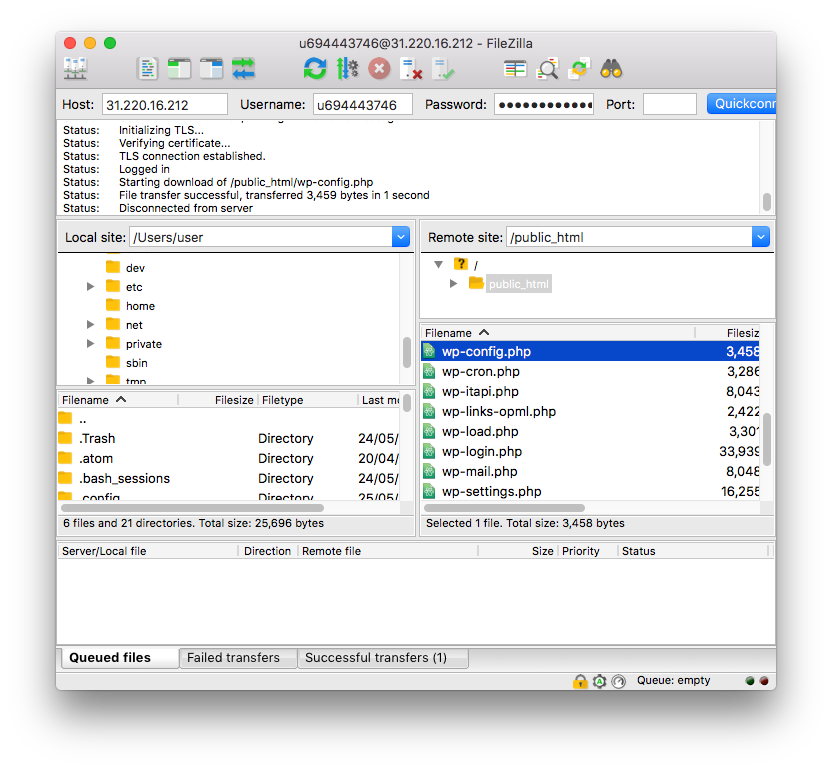
4- O arquivo abrirá em seu editor de texto padrão. Adicione a seguinte linha de código entre as tags PHP principais:
define('WP_MEMORY_LIMIT','64m');
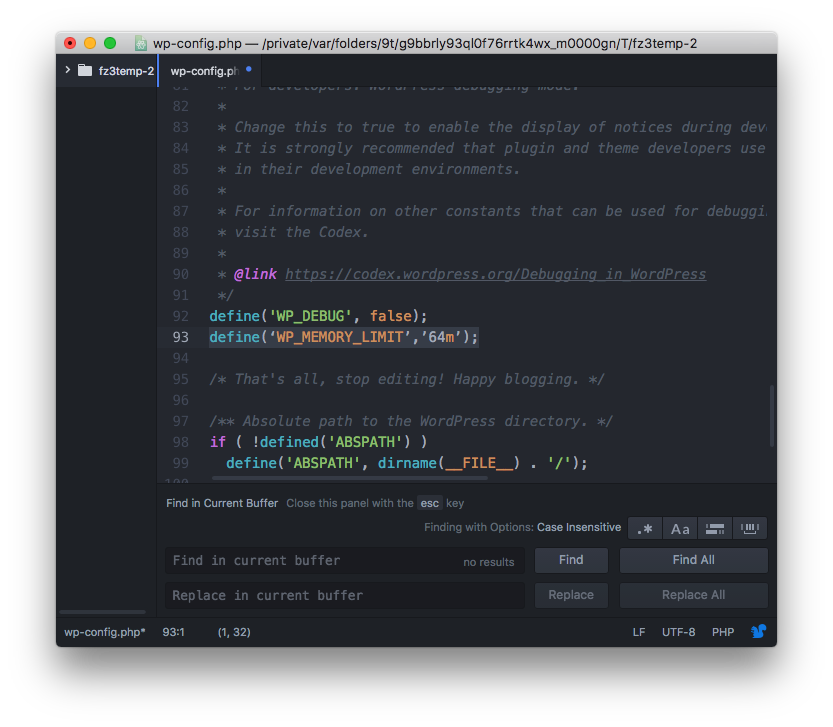
5- Salve e feche o arquivo. O cliente FTP FileZilla fará o upload do arquivo modificado no servidor.
6- Confira seu site e veja se o erro foi reparado.
É possível também que o seu provedor de hospedagem tenha programado um baixo limite de memória PHP no lado do servidor. Você pode facilmente checar isso com a ajuda de uma função phpinfo().
Se você ainda estiver experienciando a tela branca do WordPress depois de aumentar sua memória, proceda para o próximo passo.
Opção 2 – Checar Plugins
Se aumentar o limite de memória não ajudou ou então se o seu limite de memória já era alto, então o melhor a se fazer é fazer a checagem de plugins. Você pode detectar qualquer problema com plugins desabilitando todos eles de uma vez ao invés de desabilitar um por um. Se depois de desabilitar os plugins o problema for resolvido, deverá ser mais fácil descobrir qual o plugin exato que está causando problemas.
Para isso, tudo o que você precisa fazer é:
1- Fazer o login em seu servidor FTP e procurar pela pasta public_html.
2- Navegue até a pasta public_html/wp-content.
3- Selecione a pasta de plugins e a renomeie para algo diferente, por exemplo plugins-desabilitados. Isso é um truque para que o WordPress entenda que a pasta de plugins não existe, e com isso ele não irá carregar nenhum plugin no seu website.
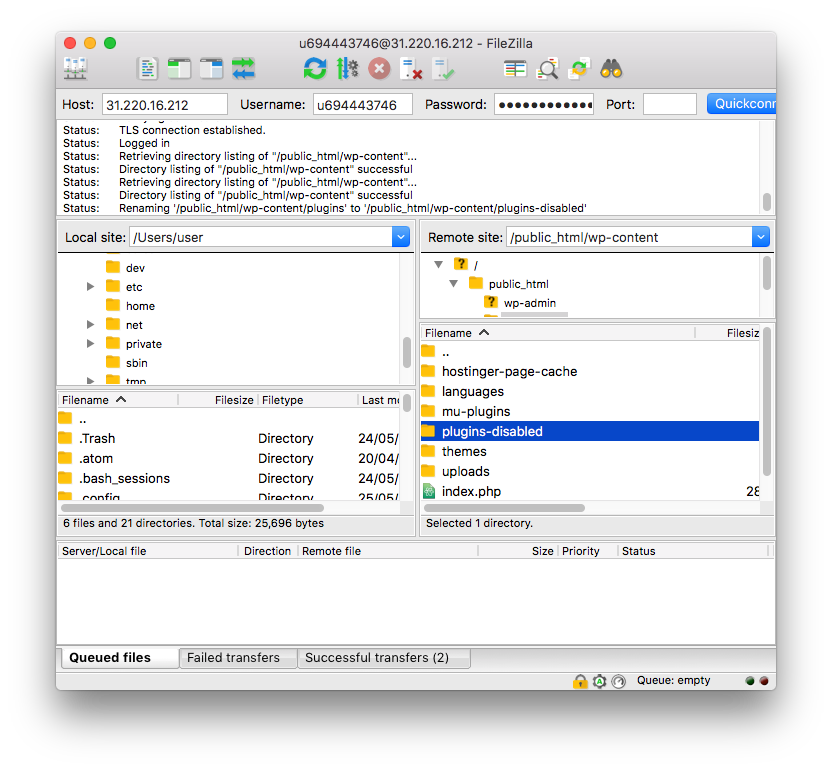
4- Confirme se seu website está funcionando normalmente.
Caso ele esteja, tudo indica que a tela branca do WordPress é resultado de um plugin problemático.
Para identificar o plugin, siga esses passos:
1- Renomeie a pasta de volta para plugins e acesse.
2- Agora desative um por um dos plugins renomeando suas pastas.
3- Depois de cada renomeação, confira se seu website volta ao funcionamento normal.
4- Após encontrar o plugin danificado, delete sua pasta, reinstale ou substitua o plugin.
Caso esse método não conserte o erro, siga para a opção 3.
Opção 3 – Checar Temas
Se você chegou até aqui, as chances de seu problema ser uma incompatibilidade ou um tema danificado são altas.
A melhor forma de identificar se o seu tema é a razão por trás da tela branca do WordPress é mudar o tema de seu website para o tema padrão Twenty Seventeen. Para fazer isso, siga as instruções abaixo:
1- Acesse seu painel de controle da hospedagem e abra o phpMyAdmin. Na Hostinger, ele está localizado em Bancos de Dados (Databases).
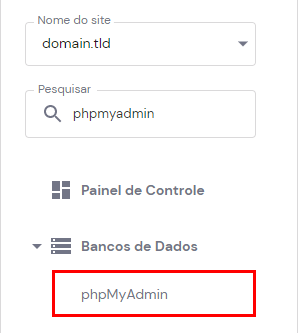
2- Agora clique em wp_options e procure um tema e estilo (você precisa clicar em Mostrar Todos para acessar esses campos)
3- Você deve ver o nome de seu tema atual nas opções. Clique duas vezes no seu tema atual e mude para twentyseventeen.
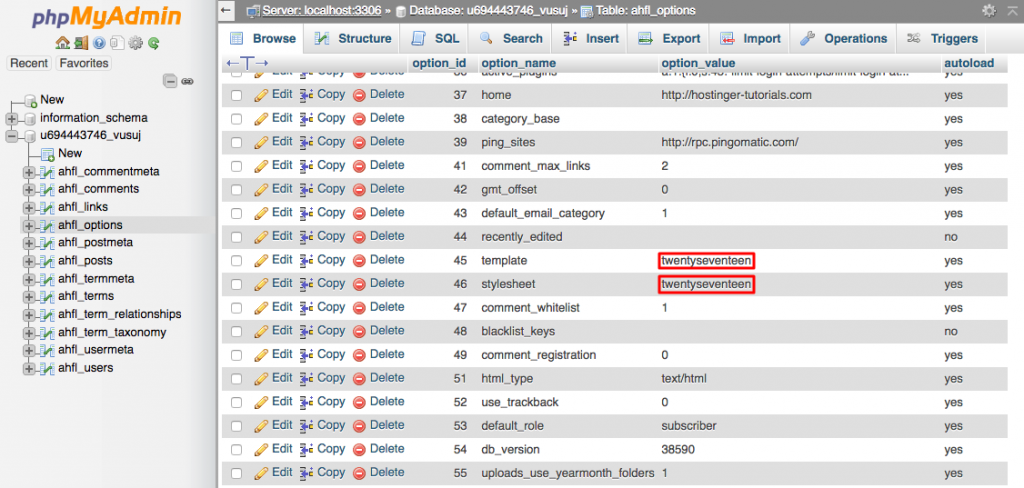
4- Isso irá desabilitar o seu tema atual e substituí-lo para o tema padrão. Agora, cheque o website novamente. Caso tenha sido resolvido, o problema está claramente no seu tema. Nesses casos, você pode tentar reinstalá-lo.
Opção 4 – Checar Logs de Erros do WordPress
Caso nada tenha consertado o problema, é hora de checar os logs de erro do WordPress. Você pode conferir os erros que estão sendo apontados com a ajuda de uma função de debug do WordPress. Siga os passos seguintes para ativar essa função:
1- Conecte ao servidor FTP e abra o arquivo wp-config.php para edição.
2- Procure por WP_DEBUG e mude seu valor de false (falso) para true (verdadeiro).
define(‘WP_DEBUG’, true);
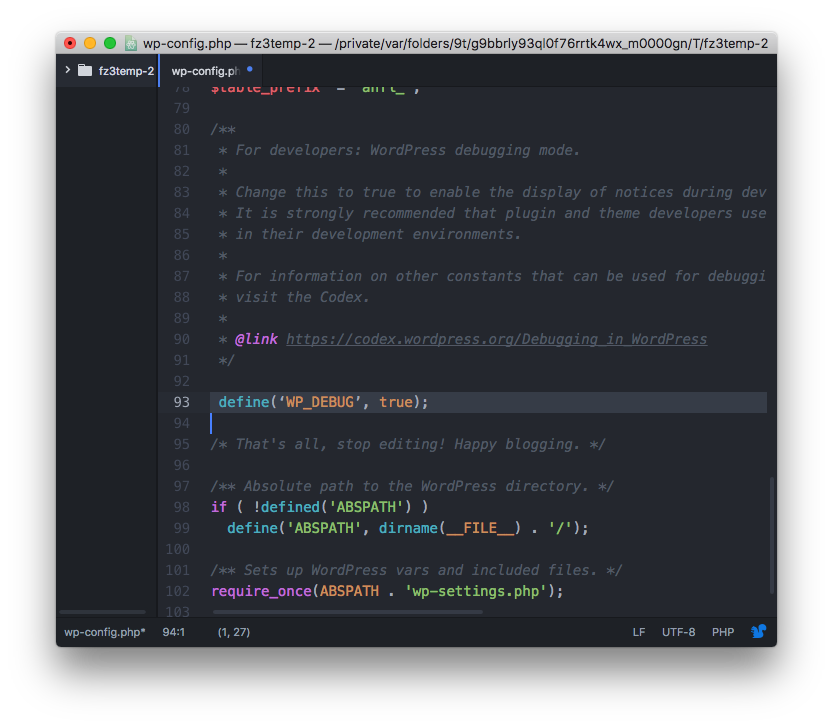
3- Assim que alterado, a tela branca do WordPress mostrará avisos, erros e notas que ajudarão a determinar a causa maior por trás desse problema.
Conclusão
A tela branca do WordPress pode ser irritante. Seguindo o tutorial acima nós garantimos que você vai conseguir trazer seu site de volta. Os passos mencionados acima são fáceis de seguir. No entanto, se você estiver tendo problemas para acompanhá-los, deixe-nos saber nos comentários e nós o ajudaremos da melhor forma possível.


Comentários
August 07 2018
Muito bom tutorial, trabalho com Wordpress a 10 anos e nunca havia passado por isso! Muito útil!
August 09 2018
Tive esse problema em um dos meus site, segui os passos como no tutorial, e nada mudou. Entrei em contato com o suporte, piorou, não resolveram nada. Honestamente os serviços prestados são cada vez mais decadentes, eu não recomendo essa hospedagem para ninguém.
August 10 2018
Oi, Thiago, como você está? Sentimos muito pelo ocorrido com seu site. Mas temos uma boa notícia: pedimos para nossa equipe de sucesso ao cliente para verificar com urgência seu caso e, assim que verificarmos, seu site já estava funcionando corretamente. :D Saca só o que achamos: http://prntscr.com/kgscvn Entendemos sua insatisfação mediante a resolução do problema, mas todo momento nossos atendentes estavam com atenção para localizar a solução. Garanto que, sempre que precisar, nós vamos te ajudar com todo nosso potencial. É o nosso objetivo te auxiliar em sua trajetória com seu projeto! Qualquer coisa, procure a gente novamente, beleza? Um abraço aí!
October 17 2018
Boa tarde Rafael, tudo bom? Amigo instalei um plugin para alterar a página de acesso de controle do wp, porém nem com o nome que eu coloquei está entrando, fica dando sempre tela em branco. fiz todo o processo mencionado acima e não consegui resolver. Sabe me dizer se teria outro procedimento? Muito obrigado
October 26 2018
Oi, Lucas. Temos algumas sugestões do que pode causar isso. Incompatibilidade de plugin com a versão do Wordpress, versão do PHP não suportada, plugins que precisa ser ativo adquirindo uma licenças de ativação são algumas delas. Teria que ativar os logs de erro e ver se retorna alguma informação pra ser mais preciso na causa do problema. :)
February 13 2019
Sensacioal, 2 dias de problema e esse foi o único post que solucionou com a questão de renomear a pasta de plugins para plugins-disable
February 13 2019
Oi, Eduardo! Poxa, que bom que você encontrou a solução por aqui :) Ficamos felizes com o feedback, obrigada!
April 27 2019
Parabéns da África Moçambique. estava com este problema segui os passos e resolveu problema de plugins... Abraco
April 29 2019
Wow! Obrigada, Celso!
March 28 2020
Olá pessoal, primeiro parabenizo pelo excelente artigo, vocês fazem tudo muito passo a passo, é ótimo. Eu fiz o que disseram e verifiquei que meu problema é no tema, o texto dos artigo está saindo fora dos limites do site e indo para uma parte em branco. Eu reinstalei o tema mas continua com o problema, como eu posso consertar esse tema? Eu não queria trocar, achei esse ótimo para a finalidade do site
April 16 2020
Gabriel, beleza? Esse problema está relacionado ao desenvolvimento do site e vai precisar um pouquinho mais de instruções para você seguir. A sugestão que eu dou é você entrar em contato com a nosso time de Customer Success. Entre neste link aqui.
May 16 2020
Nossa, seu tutorial me salvou com a exibição do erro na tela inicial. Muito obrigada!
May 30 2020
Muito obrigado. ajudou bastante. No meu caso o problema era o Opção 2 – Checar Plugins. Fiz todo o passo-a-passo e voltou a funcionar. Gratidão!
November 26 2020
Olá o seu tutorial é muito didáctico, mas não resolveu o meu problema. Testei todas instruções, sem sucesso. O meu problema é o seguinte: O site aparece normalmente, mas quando vou editar uma página qualquer com Wp Bakery Page Builder, aí a minha tela fica branca (Ao trabalhar no frontend). Mas trabalhar no backend consigo ter acesso para fazer as alterações. Espero ter sido entendido.
December 07 2020
Olá João, nesse caso o ideal é você contatar nossa equipe de sucesso do cliente, que eles vão poder te ajudar direitinho com isso! :D
November 26 2021
Eu fiz todos esses procedimentos e não resolveu o problema de tela branca no meu site!
November 26 2021
Olá, Edmilson! Você tem uma conta aqui com a gente? Se tiver, fala com nosso time de suporte que eles podem te ajudar! ?