Como Configurar Email no Mac para Enviar e Receber Emails no Apple Mail
Gerenciar seus emails de forma eficiente é uma parte vital da comunicação profissional. Caso você tenha um computador da Apple, parte crucial desse processo é configurar email no Mac — mais especificamente no aplicativo Mail. Felizmente, essa é uma tarefa simples e sem complicações.
Seja configurando um novo dispositivo ou integrando um email profissional ao seu fluxo de trabalho, entender como adicionar uma conta de email no Apple Mail do Mac é essencial.
Este guia irá guiar você na configuração do email no Mac usando a solução de email profissional da Hostinger. Nossos planos não apenas fornecem os recursos e a confiabilidade de que as empresas modernas precisam, mas também garantem uma configuração e gerenciamento de email fácil no Mac. Boa leitura!

Conteúdo
Como Adicionar Conta de Email no Mac
Desde reunir seus dados até escolher o tipo de conta de email e verificar suas configurações, nós guiaremos você em cada etapa para adicionar uma conta de email ao aplicativo Mail do Mac.
1. Reúna os Detalhes do Seu Email
Antes de configurar o email no Mac, certifique-se de ter todas as informações da conta em mãos. Este passo evita interrupções desnecessárias e garante uma configuração suave. Certifique-se de que você tem:
- Seu endereço de email – esta é a credencial que você usará para fazer login e receber emails.
- Senha – a chave secreta para acessar seu endereço de email.
- Configurações do servidor de entrada e saída – essas configurações são vitais para enviar e receber mensagens.
Se você estiver sem algum desses detalhes, não há necessidade de se preocupar. Entre em contato com o seu provedor de email ou verifique os recursos de suporte deles para obter ajuda.
Lembre-se de que escolher um provedor de email confiável é crucial. Os planos de email da Hostinger atendem a empresas de todos os tamanhos, oferecendo soluções a partir de apenas R$ 4,49/mês. Enquanto isso, os clientes de hospedagem de sites podem obter um serviço de email profissional gratuitamente com seus planos.
A Hostinger oferece recursos úteis como encaminhamento de email, aliases, anti-spam e proteção contra vírus. Também garantimos que as informações da sua conta e as configurações do servidor de correio eletrônico sejam facilmente acessíveis para uma integração perfeita com vários clientes de email, incluindo o Mail do Mac.
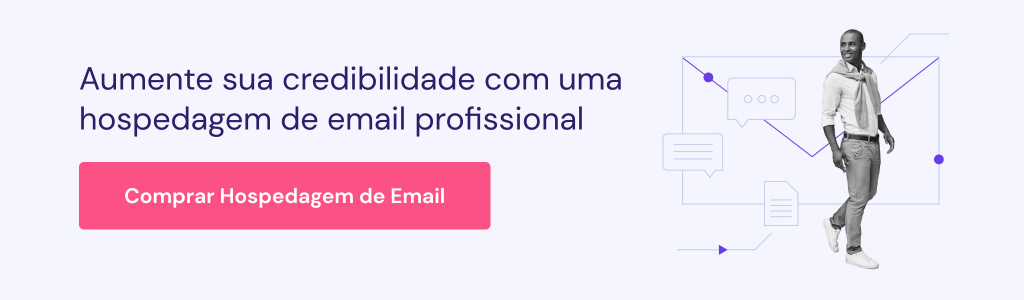
2. Adicione uma Conta de Email no Aplicativo Mail
Depois de reunir todos os detalhes necessários, é hora de adicionar uma conta de email ao Mail. Para os clientes da Hostinger, siga este tutorial passo a passo para configuração de email no Mac:
- Usando o navegador Safari, faça login na sua conta da Hostinger.
- Navegue até a seção Emails e clique em Gerenciar ao lado do seu domínio.
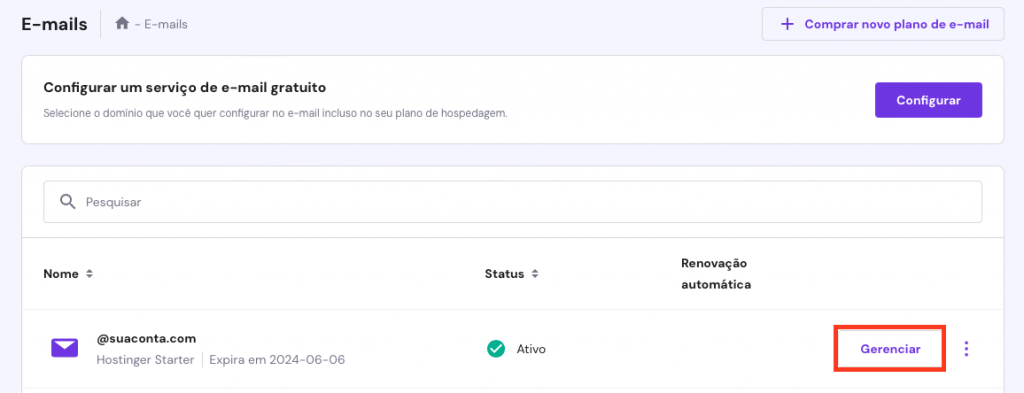
- Acesse Conectar Aplicativos & Dispositivos na barra lateral esquerda.
- Clique em Configurar dispositivo Apple na seção de configuração automática da Apple.
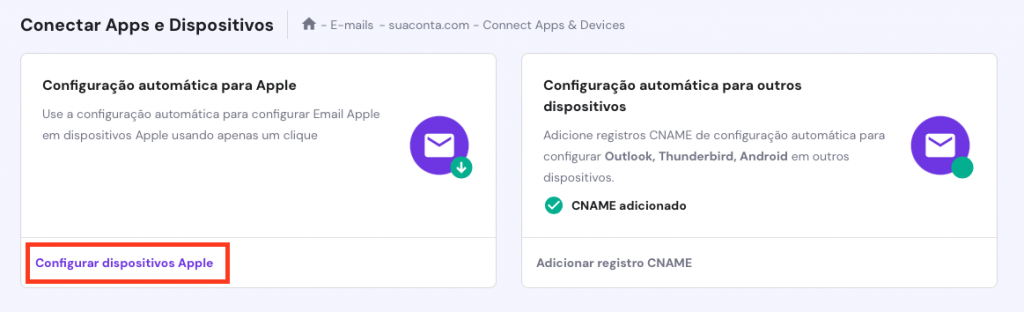
- Insira seu nome e selecione o endereço de email correto. Então, clique em Continuar.
- As seguintes informações aparecerão. Digitalize o código QR ou clique no botão Baixar perfil para salvá-lo em seu Mac.
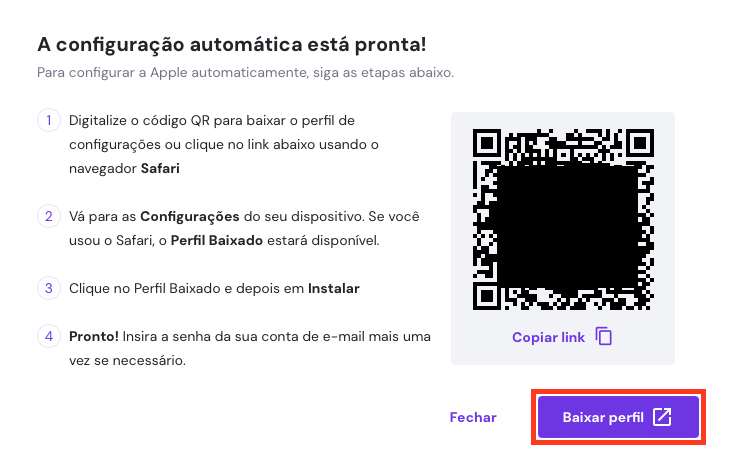
- Clique no arquivo baixado e siga as instruções para aprovar e instalar o perfil.
- Abra o seu aplicativo Mail. Se solicitado, digite novamente a senha da sua conta de email.
Isso completa a configuração do cliente de email do Mac. Se a sincronização do seu novo endereço de email não começar automaticamente, aguarde um momento ou reinicie o aplicativo de email.
Dica
Configurar uma conta de email em um iPhone ou iPad com a opção de auto-configuração da Apple segue um processo semelhante.
Se você preferir adicionar o email da Hostinger ao aplicativo Apple Mail manualmente, volte para a página Conectar Aplicativos & Dispositivos e acesse a seção Configuração Manual. Aqui, você encontrará os protocolos POP3, IMAP e SMTP que você deve usar.
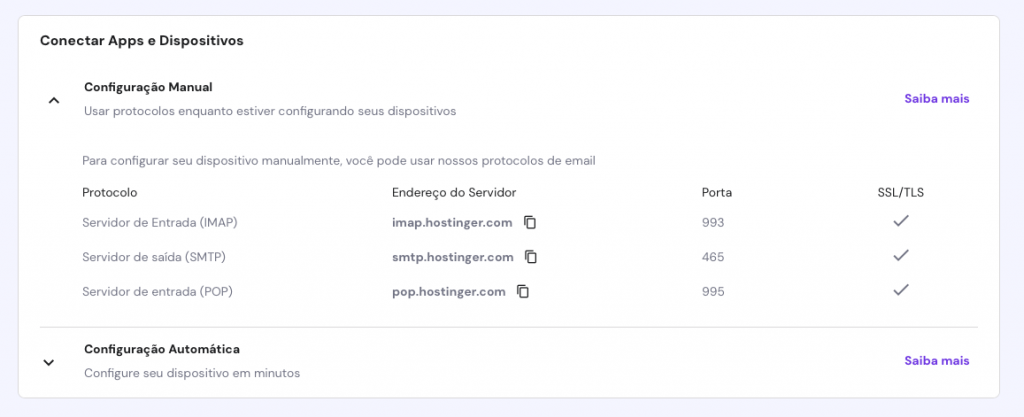
No seu dispositivo Mac, vá até Mail → Adicionar Conta. Escolha Outra Conta de Email, depois clique em Continuar.
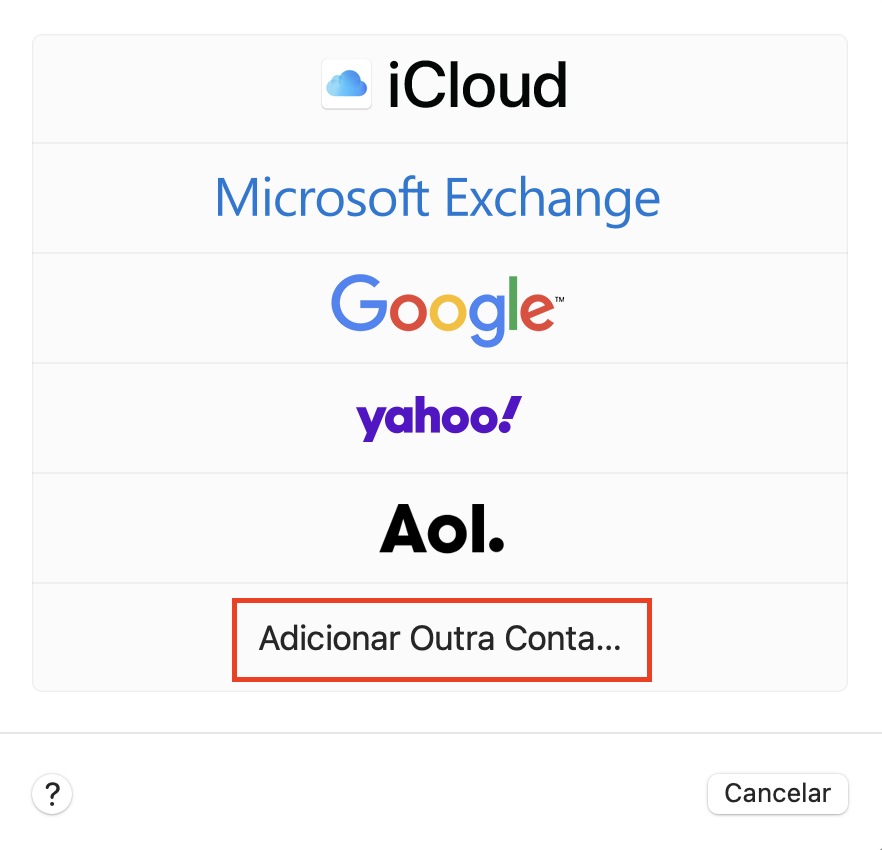
3. Insira os Detalhes da Conta
Após selecionar seu provedor de email, o aplicativo Mail do Mac levará você ao painel Adicionar uma Conta de Email. Aqui, insira as seguintes informações nos campos correspondentes:
- Nome – insira seu nome completo ou nome da empresa como você deseja que apareça em suas mensagens enviadas, dependendo do propósito da conta de email.
- Endereço de Email – insira o endereço de email do Mac para a conta que você está adicionando. Insira-o com precisão para evitar quaisquer problemas de login.
- Senha – insira a senha associada ao seu endereço de e-mail, que é a mesma usada para acessar a interface web do seu provedor de e-mail.
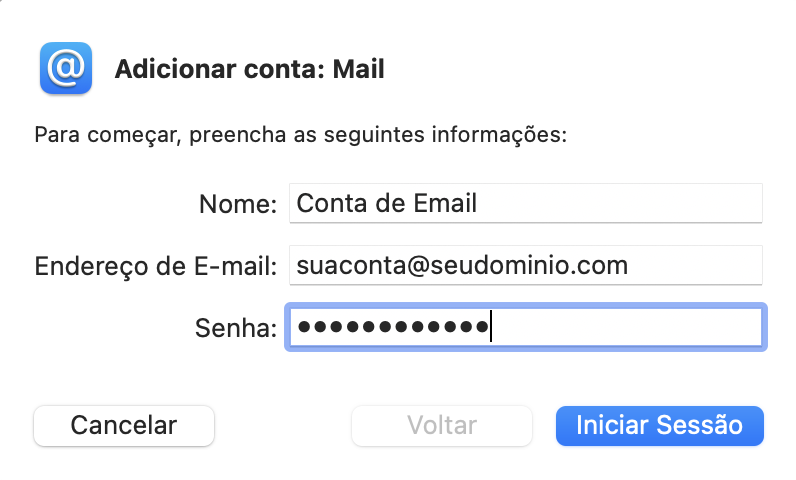
Depois de preencher esses detalhes, clique em Entrar para prosseguir.
4. Escolha o Tipo de Conta
No próximo painel, pode ser que você se depare com a mensagem Incapaz de verificar o nome da conta ou a senha. Não se preocupe, pois essa solicitação é comum. O aplicativo de email muitas vezes não consegue detectar automaticamente o subdomínio de email e pode exigir que você insira os detalhes do servidor manualmente.
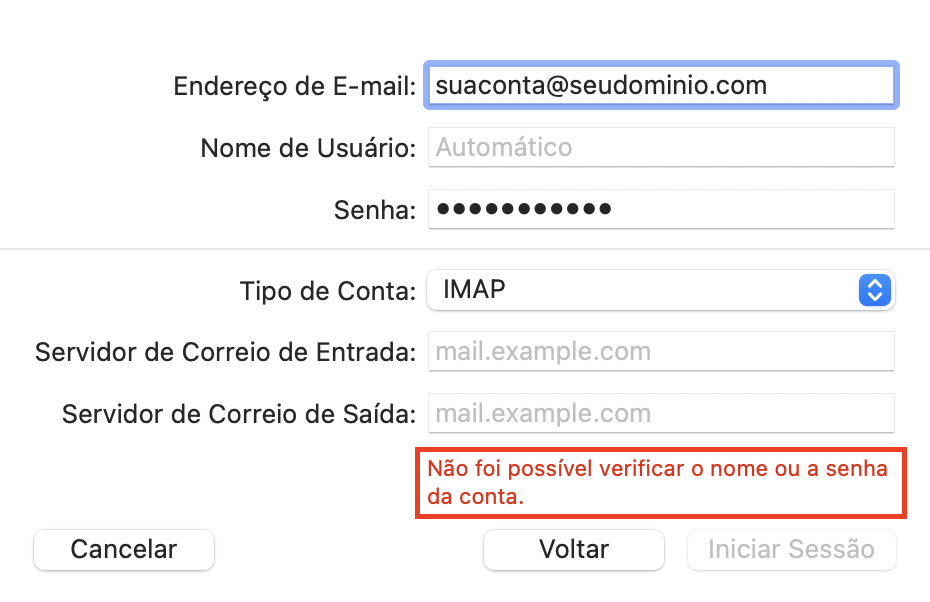
Agora, selecione um tipo de conta. Você tem duas opções – POP3 ou IMAP. Aqui estão suas principais diferenças:
- POP3 – o protocolo POP3 baixa seus e-mails do servidor para o seu cliente de email, mas não sincroniza essas ações de volta para o servidor. Por isso, esse tipo de conta pode causar discrepâncias entre as caixas de entrada em seus diversos dispositivos.
- IMAP – IMAP é geralmente o método recomendado para acessar seus emails. Ao contrário do POP3, esse tipo de conta sincroniza suas mensagens em todos os dispositivos. Portanto, quaisquer ações que você realizar no cliente de email no seu Mac serão refletidas no seu celular ou tablet.
Os serviços de email da Hostinger são totalmente otimizados para IMAP, garantindo um gerenciamento de email consistente e confiável em todos os seus dispositivos. Para uma sincronização suave, especialmente ao verificar emails em vários dispositivos, é aconselhável escolher IMAP como o seu protocolo/tipo de conta.
5. Configure o Servidor de Correio de Entrada
O próximo passo na configuração do seu Mail no Mac é configurar o seu servidor de correio de entrada, que é essencial para receber e-mails. Normalmente, você pode encontrar essas configurações na seção de configuração do seu provedor de serviço de email.
Se você usa o Hostinger, insira o seguinte como seu servidor de correio de entrada, dependendo do tipo da sua conta:
- IMAP – imap.hostinger.com
- POP3 – pop.hostinger.com.br
Insira o endereço correspondente no campo Servidor de Correio de Entrada.
6. Configure o Servidor de Correio de Saída (SMTP)
Agora, é hora de configurar seu servidor de correio de saída. O Protocolo Simples de Transferência de Correio (SMTP) é o método padrão para enviar emails pela internet. Inserir corretamente as informações do servidor de correio de saída é vital para enviar emails do seu Mac.
Para os clientes da Hostinger, o servidor de saída é smtp.hostinger.com. Insira este endereço no campo Servidor de Correio de Saída.
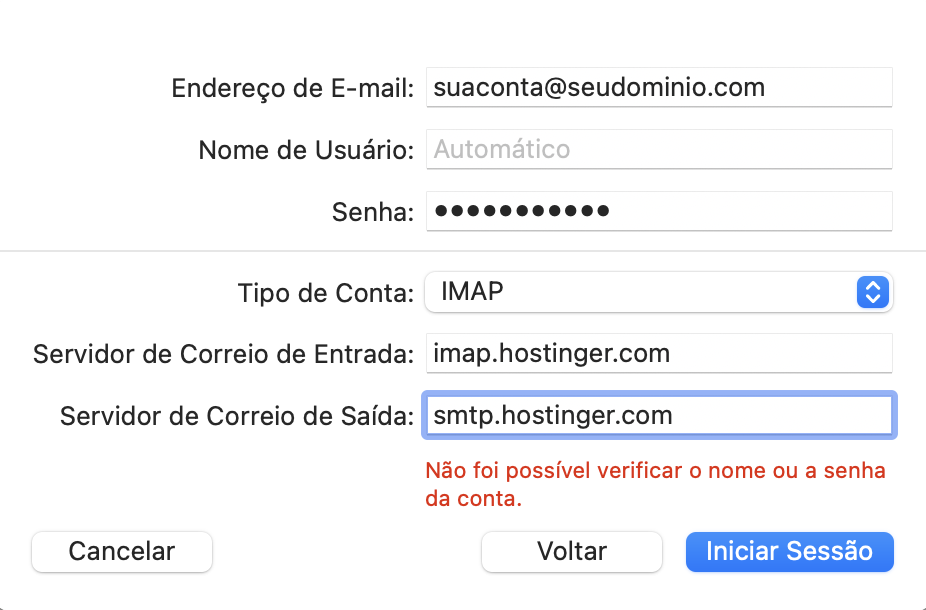
Dica
O SMTP usa uma variedade de portas, como 25, 465 e 587. Aprenda as diferenças entre cada porta SMTP para determinar qual você precisa usar.
7. Verifique Sua Conta
Após concluir a configuração do IMAP e SMTP no Mac, verifique tudo novamente para evitar quaisquer erros que possam obstruir o processo de verificação. Então, clique no botão Entrar.
Uma vez que a configuração da conta de email do Mail esteja completa, você verá um aviso perguntando quais aplicativos você gostaria de sincronizar com sua conta de email. Isso permite que você selecione se deseja integrar seu e-mail apenas com o aplicativo de Mail ou também com outros, como o Notas e o Calendário.
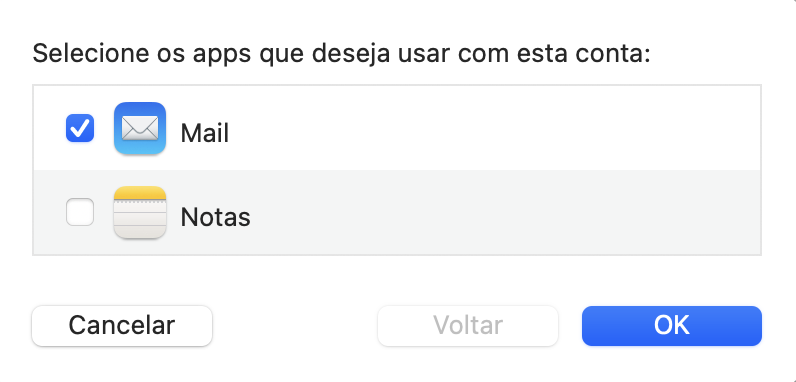
Após fazer sua seleção, clique em Concluído para finalizar a configuração. Como um teste, tente enviar um email para outra conta para garantir que tudo está configurado corretamente.
8. Ative a Criptografia TLS/SSL
Para maior segurança, recomendamos a ativação da criptografia TLS/SSL para suas comunicações por e-mail, garantindo que todos os dados enviados e recebidos sejam criptografados. Siga estas etapas para ajustar as configurações:
- Do seu aplicativo Mail, navegue até o menu Mail e clique em Configurações.
- Selecione Contas e escolha a conta de email para a qual você deseja habilitar a criptografia TLS/SSL.
- Na aba Informações da Conta , certifique-se de que a opção Ativar esta conta esteja marcada.
- Navegue até a aba Configurações do Servidor.
- Na seção Servidor de entrada, desmarque Gerenciar configurações de conexão automaticamente .
- Clique na caixa de seleção Usar TLS/SSL e altere a porta para 993 para contas IMAP.
- Em seguida, na seção Servidor de correio de saída, desmarque Gerenciar automaticamente as configurações de conexão .
- Marque Usar TLS/SSL e atualize a porta para 465. Clique em Salvar para aplicar suas alterações.
Embora as portas padrão 143 (IMAP) e 587 (SMTP) possam ser usadas com TLS/SSL, elas podem inicialmente se conectar sem criptografia. Usar as portas 993 e 465 elimina esse risco ao estabelecer uma conexão segura e criptografada desde o início, adicionando outra camada de proteção para suas comunicações por email.
Você também pode fazer backup periódico dos seus emails no aplicativo Mail do Mac para um armazenamento externo, garantindo que você tenha uma cópia segura em caso de perda de dados.
Conclusão
Neste guia, você aprendeu o processo de adicionar conta de email ao aplicativo Mail do Mac, aprimorando sua experiência de comunicação em um dispositivo Apple. Ao seguir as etapas descritas, você se prepara para gerenciar suas mensagens de forma mais eficiente e aproveitar ao máximo a integração da conta de email do Mac.
Para quem procura elevar suas capacidades de email ainda mais, considere os planos de email profissional da Hostinger. Partindo de apenas R$ 4,49/mês, eles fornecem recursos como respostas automáticas e antivírus avançado, dando a você uma vantagem profissional na comunicação por email, seja no aplicativo Mail ou em qualquer outra plataforma.
Descubra o plano de email perfeito para suas necessidades clicando no banner abaixo. Se você precisa de assistência ou tem dúvidas sobre esse tutorial, nossa equipe de suporte está pronta para ajudar na seção de comentários.
/email,
Como Adicionar Conta de Email no Mac: Perguntas Frequentes
Esta seção responderá às perguntas mais comuns sobre como adicionar contas de email no Mac.
O Que Eu Preciso Para Configurar uma Conta de Email no Mail do Mac?
Para prosseguir com a configuração da conta do Mail no Mac, você precisará dos detalhes do seu email, incluindo o endereço, a senha e as informações do servidor de correio de entrada e saída do seu provedor. Normalmente, você pode encontrar essas informações na página de configurações do seu provedor.
Posso Adicionar Várias Contas de Email ao Mail do Mac?
Sim, este aplicativo permite adicionar outra conta de email (ou várias) para reunir todas as suas correspondências em um só lugar. Para isso, basta repetir o processo para configuração de email no Mac para cada novo endereço de email. Em seguida, você poderá gerenciar todas as suas contas em um só lugar.
É Possível Configurar uma Conta de Email Profissional no Mac Mail?
Sim: assim como adicionar outra conta pessoal, adicionar um email de negócios ao Mac é simples. O Apple Mail suporta contas de email de negócios da mesma forma que as pessoais. Você pode seguir a mesma configuração de email do aplicativo, inserindo os detalhes do seu email e as configurações do servidor específicas para o seu provedor de email profissional.
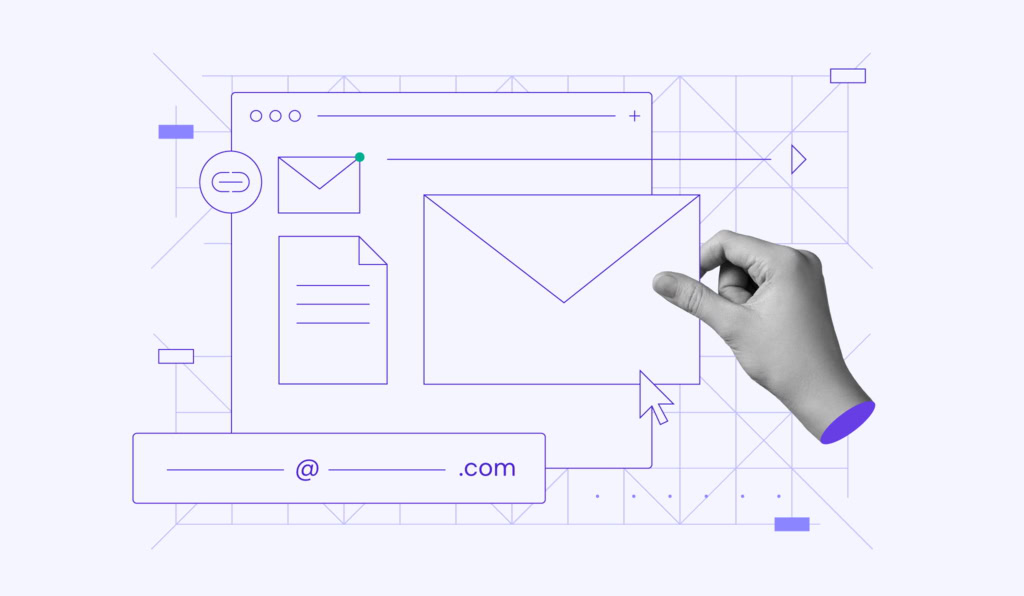

Comentários
June 29 2022
Nao consigo cadastrar o email no mail do macOS... somente no iPhone, porém, preciso dele no MAC.
July 01 2022
Olá, Eduardo! Que erro que aparece para você?