Como Depurar e Corrigir o Erro 503 Serviço Indisponível no WordPress
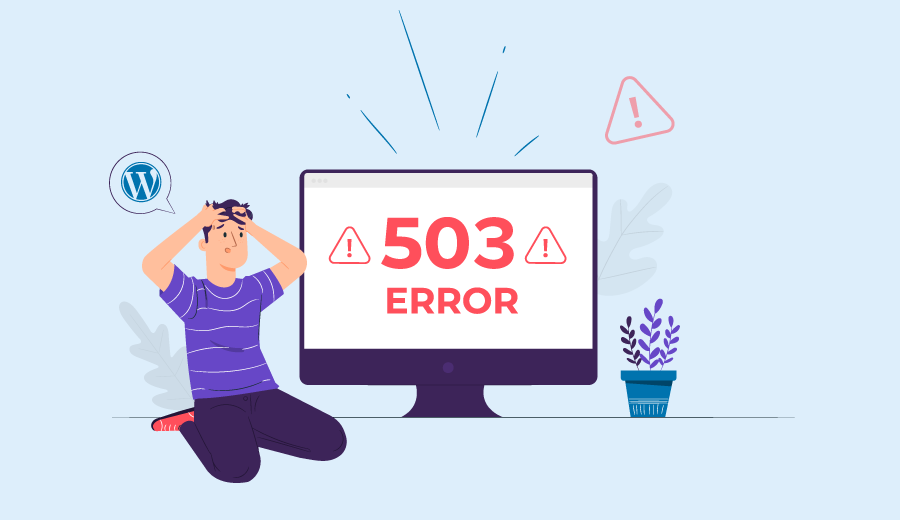
Você já se deparou com uma tela branca com uma mensagem de erro “503 Serviço Indisponível” no seu site WordPress? Neste tutorial, vamos mostrar para você como fazer a depuração e corrigir o erro 503 WordPress.
Conteúdo
Como Corrigir o Erro 503 Serviço Indisponível no WordPress
Existe um número de motivos que podem fazer este erro acontecer. Vamos passar por cada uma das causas e proporcionar a você as soluções de como consertar o erro 503 Serviço Indisponível.
Plugin do WordPress com Bugs
Se você encontrou o erro HTTP 503 depois de instalar ou atualizar um plugin em particular, você praticamente já sabe quem é o culpado pelo problema. Tudo o que você tem que fazer é deletar o plugin em questão e o problema fica resolvido.
Se, entretanto, você não tem ideia qual plugin (ou o quê exatamente) está causando o erro 503, você deve iniciar um diagnóstico desativando todos os plugins.
Mas como você desativa todos os plugins, considerando que você não pode acessar seu painel de admin WordPress?
Já passou pelo alerta “Sua Conexão Não é Particular” no Google Chrome? Veja nosso artigo sobre essa questão e descubra como resolvê-la!Dica
Como Desativar Todos os Plugins WordPress
Você pode remover todos os seus plugins do WordPress através do seu Gerenciador de Arquivos no seu painel de controle da hospedagem. Neste exemplo, vamos usar o hPanel:
1. Acesse o hPanel e então vá para Gerenciador de Arquivos na seção Arquivos.
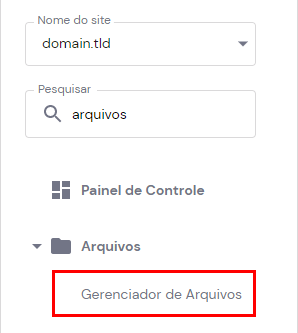
2. Uma vez que você tiver acessado os seus arquivos, selecione a pasta public_html → wp-content.
3. Localize a pasta plugins e clique com o botão direito.
4. Renomeia para plugins_disable para desativar todos os plugins de uma só vez.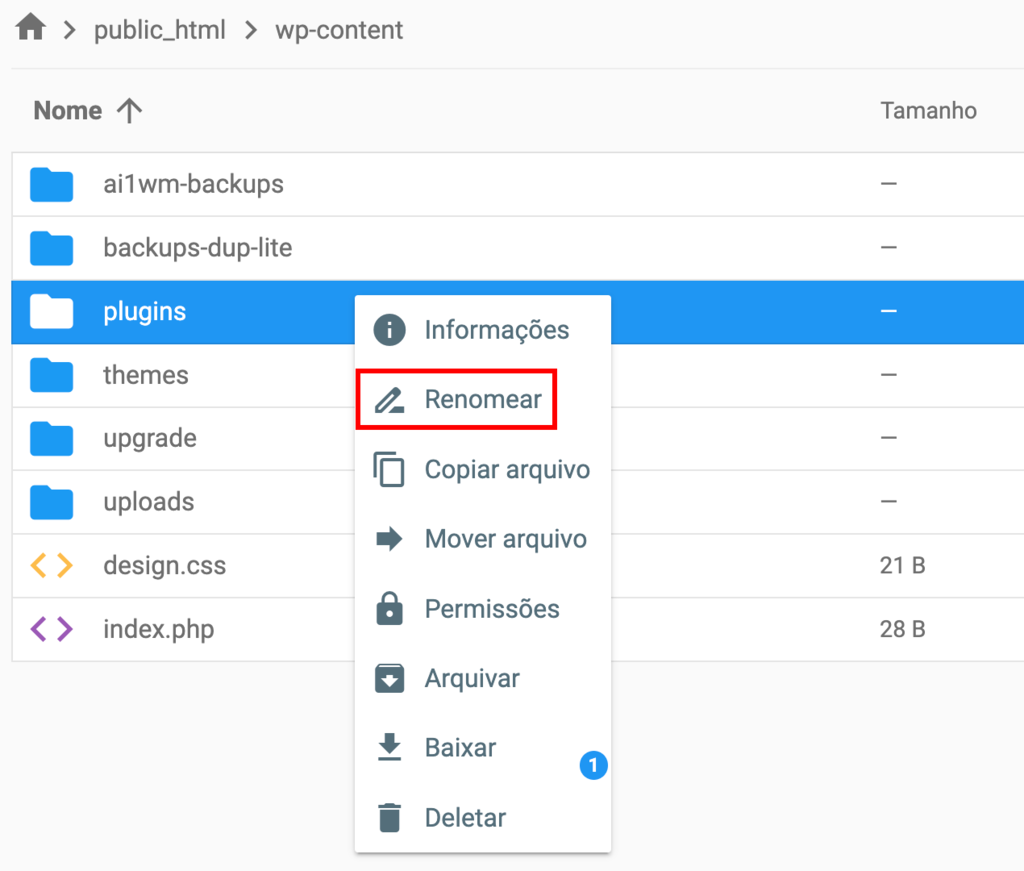
5. Renomeie a pasta plugins_disable de volta para o seu nome original – plugins.
6. Atualize o seu site do WordPress e acesse a sua área wp-admin.
Se o erro HTTP 503 tiver sumido, o problema pode ser um plugin específico. Tudo o que você precisa fazer é identificar e deletar o plugin problemático do seu painel de controle de administrador ao seguir esses passos:
- Faça login no seu painel de controle do WordPress e vá até a seção Plugins → Plugins Instalados.
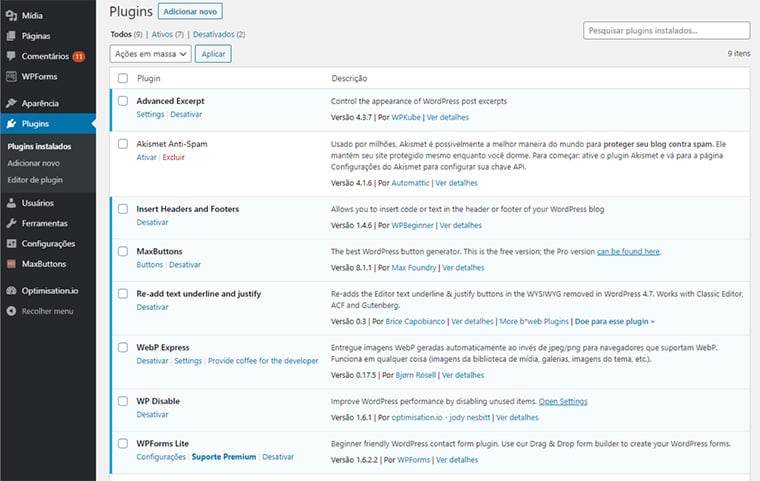
- Ative o plugin um por um e recarregue o seu site todas as vezes para descobrir qual é o plugin bugado.
Dica
Se o erro 503 Serviço Indisponível aparecer novamente depois que você acabou de ativar determinado plugin, é fica claro que esse plugin é o culpado.
- Delete o plugin ao acessar a pasta public_html/wp-content/plugins no seu Gerenciador de Arquivo.
- Neste exemplo, a nossa culpada é a pasta disable-comment – clique com o botão direito e selecione Deletar no menu suspenso.
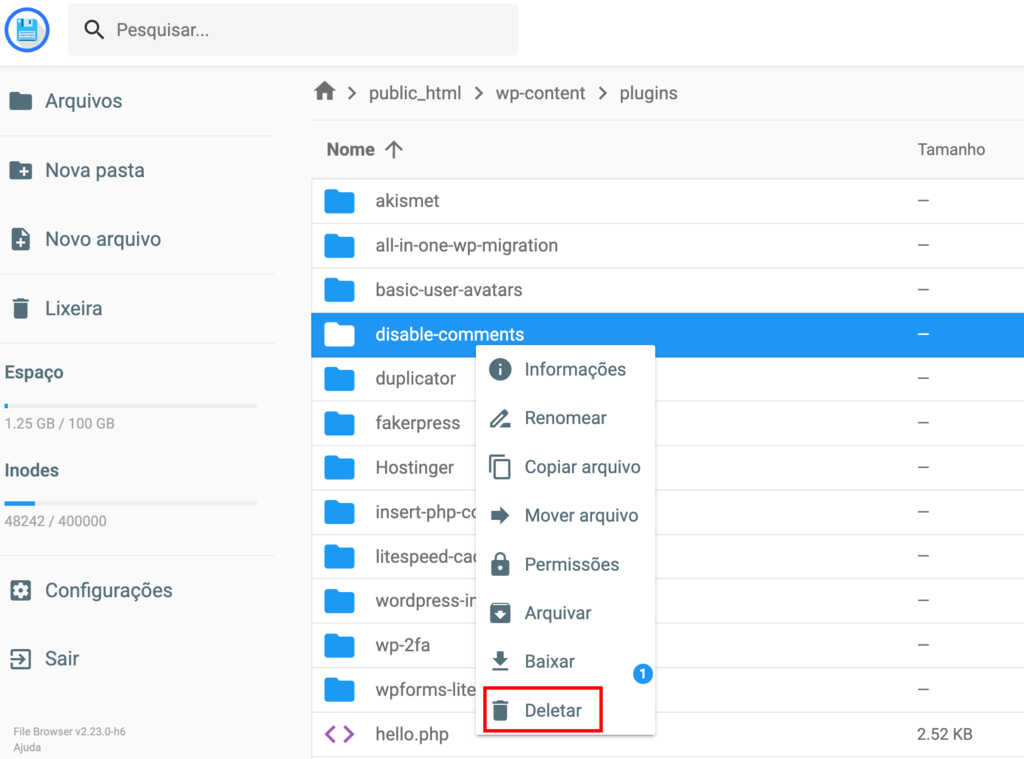
Uma vez que você tiver executado todos os passos acima, o erro 503 Serviço Indisponível deverá desaparecer, e você pode acessar novamente o seu site.
Tema WordPress Problemático
Se os seus plugins não estão causando o erro 503 Serviço Indisponível, o seu tema pode ser a raiz do problema. Especialmente se você tem o erro HTTP 503 no WordPress depois de instalar um novo tema.
Para lidar com esse problema, mude para um tema padrão do WordPress, como o Twenty Nineteen ou o Twenty Twenty.
É aconselhável que você mantenha o tema padrão mesmo depois de instalar novos temas, já que ele serve como um tema reserva sempre que algum outro tema falhar.Dica
Desative o Tema WordPress Através do Gerenciador de Arquivos
Desabilitar o seu tema do WordPress usando o Gerenciador de Arquivos é parecido com desativar seus plugins.
- Na seção Arquivos do seu hPanel, acesse a pasta Gerenciador de Arquivos → public_html → wp-content.
- Encontre a pasta themes (temas) e renomeie o tema que você usa atualmente. Vamos falar que você está ativando my-theme – clique com o botão direito e renomeie-a para my-theme-off. O seu tema vai mudar automaticamente para o tema padrão do WordPress.
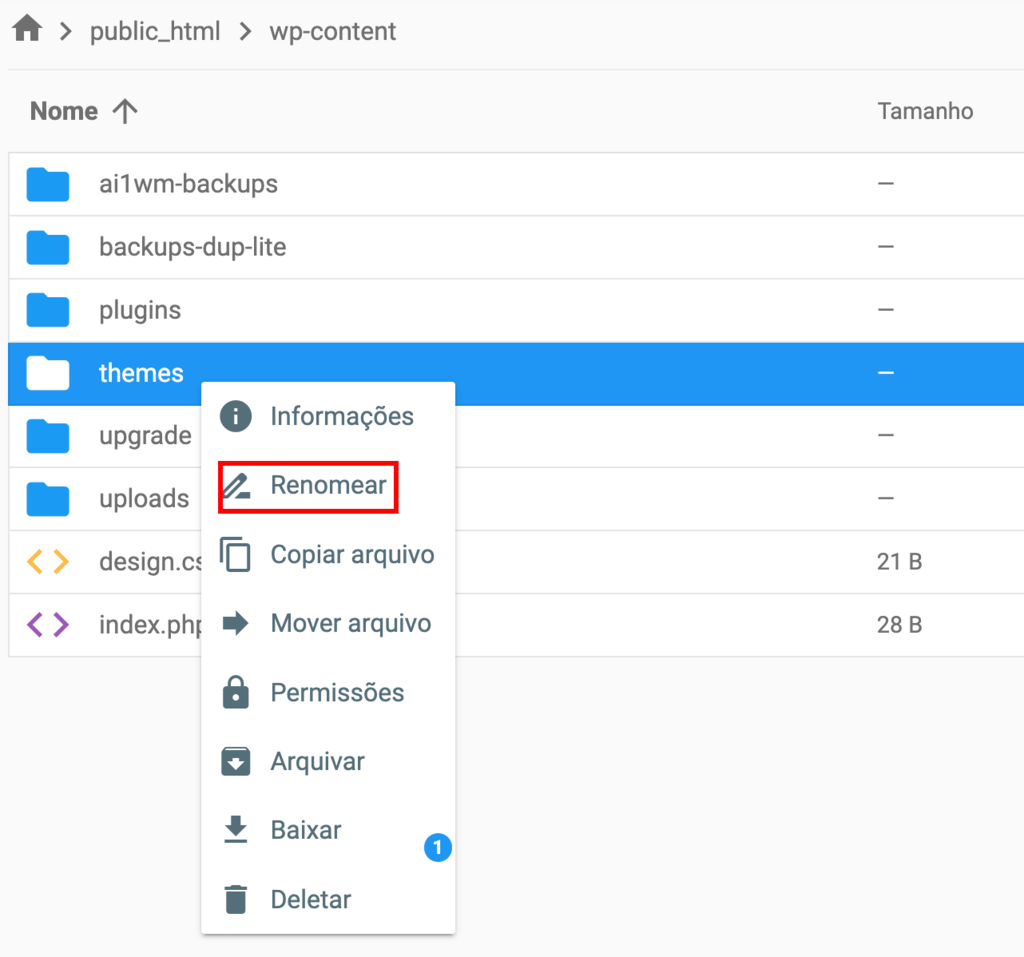
- Uma vez que isso estiver feito, você pode recarregar o seu site para ver se ele está funcionando.
Como Desativar o Tema do WordPress Através do phpMyAdmin
Se você não se lembra do nome da pasta do tema que está usando, existe outra maneira de desativá-lo. Aqui, vamos mudar para o tema Twenty Seventeen:
- Abra o seu hPanel, e então vá para phpMyAdmin na seção Bancos de Dados. Selecione a opção
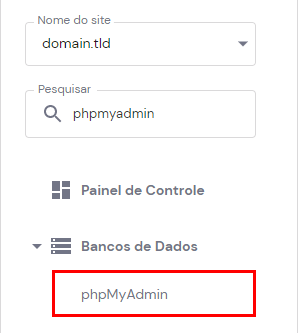
- Encontre os valores template e stylesheet dentro da tabela wp-options.
- O tema que você está usando atualmente é a coluna option_value. Clique duas vezes no nome e renomeie-o para twentyseventeen.
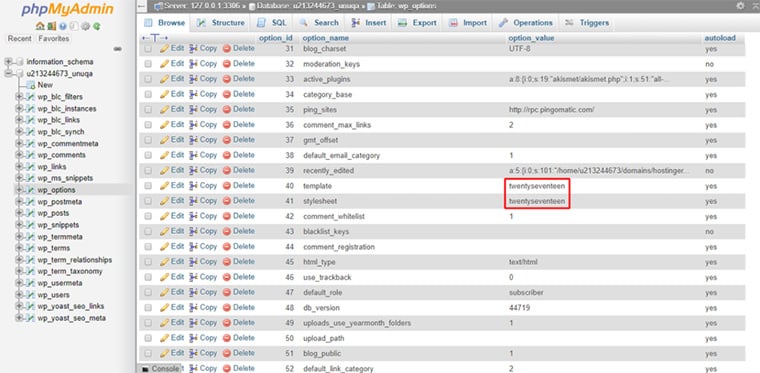
- Recarregue o seu site uma vez que tiver terminado para ver as suas mudanças
Se o erro 503 do WordPress desaparecer depois de desativar o seu tema atual, tente atualizá-lo para a versão mais recente. Do contrário, é melhor obter um tema diferente.Dica
Problema em Código PHP Customizado
Se o o erro 503 Service Unavailable persistir, pode haver um trecho de código PHP customizado quebrado em algum lugar do seu site. Para descobrir se isso pode ser o problema, tente depurar o seu site para diagnosticar e consertar o erro.
Habilite o WP_DEBUG
Como o erro HTTP 503 costuma evitar que você acesse a área de admin, ative o modo WP_DEBUG a partir do seu Gerenciador de Arquivos, então confira os registros de erro:
- Vá até o seu hPanel navegue para a pasta Gerenciador de Arquivos → public_html.
- Localize e abra o arquivo wp-config.php.
- Role apra baixo e adicione o seguinte código antes da linha /*That’s all, stop editing! Happy blogging.*/:
define ('WP_DEBUG', true);
define ('WP_DEBUG_LOG', true);
define ('WP_DEBUG_DISPLAY', false);
@ini_set ('display_errors', 0);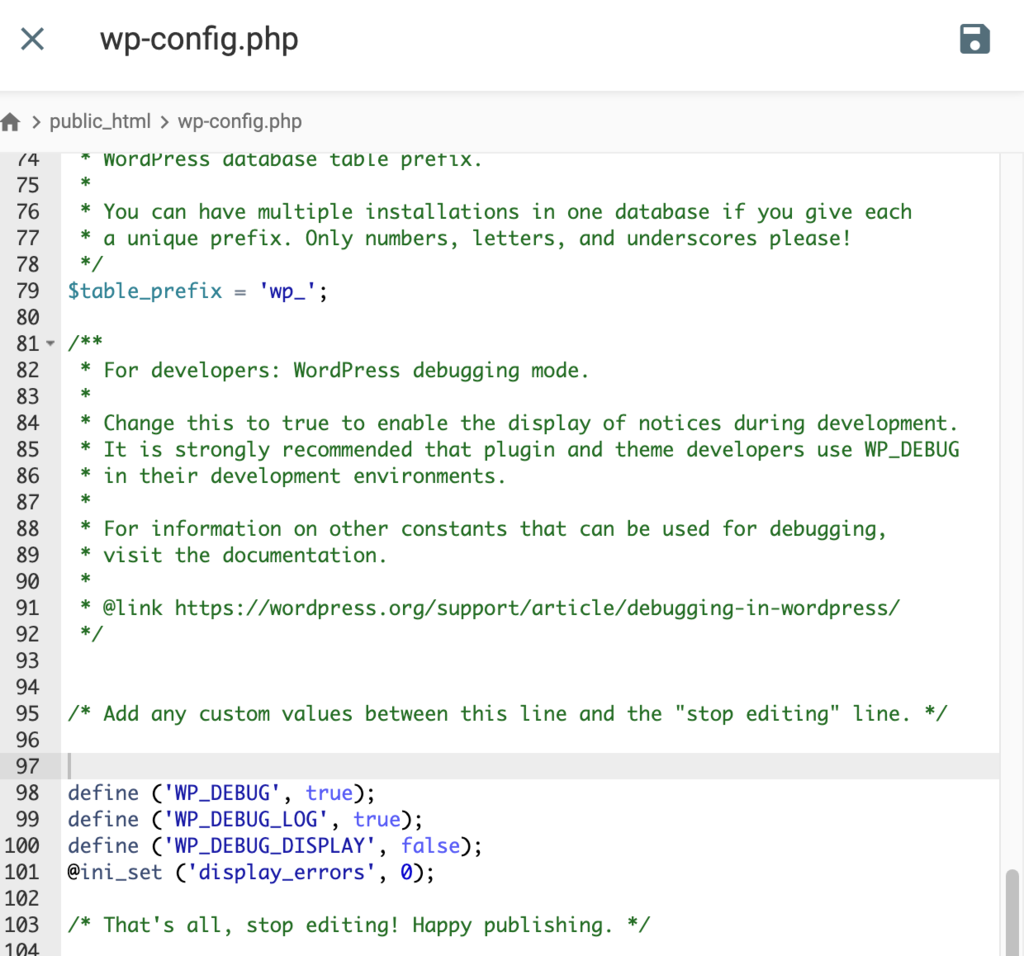
- Uma vez que você tiver terminado, clique em Save & Close.
IMPORTANTE: Se você já definiu a linha WP_DEBUG dentro do seu arquivo config.php, ative-o ao mudar o valor de false para true.
- Atualize o seu site e ele vai exibir as mensagens do registro de erros.
Você pode ver os registros de erros ao acessar o arquivo /public_html/error_log a partir do seu Gerenciador de Arquivos.Dica
Problemas de servidor
Se os métodos acima ainda não trouxerem resultados, o problema pode estar no servidor da sua plataforma de host do WordPress. Você pode tentar esses três métodos do lado do servidor para resolver o erro 503 Service Unavailable no WordPress.
Limite o WordPress Heartbeat
O WordPress Heartbeat é uma API incorporada que permite que o seu site tenha um recurso de salvar os posts automaticamente. Essa funcionalidade consome os recursos do seu servidor, mas você pode limitá-la com o plugin Heartbeat Control WordPress ou desabilitá-la completamente.
Para determinar se o WordPress Heartbeat é a causa do erro Serviço 503 Indisponível no seu site WordPress, adicione o código abaixo no arquivo functions.php do seu tema depois de abrir a tag <?php:
add_action( 'init', 'stop_heartbeat', 1 );
function stop_heartbeat() {
wp_deregister_script('heartbeat');
}
Assim que tiver salvo as mudanças, atualize o seu site para ver se o erro desaparece. Se isso não tiver corrigido o erro, então o WordPress Heartbeat não é a causa do problema. Antes de continuar, não se esqueça de remover o código do seu arquivo functions.php.
Limite o Crawl Rate do Googlebot
Para indexar seu conteúdo, o Google usa scripts especializados comumente conhecidos como crawlers. Eles visitam seu site regularmente para pegar conteúdos e determinar outras métricas de ranking.
Esse processo de crawling pode sobrecarregar os recursos do seu servidor, o que pode deixar o seu site mais lento e causar o erro HTTP 503.
Por sorte, uma vez que você tiver integrado o seu site no Google Search Console, você pode limitar a taxa de crawl máxima. Para fazer isso, vá até a página de configurações de taxa de crawl ou solicite que o Google limite a taxa de crawl do seu site.
Essas mudanças surtirão efeito por três meses. Adicionalmente, se você tiver versões não-WWW e WWW do seu site, você pode ter que fazer isso para ambos.Dica
Aumente os recursos do servidor
Se você está tendo o erro 503 Service Unavailable, cheque a sua página do Google Analytics. Se você está recebendo mais tráfego do que o normal, você definitivamente está com falta de recursos de servidor.
Contudo, se você não possui o tráfego extra, mas ainda vê o erro 503 no WordPress, o seu problema pode ser uma memória de servidor inadequada.
O Que é o Erro 503 Serviço Indisponível no WordPress?
O erro 503 Serviço Indisponível significa que o seu site do WordPress está no ar, mas o servidor não pode ser alcançado por causa de algum problema que está acontecendo. Adicionalmente, ele faz com que tanto o seu front end quanto o seu painel de controle de admin fiquem inacessíveis.
Dependendo da configuração do servidor, o erro do WordPress pode ser exibido de maneiras diferentes. Por exemplo, você pode ver esses códigos de erro ao invés disso:
- 503 Serviço Indisponível
- Http/1.1 Serviço Indisponível
- Erro de Servidor HTTP 503
- Erro 503
- HTTP 503
- Erro HTTP 503
As causas podem variar – de plugins ou temas com falhas ou um script PHP customizado quebrado até problemas do lado do servidor.
Considerações Finais
O 503 Serviço Indisponível é um erro comum que faz com que as suas áreas de front end e de back end não exibam o seu conteúdo. Isso geralmente é causado por plugins ou temas falhos do WordPress, mas pode acontecer por outros motivos também.
Aqui está uma rápida recapitulação de como detectar e resolver erros 503 no futuro:
- Desative os seus plugins do WordPress e então reative-os um por um
- Desative o seu tema atual do WordPress ao voltar para o padrão
- Habilite o modo WP_DEBUG
- Detecte e corrija problemas relacionados ao servidor
Boa Sorte e, se você tiver quaisquer dúvidas, deixe um comentário abaixo.

Comentários
February 19 2020
Aconteceu recentemente comigo. A questão foi a seguinte: troquei a versão do PHP do servidor do PHP7.0 para v. 7.3x . O serviço que utilizamos são em WordPress e conflitou com erro interno, servidor online e outros serviços que estavam compartilhados na instância estavam se mantendo, mas os sites que atualizei para versão mais atual do PHP, entravam nesse colapso e caia em loop ao tentar reiniciar o servidor. Por enquanto não tive mais problemas, vou estar acompanhando e se algo de anormal acontecer, buscarei aplicar algumas das dicas acima.
October 15 2022
Aconteceu no meu site, e eu não tenho muito conhecimento, o tutorial foi objetivo e cirúrgico, jejeje. Consegui resolver em 10 min com sua ajuda. Muito Obrigado!!!
October 21 2022
Ficamos muito felizes em ajudar Daniel! ?