Como Ativar um Multisite WordPress
O Multisite WordPress é um excelente recurso para usuários do WordPress que querem gerenciar múltiplos sites de maneira conveniente. O Multisite permite que você cuide de diversos sites através do mesmo painel, sem precisar criar instalações separadas do WordPress.
Este artigo é um guia aprofundado do Multisite WordPress. Vamos explicar como ele funciona, falar sobre seus prós e contras, e discutir os casos onde vale a pena usá-los.
Além disso, vamos oferecer um tutorial passo a passo completo para você aprender a configurar e gerenciar um Multisite WordPress. Finalmente, vamos responder as perguntas mais frequentes sobre este recurso.

Conteúdo
O Que É o Multisite WordPress?
O Multisite é uma ferramenta que possibilita você gerenciar múltiplos websites a partir de um simples painel de controle. A plataforma refere-se ao conglomerado de sites como uma rede. Uma vez que você configurou o Multisite, você pode adicionar quantos websites que quiser à sua rede.
Caso você se encontre em uma posição inviável para manejar múltiplos websites WordPress, você provavelmente entende como tal ferramenta pode lhe ajudar. Vamos listar abaixo algumas razões do porque Multisite são tão úteis:
- Você pode fazer praticamente tudo de um único painel de controle. Ter que manter as credenciais de múltiplos websites e alternar entre um e outro pode ser frustrante e consumir muito de seu tempo. Você só precisa acompanhar um único conjunto de credenciais para lidar com tudo isso no Multisite.
- Você pode publicar novos conteúdos em seu website. O Multisite possibilita a você acessar o mesmo editor WordPress que você sempre usa e publique novos conteúdos de qualquer uma de suas páginas.
- Possibilita você a gerenciar temas e plugins para toda rede. Como um administrador Multisite, você pode escolher quais temas e plugins estão disponíveis em sua rede. Caso você não esteja somente trabalhando em sua página particular, você irá apreciar o que seus colaboradores não poderão sair configurando qualquer plugin que desejarem, por exemplo. Nada vai para sua rede sem você aprovar antes.
- Gerenciamento simplificado para usuários em toda a rede. Finalmente, Multisite mantém possibilita você adicionar novos usuários a sua rede e definir suas funções. O que significa que você não precisa ir para cada um dos painéis de controle dos sites e adicionar colaboradores e nível de permissão para revisões.
- Atualizações do WordPress são fáceis de lidar. Como administrador de rede, você pode atualizar seu site do WordPress para última versão assim que estiver disponível. O processo funciona semelhante aos websites individuais — você será notificado e então pode atualizar todos seus sites juntos quando quiser.
Como Funciona o WordPress Multisite?
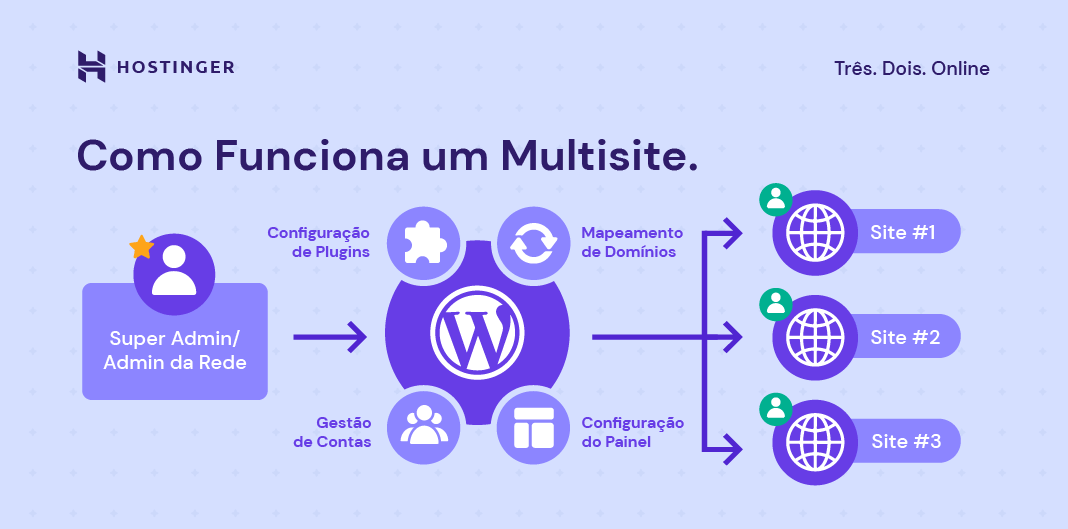
Para entender como o Multisite WordPress funciona, é importante saber a diferença entre um super admin e um admin de site.
O super admin, também conhecido como admin da rede, controla toda uma rede de sites. Este admin também é aquele que ativa o Multisite em primeiro lugar.
Os super admins têm acesso às configurações do Painel de Administração da Rede e do painel de cada site dentro de toda a rede. Eles podem fornecer aos usuários as permissões para criar novas contas ou novos sites.
O super admin da rede de multisites controla a instalação dos plugins e temas, além de gerenciar o upload para todos os sites da rede. Os super admins também podem mapear domínios de sites customizados.
Um site admin tipicamente só tem acessos administrativos a um único site dentro da rede de multisites WordPress. Contudo, dependendo das permissões fornecidas pelo seu super admin, os administradores podem ter acesso a mais de um site.
Site admins também podem adicionar usuários, mas apenas para os sites que eles administram. Apesar de não poderem instalar plugins ou temas do WordPress, eles geralmente podem escolher quais serão ativados ou desativados.
Quando Usar WordPress Multisite (e Quando Não)
Em termos gerais, se você precisa gerenciar múltiplos websites, Multisite é provavelmente a opção mais sólida para você. No entanto, vamos para cenários mais específicos que ilustram quando essa solução virá a mão.
- Você tem uma rede de páginas pessoais, mas que não requer hospedagem de site individual. Se você está confortável em compartilhar o hospedagem de site e você está rodando múltiplos sites WordPress, o Multisite é a escolha natural.
- Você precisa gerenciar os sites de clientes. Se você oferece serviços de hospedagem de sites como parte de seus projetos de desenvolvimento de web, você pode considerar incluir esses sites em sua rede. Claro que isso irá depender de quando seus clientes querem que você ofereça suporte pós configuração ou não. Caso não, sua melhor decisão seria ter hospedagem de site separadamente.
- Você está criando um website complexo que requer múltiplos subdiretórios ou subdomínios. O WordPress Multisite possibilita você adicionar novos sites em sua rede usando ambos subdiretórios ou subdomínios, isso se encaixa perfeitamente para websites complexos que necessitam ser separados em seções específicas — como blog e shop — e que rodem lado a lado.
O Multisite é uma poderosa ferramenta, mas não é perfeita em toda situação. Por exemplo, ele não permite que donos de sites individuais usem qualquer plugin ou tema que eles queiram, o que significa que eles estão a mercê do administrador. Caso as pessoas que trabalham em sua rede precisem ter acesso às funcionalidades do WordPress, seria melhor optar por configurações individuais.
Adicionalmente, todos os sites em sua rede vão compartilhar o mesmo IP, devido a como o multisite funciona. Esse não é o problema na maioria dos casos, mas se você quer um endereço único para cada um de seus sites, o Multisite está fora de questão.
Nesse ponto, você provavelmente já decidiu se Multisite é um bom investimento pra você ou não. Então vamos aprender a ativá-lo.
Como Ativar o Multisite WordPress para Novos Sites
O Multisite é uma função que já vem construída no WordPress, mas é desativada por padrão. Isso significa que você simplesmente precisa ativá-lo, o que você ser feito tanto em sites existentes como em novos.
O processo funciona de modo semelhante em ambos os casos, mas a opção comum permite que você escolha entre eles, usando subdomínios ou subdiretórios para seu site individual. Nós vamos falar mais sobre o que você precisa para realizar o processo.
Do Que Você Vai Precisar
Antes de configurar a rede Multisite, você precisa contratar uma hospedagem, caso ainda não tenha.
Naturalmente, recomendamos que você use o site de hospedagem da Hostinger para conseguir uma hospedagem de site compartilhada ou de servidor dedicado WordPress. O processo de cadastro é muito simples, e quando sua conta estiver pronta, você pode instalar o WordPress seguindo este tutorial.
Você também precisa de um cliente FTP para completar algumas partes dos passos abaixo, nós recomendamos o FileZilla. Você irá descobrir que é muito simples acessar seu site da Hostinger usando essa ferramenta.
Para recapitular, aqui estão as três coisas que você precisa ter em mãos:
- Acesso ao seu serviço de hospedagem de sites
- Uma nova instalação do WordPress
- Um Cliente FTP — como o FileZilla — e suas credenciais de login
Uma vez que esses três elementos estejam prontos, você pode ir para o primeiro passo.
1. Atualize o Arquivo wp-config.php
Estamos indo direto ao ponto, mas não entre em pânico — o processo é realmente muito simples. A primeira coisa que você precisa é localizar e editar seu arquivo wp-config.php, que é onde suas instalações e principais configurações estão armazenadas.
Vamos ao processo passo a passo:
- Abra seu cliente FTP, e acesse seu website usando suas credenciais
- Navegue até o seu diretório raiz, que é comumente chamado de public_html, mas também pode aparecer como www ou o seu nome do site.
- Procure pelo arquivo wp-config.php e clique nele.
- Escolha a opção View/Edit.
O último passo irá dizer ao FileZilla para baixar uma cópia do arquivo, e abri-lo com seu editor de texto padrão. Nesse caso, você verá um arquivo complexo com vários códigos, mas felizmente você não precisa mexer com nada disso.
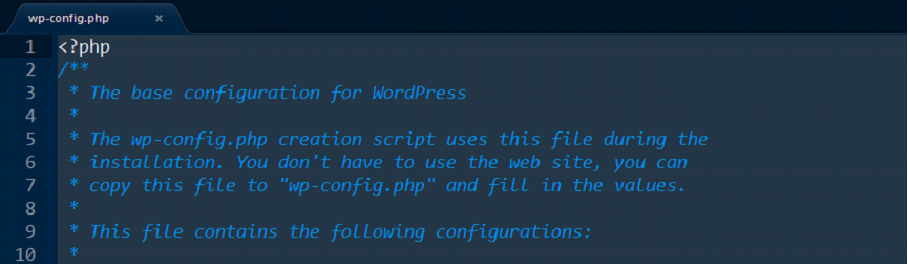
Tudo que tem que a fazer é rolar abaixo até que encontre a linha onde se lê “/*that’s all, stop editing! Happy blogging.*/” e adicione os seguintes fragmentos a seguir antes da linha.

/* Multisite */ define( 'WP_ALLOW_MULTISITE', true );
É isso! Essa única linha de código diz ao WordPress que você quer ativar o Multi Site. Agora, salve suas alterações e feche o editor. O FileZilla vai atualizar o arquivo original para seu servidor com as alterações que você fez.
2. Configure a Estrutura da sua Rede
Agora acesse seu painel de controle WordPress, e você irá ver uma nova aba chamada “Network Setup”, que fica logo abaixo de “Tools”. Caso você tenha plugins ativos, WordPress irá pedir que você os desativem antes de continuar.
Faça isso agora se necessário e, da próxima vez que você carregar essa aba, verá uma tela perguntando para escolher entre usar subdomínios ou subdiretórios na sua estrutura de rede:
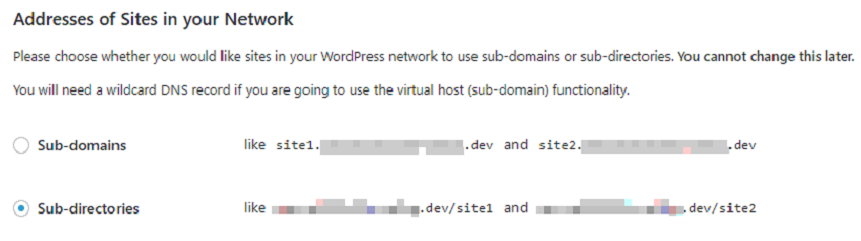
Subdomínios são URLs que se parecem como isso: blog.hostinger.com. Por outro lado, subdiretórios aparecem como: hostinger.com/blog. De um ponto de vista puramente técnico, ambos funcionam de maneira similar.
Sinta-se livre para escolher uma delas, desde que aponte um domínio normal para qualquer um dos sites em sua rede no futuro.
Logo abaixo dessa opção, você também verá um grupo de campos onde você poderá escolher um título para sua rede e entrar com o endereço de e mail de administrador. Faça isso agora e clique no botão Instalar.
Após um momento, o WordPress irá apresentar um novo grupo de instruções que iremos cobrir no seguinte passo.
3. Atualize os Arquivos wp-config.php e .htaccess
Antes de você colocar sua rede para rodar, há dois arquivos que você vai precisar editar — wp-config.php e .htaccess. Assim como no primeiro passo, você vai precisar adicionar um fragmento de código em cada um.
O WordPress providencia esses pedaços de códigos no segundo passo desta imagem:
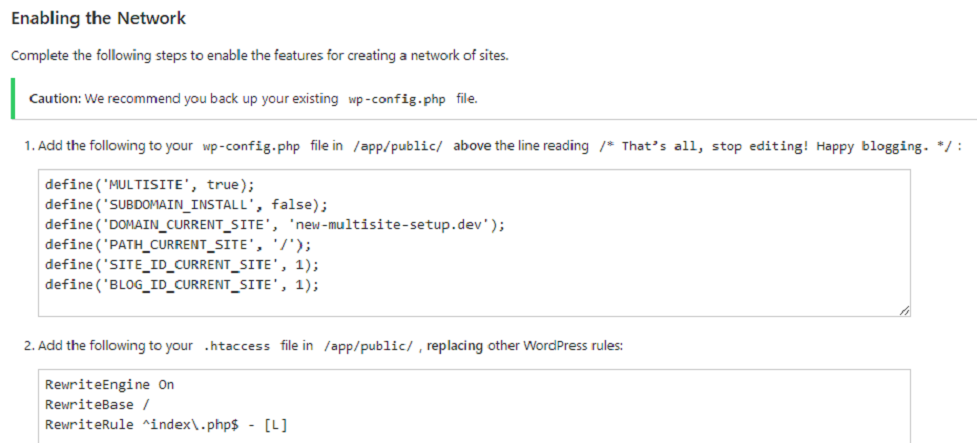
Não se preocupe, nós também iremos prover a você com o código abaixo. Vamos começar com wp-config.php, que você pode acessar usando seu cliente FTP. Cole o código a seguir antes da linha que se lê “/*that’s all, stop editing! Happy blogging. */” :
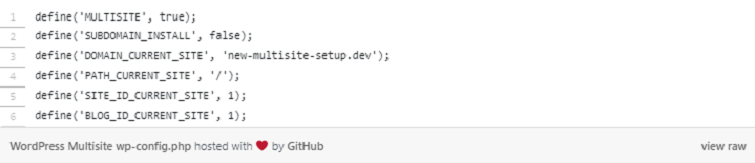
define('MULTISITE', true);
define('SUBDOMAIN_INSTALL', true);
define('DOMAIN_CURRENT_SITE', 'cauetestes.xyz');
define('PATH_CURRENT_SITE', '/');
define('SITE_ID_CURRENT_SITE', 1);
define('BLOG_ID_CURRENT_SITE', 1);
Agora você terá que repetir o mesmo processo com o outro arquivo, o .htaccess. Esse arquivo está localizado no mesmo diretório que o wp-config.php. Tudo que tem a fazer é fechar o wp-config.php e procurar pelo .htaccess.
Então clique com o botão direito nele e escolha a opção View/Edit mais uma vez.
Na tela de edição do arquivo, delete todo o seu conteúdo, e o substitua pelo seguinte código:
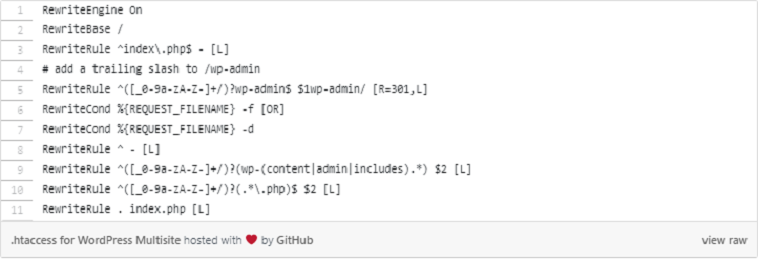
Confira abaixo os códigos para você copiar:
RewriteEngine On
RewriteBase /
RewriteRule ^index\.php$ - [L]
# add a trailing slash to /wp-admin
RewriteRule ^wp-admin$ wp-admin/ [R=301,L]
RewriteCond %{REQUEST_FILENAME} -f [OR]
RewriteCond %{REQUEST_FILENAME} -d
RewriteRule ^ - [L]
RewriteRule ^(wp-(content|admin|includes).*) $1 [L]
RewriteRule ^(.*\.php)$ $1 [L]
RewriteRule . index.php [L]
Salve as alterações para o .htaccess e acesse o painel de controle mais uma vez.
4. Acesse a Instalação do Multisite
Sua configuração Multisite está quase pronta! Quando você acessar seu painel de controle, você verá uma nova opção em seu menu de navegação do Administrador chamado Meus sites.
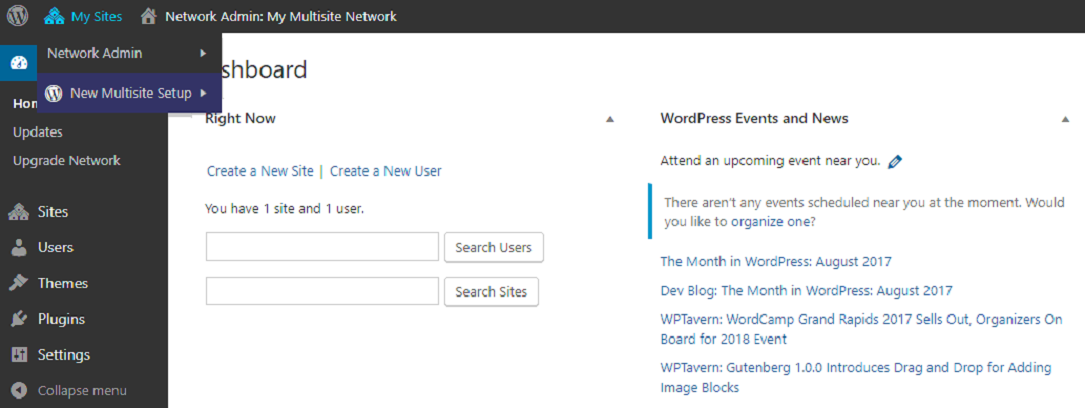
Clicar nessa opção irá permitir que você navegue entre seu dashboard de administrador de rede e o painel original do seu website. Você ainda pode usar o site original como você usaria qualquer outro. Então para todos os efeitos, ele é o seu primeiro website.
O Multisite contém muitas ferramentas que você irá aprender como usar. Vamos falar mais sobre todos em um momento. Primeiro, no entanto, vamos falar sobre como habilitar Multisite para sites que já estão ativos há algum tempo.
Como Ativar WordPress Multisite para Sites Já Existentes
Se você quer habilitar Multisite para um site já existente, você pode seguir os passos da seção anterior e tudo vai funcionar da mesma forma. No entanto, é importante saber que, se o seu website já está online há mais de um mês, o WordPress não irá permitir que configure subdiretórios para seu Multisite.
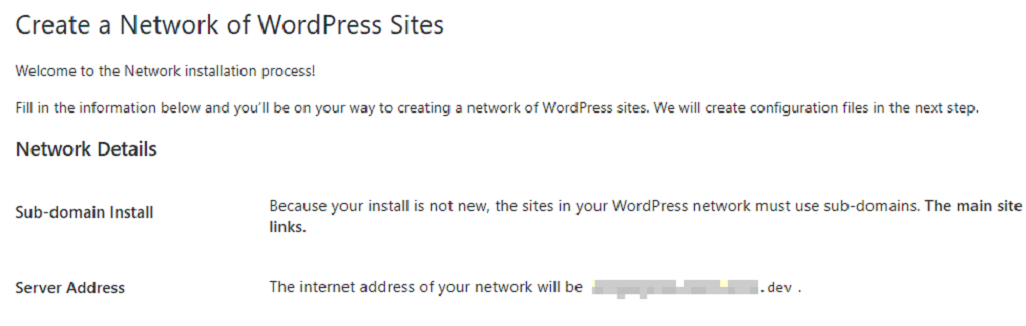
Ativar o Multisite numa configuração existente traz outra desvantagem. Se você adicionar regras para seu arquivo .htaccess, elas serão perdidas quando você substituir o código do Multisite.
Você sempre pode copiá-las e adicioná-las novamente em cada site de sua rede após configurar tudo. Mas ainda é um processo longo e irritante.
Habilitar Multisite numa nova instalação é quase sempre a melhor rota, então recomendamos que você configure um novo website se possível.
Dicas-Chave para Quem Está Começando com Multisite WordPress
Agora que sua rede Multisite está pronta e rodando, você precisa aprender como usar seus principais recursos.
Como Adicionar um Novo Site à sua Rede
Se você seguiu nossas instruções, a sua rede deve conter um único site no momento. Mas todos sabemos que uma só andorinha não faz verão. Então vamos trabalhar nisso e adicionar mais alguns sites agora mesmo.
Primeiro navegue até a tab Sites → Adicionar novo em seu painel de controle. Dentro, você verá opções de configuração de endereço para seu site, título, língua e o e-mail do administrador.
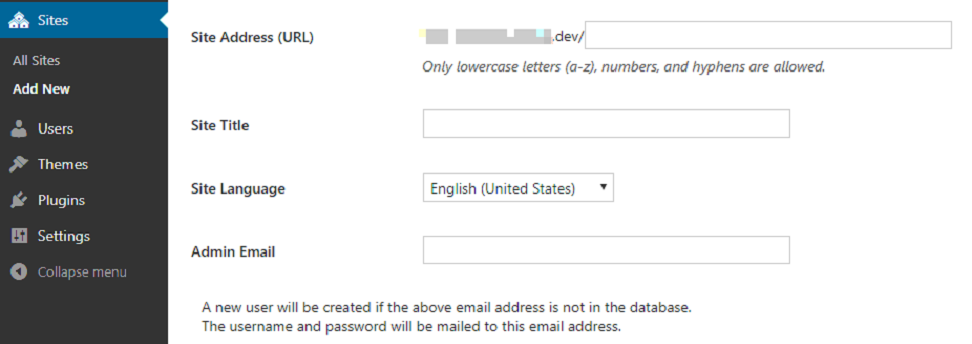
Preencha esses campos agora e clique em adicionar site quando terminar. Então encontrará seu novo site na aba Sites → Todos os sites:
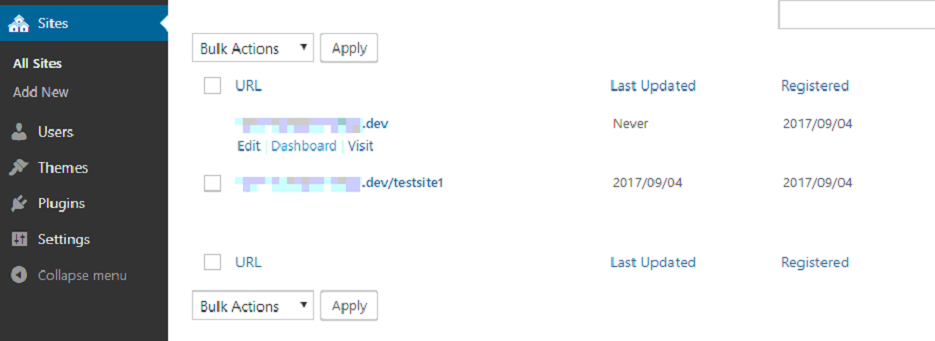
Passe o mouse por cima de qualquer site e você verá a opção Editar. Clique nela.
Outra opção é acessar o site diretamente de seu painel de controle individual. Essa alternativa lhe permite entrar sem colocar suas credenciais. Você pode repetir o processo de criação com quantos sites quiser.
Como Gerenciar sua Rede de Temas e Plugins
Como organizador, você é a única pessoa com permissão de instalar novos plugins e temas. O processo é o mesmo que num WordPress normal.
A única diferença é que, quando você ativa um plugin ou tema num site, você pode fazer o mesmo para toda rede.

Tenha em mente que habilitar um tema ou plugin em sua rede não fará com que ele seja automaticamente habilitado em todos os websites. O WordPress só te da a opção de fazer isso.
Além disso, como administrador da rede, você precisa atualizar seus plugins e temas como você faria para qualquer website WordPress. Afinal, você quer que todos os seus sites fiquem em boa forma.
Como Adicionar Novos Usuários à sua Rede
Por padrão, o Multisite impede que usuários sejam adicionados para todos os sites em sua rede. Você pode tanto desligar essa função — vamos falar sobre isso em um minuto — ou adicionar usuários manualmente para cada um dos seus sites.
Pessoalmente, nós preferimos a opção de adicionar manualmente, pois nos dá maior controle sobre cada nova conta.
Para adicionar novos usuários à sua rede, vá para aba Usuários → Adicionar novo em seu painel de controle. Na próxima tela, tudo que precisa fazer é digitar o nome de usuário e o e-mail associado.
Então, clique em adicionar usuário.

Agora, o novo usuário terá acesso à sua rede Multisite e será capaz de ajudar você com o gerenciamento de conteúdos para seus sites. Como alternativa, você também pode garantir que qualquer usuário tenha o título de super admin, o que dará a eles os mesmos privilégios que você tem.
Para fazer isso, vá para Usuários → Todos os usuários, clique em editar abaixo da conta que quer atualizar.
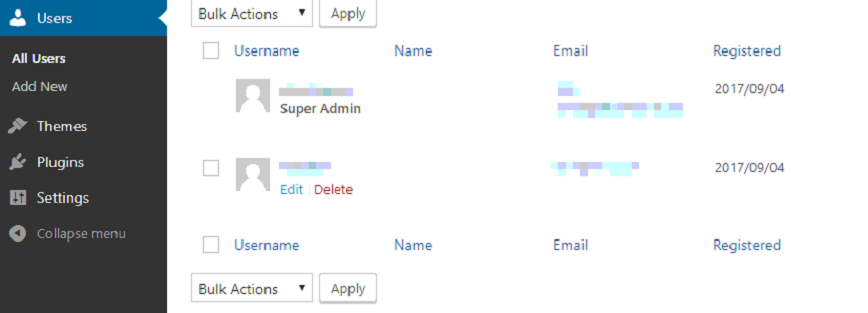
Na próxima tela, procure pela opção que diz Super Admin e clique na caixa ao lado. Agora sua rede tem um par de mãos extra para lhe ajudar na administração.
Tenha em mente que garantir a qualquer usuário todos os privilégios de administrador em seu website geralmente é algo perigoso, a não ser que você confie totalmente nessa pessoa. Apesar de tudo, eles serão capazes de mexer em sua rede de qualquer forma que queiram.
Caso você não precise que ninguém tenha acesso total em sua rede, configure uma conta básica para eles.
Como Armazenar Arquivos de Mídia no Multisite WordPress
Cada site numa rede de multisites tem um diretório de upload de mídia separado. Esses diretórios somente são acessíveis para o admin daquele site e para o super admin. Isso significa que o administrador de um site não consegue acessar os arquivos de outro site, mesmo que eles estejam na mesma rede.
Quando você ativa o Multisite numa instalação padrão do WordPress, isso cria uma nova pasta no diretório wp-content/uploads. Essa nova pasta, chamada sites, contém os arquivos de mídia de todos os sites da rede.
Toda vez que um novo site é criado numa rede de multisites, uma pasta correspondente ao seu ID é adicionada à pasta sites. Por exemplo, o site principal de uma rede de multisites tem o ID 01. Quaisquer novos sites que você criar na rede terão o ID de 02, 03, e assim em diante.
Então, quando for fazer upload de arquivos para um site dentro da rede, certifique que você está subindo-os para o subdiretório correto.
Confira abaixo como fazer upload de um arquivo para um site específico da rede através do Gerenciador de Arquivos:
- Abra o Gerenciador de Arquivos no painel de controle da sua hospedagem.
- Navegue para wp-content/uploads/sites.
- Vamos fazer upload de um arquivo para o segundo site dentro da rede — o primeiro novo site depois do site primário. O ID deste site é 02, então você deve encontrar um diretório chamado 02 ou 2 dentro de sites.
- Abra o diretório O2 e faça upload do arquivo ali.
Ter diretórios separados para arquivos de mídia tem suas vantagens, mas alguns usuários podem preferir ter uma biblioteca centralizada para todos os sites da rede. Se é isso que você deseja, é possível instalar o plugin Network Media Library e usá-lo para criar uma biblioteca de mídia compartilhada através da rede.
Como Usar SSL com Multisite WordPress
É crucial ter alguma forma de segurança digital ou protocolo criptográfico para trazer segurança ao seu site do WordPress. Os Certificados SSL (Secure Sockets Layer) vão criptografar a comunicação entre um navegador e o site, garantindo trocas seguras de informações.
Instalar um SSL WordPress na sua rede multisite inteira é um passo crucial. Se um site na rede não atender aos protocolos de segurança, isso pode comprometer todos os outros sites.
Se você configurar um multisite nos subdiretórios, será necessário apenas um certificado SSL para todos os seus sites. Agora, se você está usando uma rede de Multisite WordPress com sites baseados em subdomínios, você terá que configurar um SSL diferente para cada site.
Quando os provedores de hospedagem oferecem um certificado SSL gratuito para cada plano, isso geralmente só se aplica ao site ou domínio principal. Portanto, subdomínios da mesma rede vão precisar de um SSL separado.
Como Gerenciar o Banco de Dados de um Multisite WordPress
Todos os sites dentro de uma rede de multisites compartilham o mesmo sistema de arquivos e o mesmo banco de dados. As tabelas que armazenam os dados dos usuários para toda a rede são wp_users e wp_usermeta.
Quando o multisite é ativado, o banco de dados do WordPress cria sete novas tabelas para armazenar os dados dessa rede:
- wp_blogs. Contém as informações sobre cada blog dentro da rede, incluindo blog_id, site_id, domínio e caminho.
- wp_blog_versions. Contém a revisão atual do banco de dados de blogs específicos.
- wp_registration_log. Contém, informações sobre registros de blogs, como ID, email e IP.
- wp_signups. Contém os dados dos usuários registrados numa rede. Se você desabilitar o registro de usuários, esta tabela deverá estar vazia.
- wp_site. Contém breves informações sobre a(s) rede(s).
- wp_sitemeta. Contém informações detalhadas sobre a(s) rede(s).
- wp_sitecategories (opcional). Se os termos globais (global_terms_enabled = true) estão habilitados, esta tabela contém esses termos.
Quando um novo site é estabelecido numa rede de multisites, 11 novas tabelas de bancos de dados são criadas para aquele site. Elas correspondem com o seu ID. Por exemplo, para o site 02, as novas tabelas de database são:
- wp_2_posts
- wp_2_postmeta
- wp_2_comments
- wp_2_commentmeta
- wp_2_users
- wp_2_usermeta
- wp_2_links
- wp_2_term_relationships
- wp_2_term_taxonomy
- wp_2_terms
- wp_2_options
Conforme uma rede de multisite vai crescendo, ela cria mais tabelas de bancos de dados. Isso permite que o WordPress garanta que os sites são separados e que um admin não pode acessar os dados de outros sites.
Os sites de uma mesma rede compartilham o mesmo banco de dados por padrão, mas existe um método para separar um único site do banco de dados dos multisites.
Como Configurar sua Rede
Multisite vem pronto para ser usado, então você não precisa ajustar nenhuma configuração caso não deseje. Mas é sempre uma boa ideia dar uma olhada de qualquer maneira, nem que seja só para ver quais as opções que tem por lá.
Vá em frente e navegue até a aba Configurações → Configurações de rede no seu painel de controle do seu Multisite.
Os primeiros pares de configurações são insignificantes – eles somente possibilitarão que você mude o título e o e-mail de administrador. Continue rolando abaixo e você verá uma opção para registrar seus sites.
Há também uma configuração que possibilita que os usuários da rede de registrem seus próprios sites.
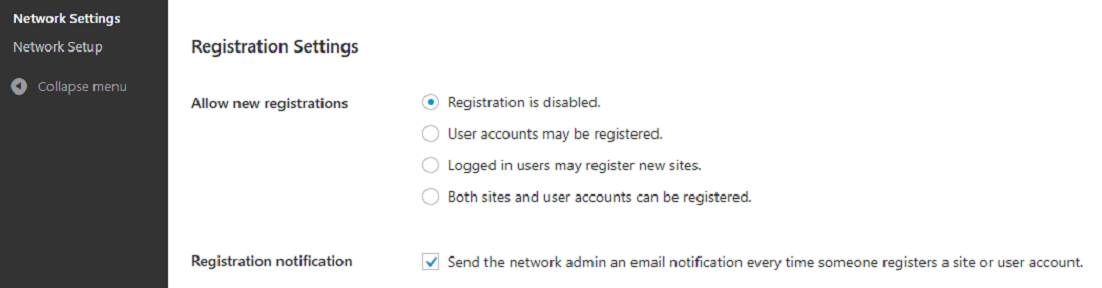
Como administrador da rede, você provavelmente quer preservar a habilidade de adicionar novos sites para sua configuração Multisite. Role mais abaixo, e verá uma opção para modificar a emails de boas vindas e outras configurações similares
Paor agora, a única opção que você terá que prestar atenção está no final da tela Configuração de rede. Você pode limitar especificamente o tamanho dos anexos que as pessoas fazem upload para sua rede de sites, bem como o tipo de arquivos que eles podem adicionar.
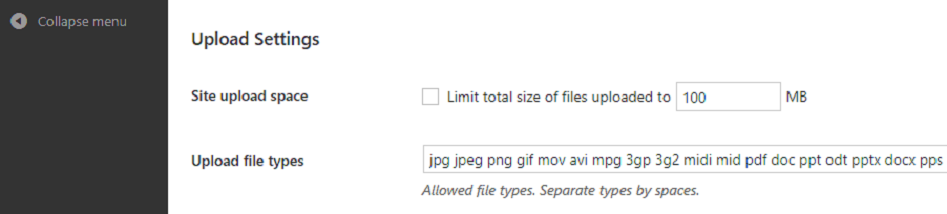
Com isso fora do caminho, vamos em frente com as atualizações.
Como Atualizar sua Rede
Por último mas não menos importante, o Multisite permite você atualize o núcleo do WordPress simultaneamente para todos os sites de sua rede. Se há uma nova versão da plataforma disponível, você verá uma notificação no painel principal do Multisite. Do mesmo jeito que rola nos sites regulares do WordPress.
Por outro lado, você também pode forçar uma atualização indo em Painel → Atualizar rede. Uma vez que tenha feito isso, somente clique em Atualizar rede e espere.

Assim que a atualização estiver completa, o WordPress mostrará uma mensagem de sucesso. Esse simples processo vai te ajudar a continuar com seus sites do WordPress rodando de maneira eficiente.
Como Configurar um Multisite WordPress com Subdomínios
Se você escolher criar uma rede de subdomínios, poderá encontrar uma mensagem de pop-up como essa aqui abaixo, pedindo para editar os arquivos wp-config.php e .htaccess:

Neste caso, o código fornecido pelo WordPress para editar o arquivo .htaccess tem uma linha extra:
RewriteRule .* - [E=HTTP_AUTHORIZATION:%{HTTP:Authorization}]

Não se esqueça de copiar o código inteiro antes de seguir as instruções para editar o arquivo .htaccess.
Agora, adicione um registro DNS “*” apontando para o seu servidor. Se você é usuário da Hostinger, pode fazer isso através do Editor de Zona DNS.
Para criar um registro, insira * no campo Nome e o endereço de IP da conta de hospedagem no campo Aponta para.

Assim que tiver feito isso, crie o seu subdomínio. Não se esqueça de marcar as caixas Pasta customizada para subdomínio e Usar diretório public_html.
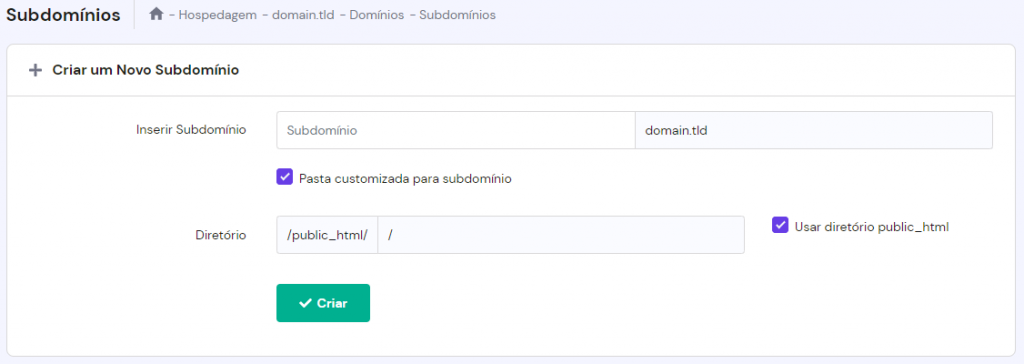
É isso — seu multisite baseado num subdomínio está pronto.
Plugins Úteis para sua Rede de Multisite WordPress
Qualquer pessoa familiarizada com o WordPress sabe que os plugins são uma ótima maneira de melhorar e otimizar os sites da plataforma. Os plugins essencialmente expandem a funcionalidade de um site e permitem que os seus donos adicionem novos recursos.
Note que nem todos os plugins do WordPress são compatíveis com redes de Multisites. Com isso em mente, aqui estão alguns dos melhores plugins para começar sua rede multisite.
1. OptinMonster

O OptinMonster é um plugin popular para a geração de leads. Ele ajuda a aumentar as conversões com uma ferramenta de formulário de email do tipo opt-in, além de trazer um construtor de formulários de arrastar e soltar.
Além de simplificar o processo de criação de listas do seu email, o OptinMonster também oferece ferramentas para ajudar a converter visitantes que abandonaram seu site em inscritos — além de ajudar você a criar campanhas personalizadas e fazer uma curadoria de marketing de conteúdo.
O OptinMonster é uma excelente solução para Multisite porque ele exibe os analytics das campanhas de email de toda a rede num único lugar. Como um super admin, você pode ver os resultados de quaisquer esforços de geração de leads através de todos os sites e ajustar as suas estratégias de acordo.
2. User Switching

O plugin User Switching permite que os admins modifiquem os papeis dos usuários numa rede. Isso é especialmente útil se você precisa solucionar um problema específico ou realizar testes num site específico.
Um ótimo recurso deste plugin é que ele ainda mantém as precauções se segurança. Por exemplo, as senhas e conteúdos sensíveis da sua conta continuam confidenciais, mesmo quando os usuários alternam entre contas.
O User Switching ainda permite que super admins configurem quais contas podem usar o plugin.
3. Multisite Enhancements

Este é um plugin específico para Multisites, que permite que super admins visualizem e customizem todos os sites de uma única rede a partir de um único painel. O plugin Multisite Enhancements providencia um novo dashboard com funcionalidades extras para toda a rede.
Ao invés de trabalhar com painéis separados para cada site, você pode configurar o plugin Multisite Enhancements para exibir as informações e as configurações de cada site num único lugar. Por exemplo, é possível exibir os recursos que cada site usa ou quais plugins ou temas estão ativos.
Com este plugin, os super admins também podem esconder certas informações técnicas do painel do site admin.
Conclusão
Neste artigo, nós exploramos o Multisite WordPress, listamos seus prós e contras e discutimos quais tipos de usuários e sites se beneficiam mais dele. No final das contas, recomendamos essa opção para as pessoas que cuidam de múltiplos sites similares.
Também oferecemos um guia passo a passo de como configurar o Multisite WordPress nos subdiretórios e subdomínios. Para habilitar o Multisite, você deve ter uma hospedagem compatível com o recurso, uma instalação do WordPress e acesso FTP.
Nós ainda explicamos o básico da gestão de um Multisite WordPress, desde a adição de um novo site até a gestão do seu banco de dados. Finalmente, listamos plugins úteis para melhorar a sua experiência com o Multisite.
Esperamos que este artigo tenha ajudado você a entender o Multisite WordPress e como utilizá-lo em sua empresa ou no seu projeto!
FAQ do Multisite WordPress
Eu Posso Configurar o Multisite num Site WordPress que já Existe?
Sim, mas há um lado negativo nisso. Habilitar o Multisite num site do WordPress que já existe há mais de um mês fará com que você não possa usar subdiretórios para novos sites, apenas subdomínios.
Você também deve considerar os desafios na hora de editar os códigos. Afinal, você terá que programar códigos novos para cada novo site na rede, ao invés de ter que apenas editar o arquivo .htaccess.
Por esses motivos, nós recomendamos habilitar o Multisite WordPress numa instalação totalmente nova do WordPress, ao invés de fazer isso num site que já existe.
Como eu Aponto um Domínio para o Multisite?
Por padrão, você pode usar subdiretórios ou subdomínios nos sites WordPress na sua rede. Mas você também pode apontar um domínio customizado para esses sites ao usar um método chamado mapeamento de domínio.
Os passos para apontar um domínio para um site numa rede incluem atualizar os registros DNS ou os nameservers para o domínio customizado. Depois disso, você deve adicionar esse domínio customizado para a conta de hospedagem e mapear uma rede.
O Multisite Afeta o SEO?
Quando feito do jeito certo, o Multisite WordPress pode afetar positivamente o SEO. A chave é configurar os seus domínios de uma maneira que encoraje o Google a indexá-los do jeito que você deseja.
Use subdiretórios se você quer que o Google trate a sua rede Multisite como apenas um site. Se você preferir que o Google trate a sua rede como sites separados, usar subdomínios ou domínios customizados e mapeados são opções melhores.
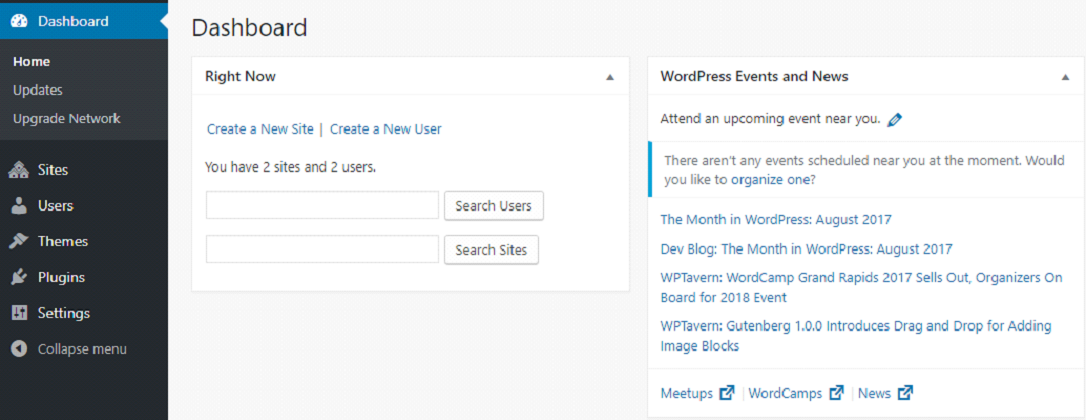


Comentários
December 21 2017
Boa tarde! Não encontro o ficheiro htaccess. Devo criar um ficheiro com esse nome? como faço para modificar de subdirectoria para subdomínio?
January 08 2018
Olá, Claudio. Ao criar o subdomínio pelo painel, o ficheiro será criado automaticamente. Mas se se quiser que o domínio seja direcionada para o subdomínio, adicione no htaccess (substitua as variáveis blog e website pelo subdomínio e domínio respectivamente): RewriteEngine on RewriteBase / #if not already blog.website.com RewriteCond %{HTTP_HOST} !^blog\.website\.com$ [NC] #if request is for blog/, go to blog.website.com RewriteRule ^blog/$ http://blog.website.com [L,NC,R=301]
August 31 2018
É possível ativar o Multisite e inserir outros blogs que estão no mesmo diretório? Por exemplo, possuo 7 blogs no meu diretório e gostaria de que só um tivesse o Multisite ativo e o restante fosse "para dentro" dele, é possível migrar?
September 11 2018
Oi, Suzana. É possível sim, sem problemas! Mas cuidado na na hora de definir os links permanentes do seu site principal porque isso pode trazer uma dor de cabeça gigante (isso pode tirar os outros sites do ar se você mexer em algum link permanente). Bom trabalho pra você! ;)
April 01 2019
Não estou conseguindo acessar o painel do nosso site criado. O que devo fazer?
April 08 2019
Oi, Artur. Você é usuário da Hostinger? Fale conosco através da sua conta que vamos ajudar a descobrir o que aconteceu" :)
April 15 2019
Não ficou muito claro pra mim, gostaria de saber se: - Feita uma vez a instalação dos temas, eu posso selecionar e usar cada uma diferente para cada subdominio? OU - preciso instalar diferentes temas em diferentes pastas, um em cada subdominio diferente? Obrigado
April 23 2019
Oi, Mark Chame um dos nossos agentes através do seu painel de controle que vamos te ajudar :)
October 14 2019
Mark, os plugins e temas ficarão no painel global do multi site, vc irá apenas habilitar para o diretório que desejar. Eu entendi que sua dúvida é sobre aplicação dos temas e plugins, não ocorre de forma individual a instalação, mas a utilização sim. Porém vale ressaltar o que a Ariane disse em um dos comentários, é ótimo, mas cada alteração que vc fizer nos links permanentes, painel global e as configurações raiz(mesmo que para teste) irá afetar toda a rede de sites. Resumindo(de forma bruta), os plugins e temas ficam no scopo global do CMS, podendo ser acessado, habilitado e desabilitado nos sub-dominios/diretorios. Fica calro também que só o ADM tem controle total, o usuario ira apenas desabilitar ou habilitar o plugin/tema na zona dele.
July 01 2019
boa tarde, eu so tenho essa opção para o subdominio? e se eu quiser construir um outro site totalmente independente e compartilhar da mesma hospedagem? exemplo: site atual domainexample.com novo site newsite.com quando eu crio um novo site ele apresenta a seguinte opção: Digite a URL do novo site: domainexample.com/
August 02 2019
Bom dia No caso cada novo site que adiciono não rodar somente no core principal do wordpress? Ou eu tenho uma nova instalação wordpress a cada um que adiciono? Gostaria de achar uma solução wordpress em que todos os sites rodem no mesmo core, mas com bancos de dados e arquivos de upload separados, será que é possível com o multisite?
October 05 2020
Onde está o campo para copiar a segunda parte, da edição do .htaccess?
October 06 2020
Oi Ricardo, o código é este aqui: RewriteEngine On RewriteBase / RewriteRule ^index\.php$ - [L] # add a trailing slash to /wp-admin RewriteRule ^([_0-9a-zA-Z-]+/)?wp-admin$ $1wp-admin/ [R=301,L] RewriteCond %{REQUEST_FILENAME} -f [OR] RewriteCond %{REQUEST_FILENAME} -d RewriteRule ^ - [L] RewriteRule ^([_0-9a-zA-Z-]+/)?(wp-(content|admin|includes).*) $2 [L] RewriteRule ^([_0-9a-zA-Z-]+/)?(.*\.php)$ $2 [L] RewriteRule . index.php [L]
May 29 2021
Olá, estou com um erro, após a instalação do multisites "Endereço do site ausente ou inválido". Alguém sabe o que pode ser?
June 04 2021
Olá, Ademir! Neste caso, o ideal é conversar com nosso time de suporte mesmo, que eles podem te ajudar!
December 03 2021
Isso se aplica a sites com domínio diferentes também?
January 07 2022
Olá, é possível ativar o Multisite no WordPress usando o diferentes domínios também!?
February 06 2022
Olá, já sou Hostinger ha penas dois dias. Estou em dúvida porque eu gostaria de falar de nichos diferentes. Vocês aconselham criar o multisite para fazer isso ou eu teria alguma outra opção?
February 11 2022
Olá, Vanderlei! Aí realmente depende dos nichos diferentes que você vai tratar. Se eles forem relativamente próximos, daria para fazer apenas seções diferentes para seu site. Agora, se elas são irreconciliáveis, aí o multisite é uma boa mesmo para gerenciar tudo do mesmo painel!?
October 08 2023
Estou com problemas na hora de acessar o super admin. Fica aparecendo essa mensagem: Sem permissão para acessar esta página. Devido a isso não consigo mais instalar novos plugins no site ou criar outros subdomínios.
October 13 2023
Oi, Vitor! Nesse caso, como não tenho acesso aos detalhes do seu site, o mais indicado é entrar em contato com o suporte da Hostinger: https://www.hostinger.com.br/contatos. Nossa equipe está disponível 24h por dia, 7 dias por semana pra te ajudar. Espero que tudo se resolva!
May 07 2024
Olá! Há uma aparente contradição em uma das duas declarações nesta página. Dentro do artigo diz "...se o seu website já está online há mais de um mês, o WordPress não irá permitir que configure subdomínios para seu Multisite.", enquanto que o FAQ diz "Habilitar o Multisite num site do WordPress que já existe há mais de um mês fará com que você não possa usar subdiretórios para novos sites, apenas subdomínios". Qual delas está correta?
May 17 2024
Oi, Felipe! Muito obrigado pelo apontamento. A declaração correta é a do FAQ: “Habilitar o Multisite num site do WordPress que já existe há mais de um mês fará com que você não possa usar subdiretórios para novos sites, apenas subdomínios”. Isso significa que, após um mês, você só poderá criar novos sites como subdomínios, e não subdiretórios. Agradecemos por apontar isso e já corrigimos o artigo!