Como Corrigir ECONNREFUSED – Conexão Recusada por Erro de Servidor no FileZilla
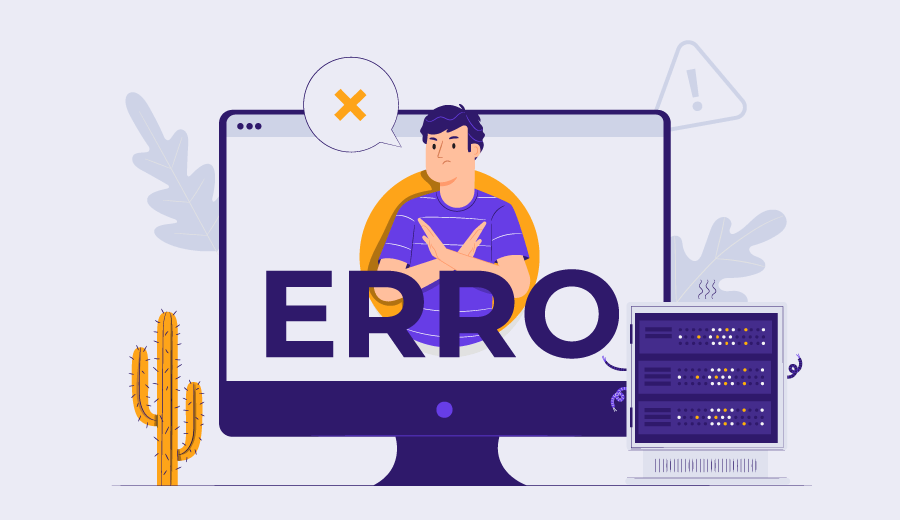
Há algumas causas principais por que você obtém ECONNREFUSED – Conexão recusada pelo servidor no cliente de FTP, o FileZilla. É possível que seu firewall ou software anti-vírus esteja impedindo o FileZilla de se conectar ao servidor.

Se a desativação do firewall ou do software anti-vírus não ajudar, talvez seja necessário alterar na Configuração de Rede do FileZilla. Este tutorial passo a passo mostra como passar pelo Assistente de Configuração de Rede FileZilla para resolver ECONNREFUSED – Conexão recusada por erro de servidor.
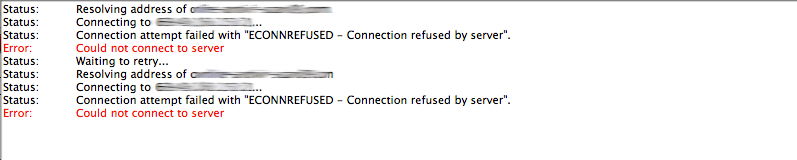
Conteúdo
O que você precisa?
Antes de começar este guia, você precisará do seguinte:
Passo 1 – Acessando o Assistente de Configuração de Rede no Cliente FileZilla
Para acessar o Network Configuration Manager em seu cliente Filezilla, pressione Editar e selecione a opção Assistente de Configuração de Rede.
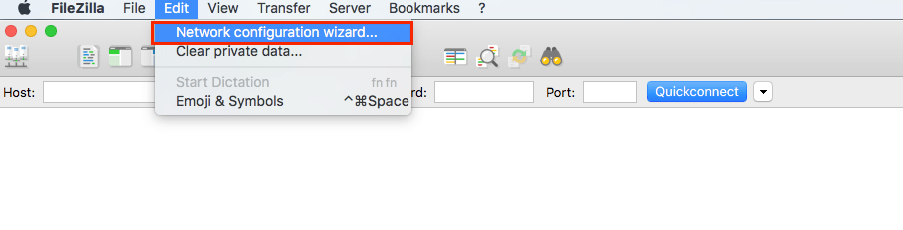
Agora você deve ver um Firewall e o Assistente de configuração do Roteador. Como não podemos fazer alterações aqui, pressione o botão Next.
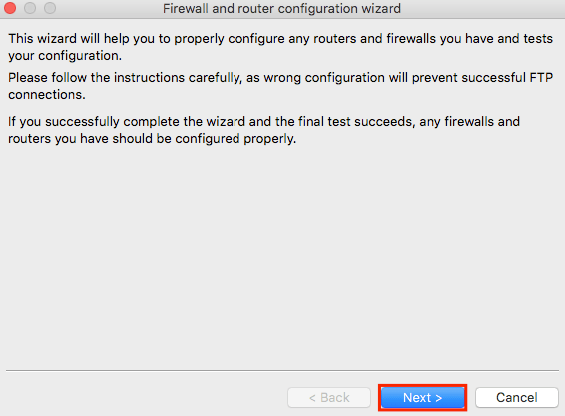
Passo 2 – Configurando o Modo de Transferência
Agora você pode selecionar um modo de transferência, escolha Passivo (recomendado) como modo de transferência Padrão. Depois, clique em Allow fallback to other transfer mode on failure e pressione Next.
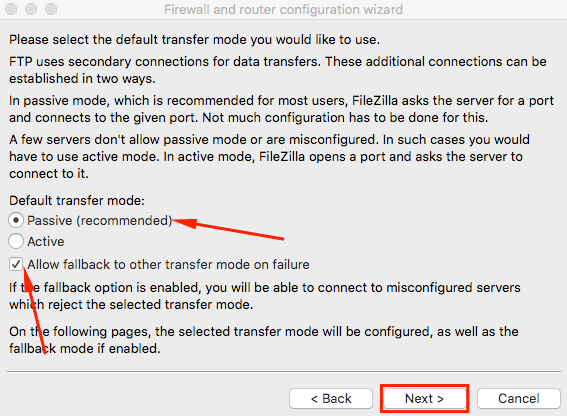
Passo 3 – Configurando o Modo Passivo
Tudo o que você precisa selecionar aqui é Use o endereço IP externo do servidor e pressione Next
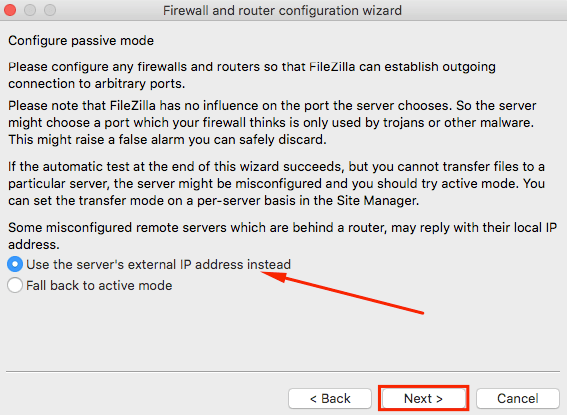
Passo 4 – Configurando o endereço IP externo
À medida que avançar com esta configuração, deverá seleccionar Obter endereço IP externo a partir da seguinte URL:. Se o campo de entrada estiver em branco, digite o valor padrão que é http://ip.filezilla-project.org/ip.php
Depois de ter feito isso, continue pressionando Next.
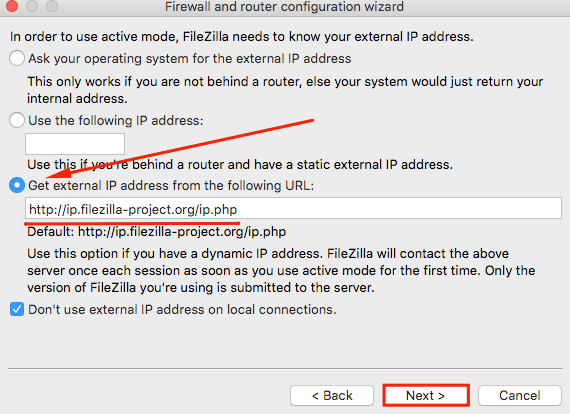
Já enfrentou o erro “Sua Conexão Não é Particular” no Google Chrome? Confira nosso tutorial sobre esse problema e veja como resolvê-lo!
Passo 5 – Configuração do intervalo de portas
Você não precisa fazer nenhuma configuração de intervalo de portas específica aqui, então selecione Solicitar sistema operacional para uma porta e prossiga clicando em Next.
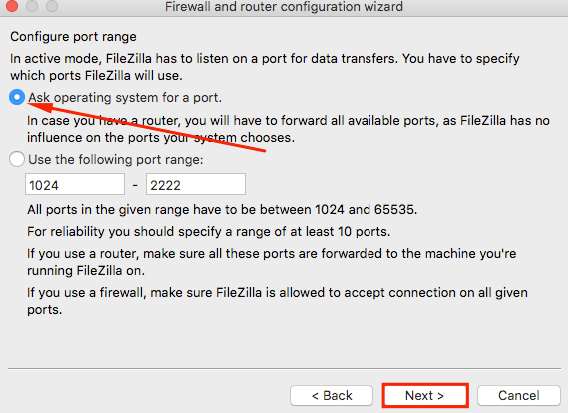
Etapa 6 – Testando a Configuração
Você forneceu ao FileZilla todas as informações necessárias. Agora você precisa ter certeza de que tudo está configurado corretamente. Clique no botão Teste e o FileZilla tentará se conectar ao probe.filezilla-project.org para realizar alguns testes simples.
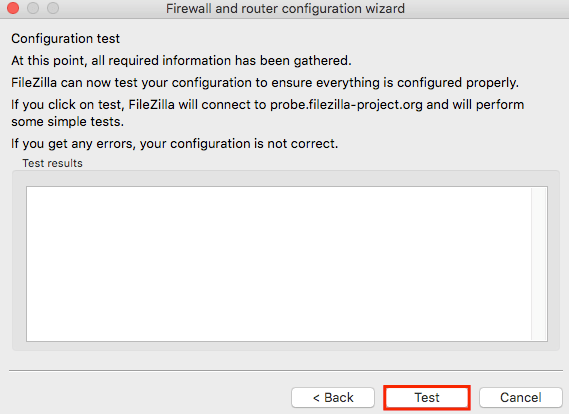
Se o teste tiver sido bem-sucedido e você não tiver recebido nenhuma mensagem de erro, tente conectar-se à sua conta de hospedagem. Se você ainda obter o erro ECONNREFUSED, entre em contato com a equipe de suporte ao cliente de hospedagem para obter assistência.

Conclusão
Ao terminar este pequeno tutorial, você configurou com êxito as configurações do Firewall e do roteador do Filezilla. Você não deve mais receber ECONNREFUSED – conexão recusada por erro do servidor ao conectar-se ao servidor. Gostou do passo a passo? Na nossa página de Tutoriais temos diversos posts que podem te ajudar, fique por dentro.
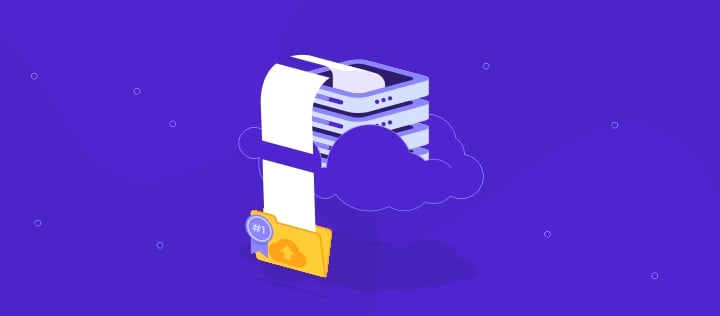
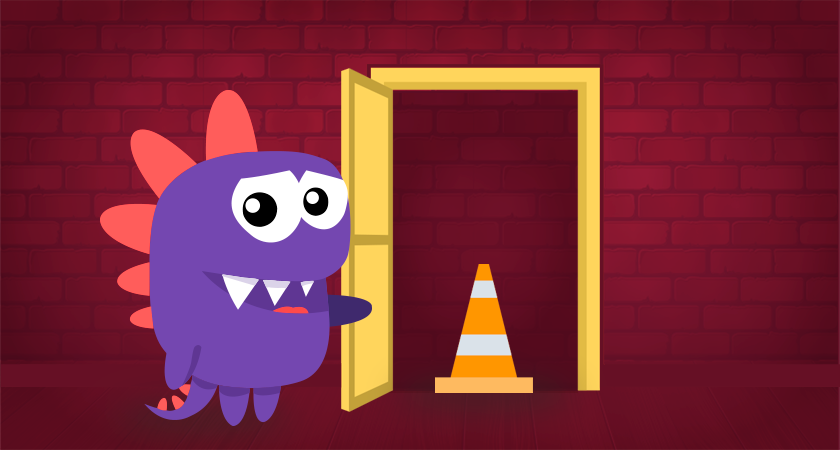
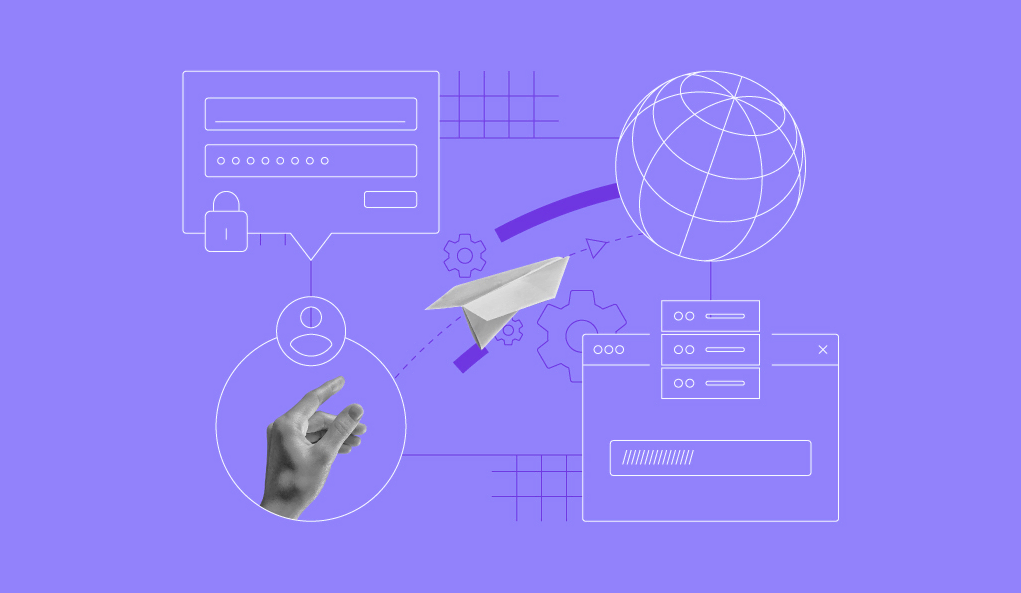
Comentários
July 14 2019
fiz tudo oque falaram mais ainda nao resolveu meu problema uso o filezilla para baixar jogos no meu ps3 desbloqueado cfw ja baixei varios jogos com o filezilla so que hoje fui baixar mais um jogo e deu esse problema oque fasso agora
July 15 2019
Oi Douglas Poxa :( Recomendo que entre em contato com a equipe de suporte da sua hospedagem para resolver isso. Se sua conta é na Hostinger, basta entrar em contato pelo chat online no painel de controle. Ali é mais rápido ;)
November 19 2021
Perfeito, obrigado pela ajuda, o meu provedor não resolveu meu problema, mas o tutorial de vcs resolveu, obrigado.
November 26 2021
Ficamos muito felizes em ajudar, Udson! ?