Como Adicionar Blog a uma Página no WordPress Usando Temas Clássicos e Gutenberg
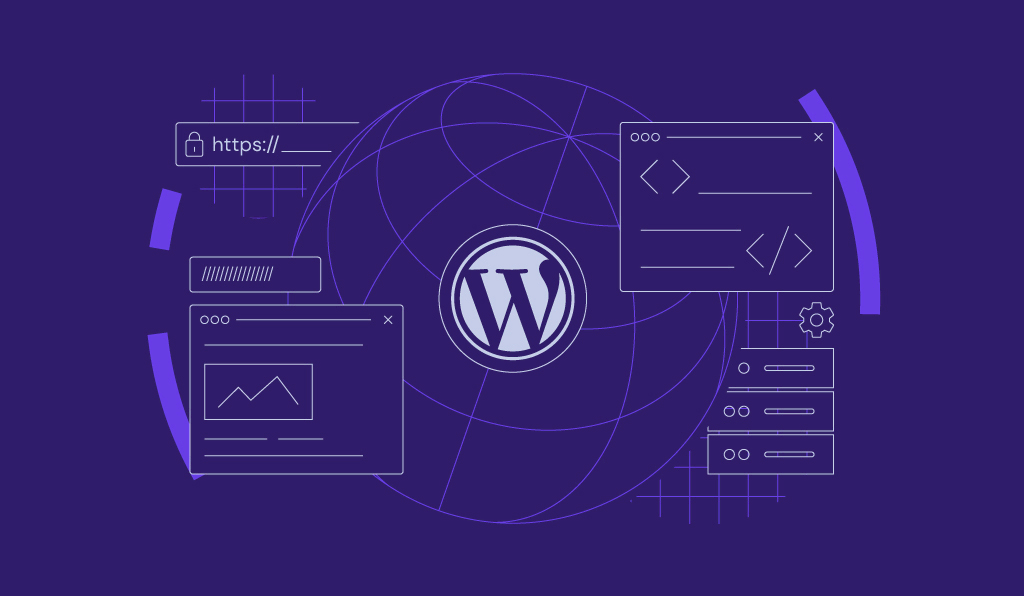
Quando você publica um post novo de blog no seu site WordPress, ele vai aparecer automaticamente na página inicial. Mas se você quer manter sua página inicial como está e criar uma página de blog dedicada, então você está no lugar certo.
Neste tutorial de WordPress, aprenderemos como adicionar posts de blog às páginas no WordPress com um tema clássico e com o editor Gutenberg. Também mostraremos como adicionar posts ao rodapé ou à área da barra lateral usando um widget.
Conteúdo
Como Adicionar Posts de Blog a uma Página Usando Temas Clássicos
Se você está usando um tema clássico do WordPress, siga estas etapas para adicionar posts a uma página específica:
1. Criar Novas Páginas
Para adicionar posts às páginas no WordPress, seu site precisa de pelo menos duas páginas – uma como página inicial estática e outra como página de blog.
A melhor parte é que adicionar uma página no WordPress é fácil:
- Acesse seu painel do WordPress.
- Vá até Páginas no menu à esquerda e clique em Adicionar Nova.
- Coloque o título da página como Página inicial e edite o URL.
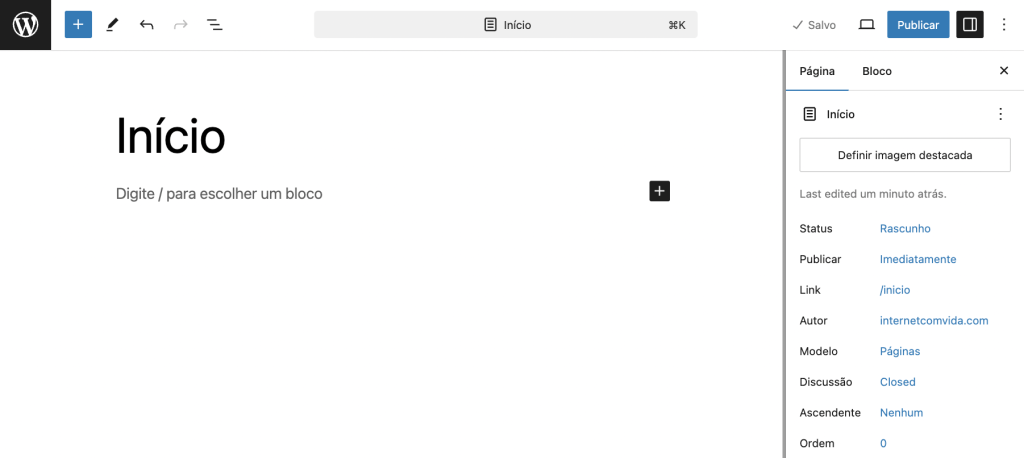
- Personalize a página inicial do jeito que você gosta.
- Assim que tudo estiver pronto, clique no botão Publicar .
Sugestão de Leitura:
Quer transformar sua página inicial em uma landing page de alta conversão? Aprenda o processo de criar uma landing page no WordPress.
Repita o mesmo processo para criar um blog e outras páginas necessárias.
Deixe a página do blog vazia, pois ela buscará e exibirá automaticamente os posts do blog assim que você finalizar as configurações.
2. Alterar as Configurações do WordPress
Por padrão, seus posts mais recentes serão mostrados na página inicial em vez de qualquer outra página. Para mostrar os posts na página do blog, faça essas configurações:
- Vá para Configurações → Leitura e defina sua página inicial como uma página estática.
- Em Página inicial e Página de posts, selecione as páginas desejadas nos menus suspensos.
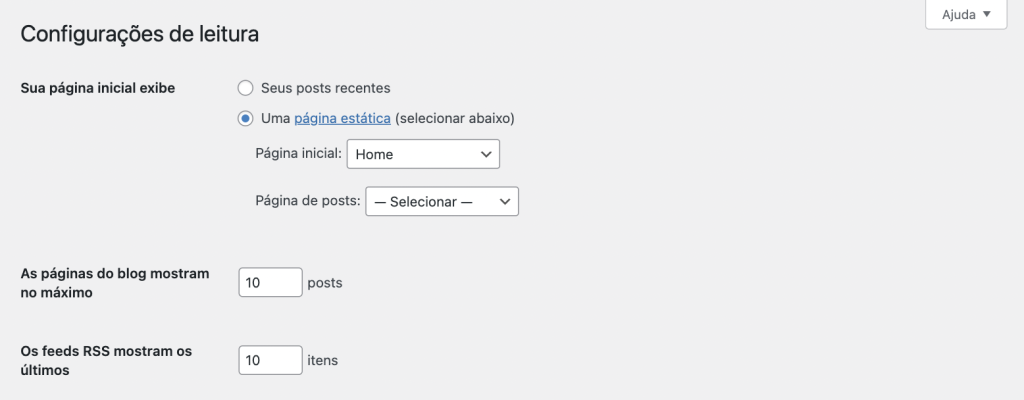
- Escolha quantos posts você deseja exibir em cada página em As páginas do blog mostram no máximo.
- Clique em Salvar Alterações.
Dica
Para evitar erros, não escolha a mesma página para ser Página inicial ePágina de posts.
3. Adicionar as Páginas ao Menu
Em seguida, adicione sua página inicial personalizada e página do blog ao menu de navegação:
- Acesse Aparência → Menus.
- Em Adicionar itens de menu, marque a caixa Selecionar Tudo.
- Clique em Adicionar ao Menu.
- Não esqueça de salvar as alterações.
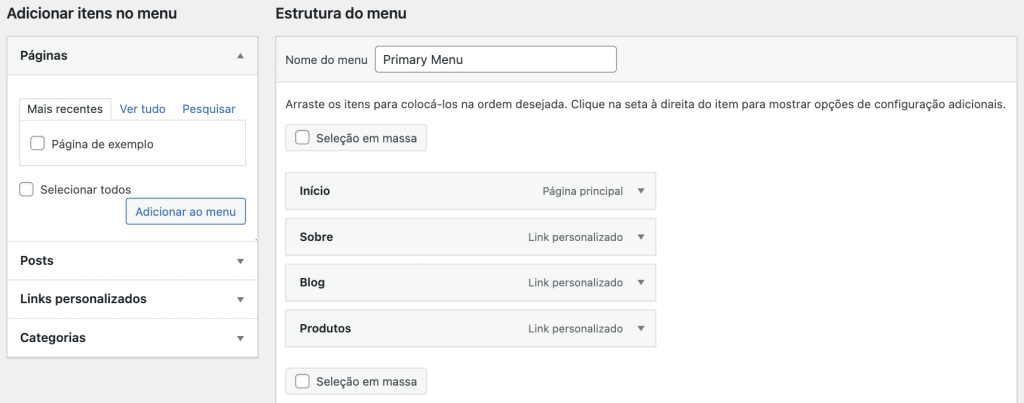
Com tudo configurado, todos os posts devem aparecer automaticamente na página do blog. Se você ainda não publicou nenhum artigo, siga estas etapas para adicionar um novo post no WordPress:
- Acesse a opção Posts → Adicionar Novo.
- Na tela de edição do post, adicione o título do post e o conteúdo.
- Clique em Publicar.
Você pode visualizar e editar todas as postagens de blog publicadas na seção Posts .
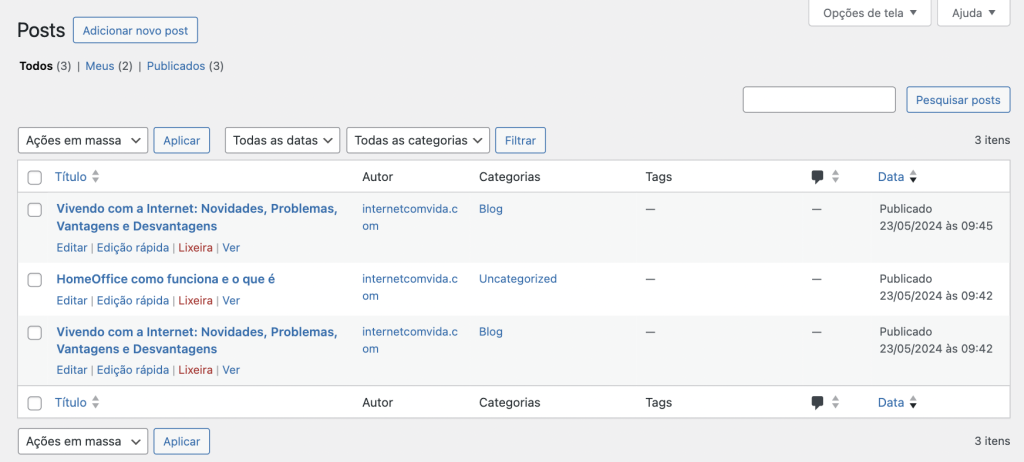
Se você quer economizar tempo escrevendo conteúdo de post e procurando imagens relevantes, experimente nosso plano de hospedagem WordPress Business.
Nesse plano, as ferramentas com IA do WordPress vem pré-instalados, possibilitando que você gere instantaneamente vários posts de blog com imagens em destaque.
Como Adicionar Posts de Blog a uma Página Usando o Editor Gutenberg
Para temas em blocos, use o editor de site Gutenberg para personalizar sua página inicial e criar uma seção dedicada para posts.
1. Personalizar a Página Inicial
Por padrão, alguns temas em blocos já vêm com um bloco de Loop de Consulta no template da página inicial. O Loop de Consulta do WordPress é um bloco para exibir posts em uma ordem específica.
O bloco mostrará seus posts mais recentes na página principal ao usar um padrão de bloco para o Loop de Consulta. No entanto, você também pode escolher Iniciar vazio para personalizar manualmente o layout e a estrutura do bloco.
Para manter a página inicial do seu site WordPress estática, você precisa remover o bloco loop de consulta. Veja o passo a passo:
- Acesse o Editor de Site do WordPress em Aparência → Editor.
- Selecione todos os elementos do bloco de loop de consulta.
- Abra o menu Opções na barra de ferramentas do bloco clicando no ícone três pontos.
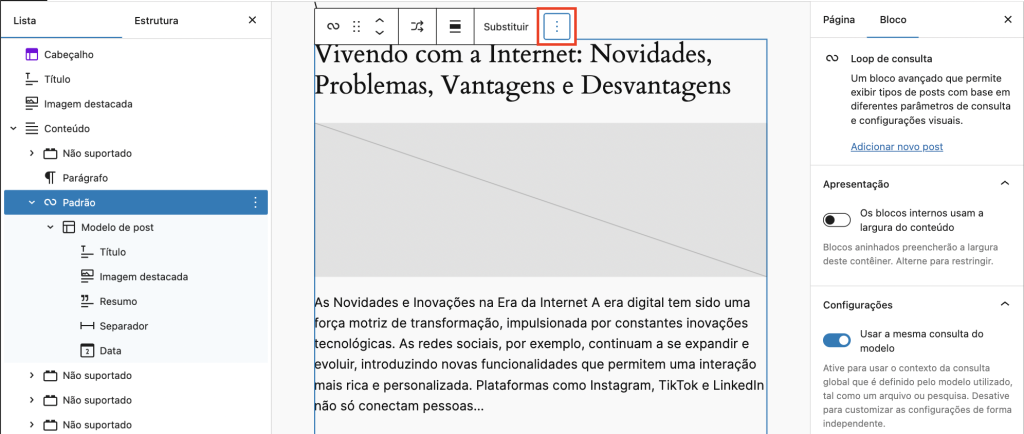
- Pressione Excluir para remover o bloco de Loop de Consulta.
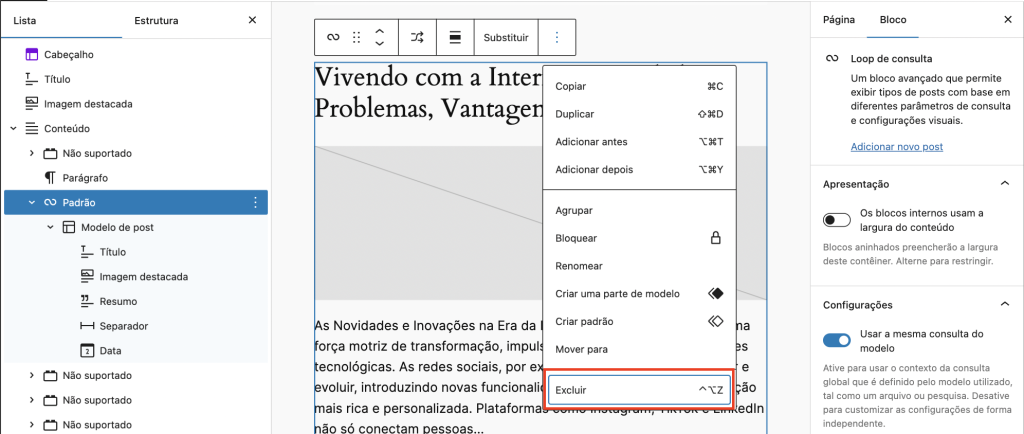
- Clique no botão Salvar no canto superior direito.
Dica
Certifique-se de ter selecionado o bloco correto, verificando a seção Configurações na barra lateral direita. Na aba Bloco, deverá aparecer “Loop de consulta” no topo.
2. Crie uma Nova Página e Adicione o Bloco de Loop de Consulta
Crie uma nova página de blog e adicione posts usando o bloco Loop de consulta:
- Vá para Páginas → Adicionar novo .
- Clique no botão (+) Adicionar bloco para inserir um novo bloco.
- Pesquise por Loop de consulta na barra de pesquisa e clique sobre o resultado para adicioná-lo.
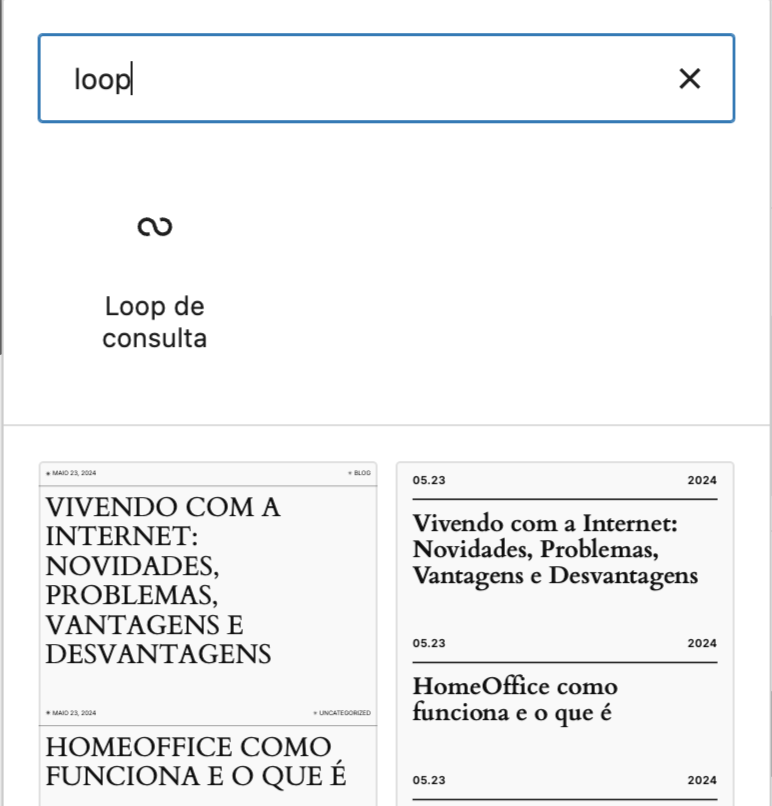
Para adicionar postagens do blog rapidamente, clique em Escolher e selecione um dos padrões disponíveis.
Por outro lado, selecionar Iniciar vazio oferece mais flexibilidade na personalização do bloco. Com essa opção, você encontrará muitas variações de conteúdo para escolher:
- Título e data
- Título e resumo
- Título, data e resumo
- Imagem, data e título
Após escolher um layout, acesse o menu do lado direito. Em Bloco, você pode realizar várias ações, como:
- Selecionar um tipo de post do blog WordPress – Post, Página, ou Produto.
- Organizar a ordem dos posts.
- Incluir, excluir ou mostrar apenas posts fixados.
3. Adicionar a Página ao Menu de Navegação
Após criar o menu personalizado, acesse o Editor do Site clicando em Aparência → Editor. No menu à esquerda, acesse Padrões → Partes de modelo → Cabeçalho.
Os layouts de cabeçalho variam de um tema para outro. Alguns temas vêm com uma lista de páginas predefinidas que podem incluir uma página de blog.
Se o seu criador de temas não tiver uma lista de páginas predefinidas, aqui está como adicionar uma página ao menu de navegação:
- Selecione o bloco do menu de navegação.
- Clique no ícone (+) Adicionar bloco.
- Selecione sua página de blog e certifique-se de que o URL está correto.
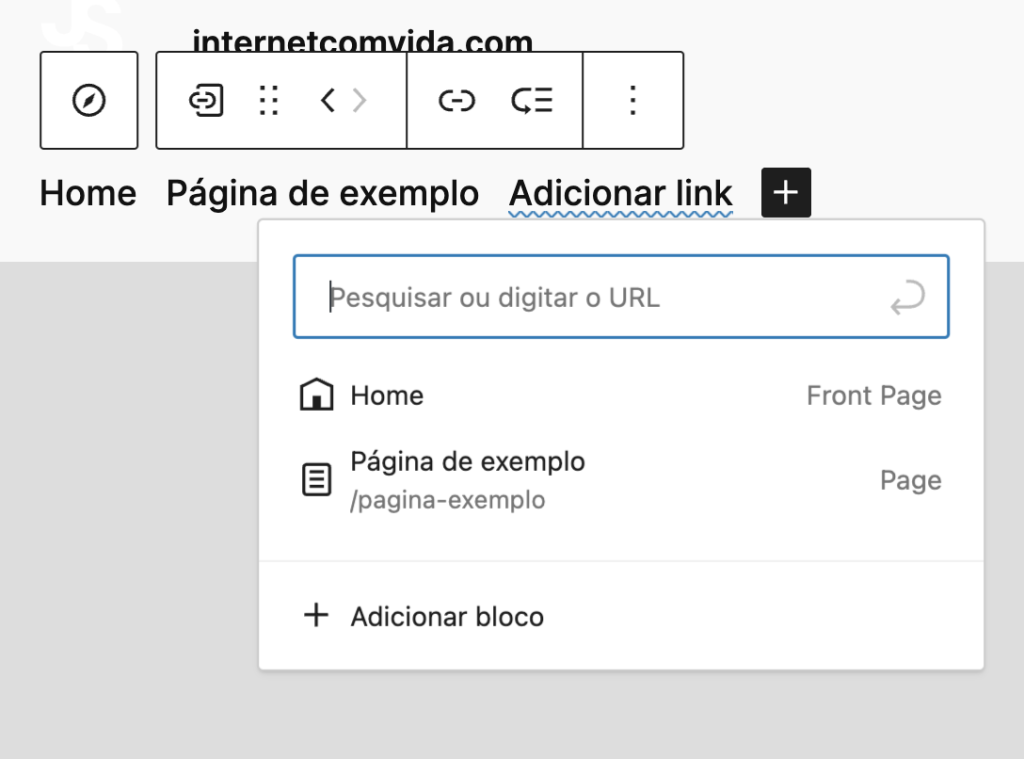
- Salve as alterações.
Esse método também permite que você adicione outras páginas ao menu de navegação, incluindo Sobre e Contato.
Como Adicionar Posts de Blog a uma Página Usando Widget
Mais um método para adicionar uma lista de post do WordPress a páginas estáticas é usando os widgets. Esse método permite que seu site exiba posts do blog no rodapé ou na área de widgets da barra lateral como parte do conteúdo da página.
As seções a seguir explicarão as etapas completas usando os temas clássicos e em blocos.
Temas Clássicos
Se o seu tema usa o editor clássico, adicione um widget ao rodapé ou à barra lateral diretamente do painel do WordPress:
- Acesse Aparência → Widgets.
- Procure na barra de pesquisa pelo widget de Posts mais recentes.
- Arraste e solte ele na área desejada.
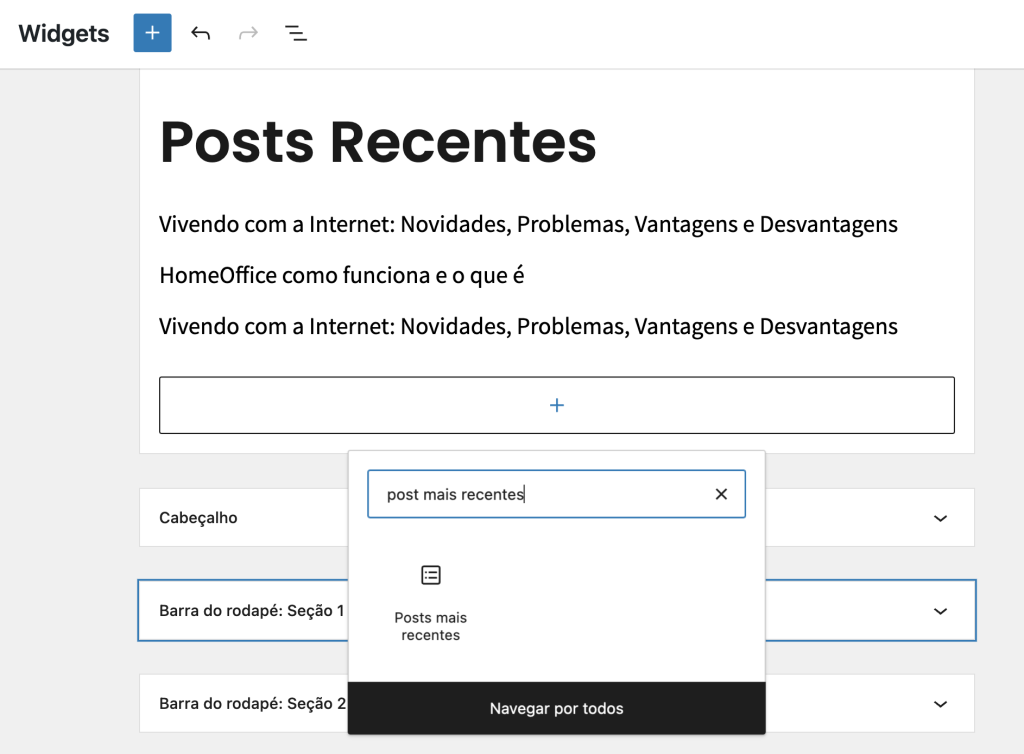
- Personalize as configurações do widget, incluindo o número de posts a serem exibidos e a ordem dos posts.
- Salve as alterações.
Temas em Blocos
Temas em blocos geralmente vêm com partes de template para diferentes seções do seu site, como o cabeçalho, rodapé ou barra lateral.
Portanto, se você está usando um tema em blocos, o processo é um pouco diferente:
- Vá para Aparência → Editor para abrir o editor de blocos.
- No menu à esquerda, selecione Padrões e encontre a parte do template onde você deseja exibir seus posts de blog, como o rodapé.
- Clique no ícone (+) Adicionar bloco e procure pelo bloco de Posts mais recentes.
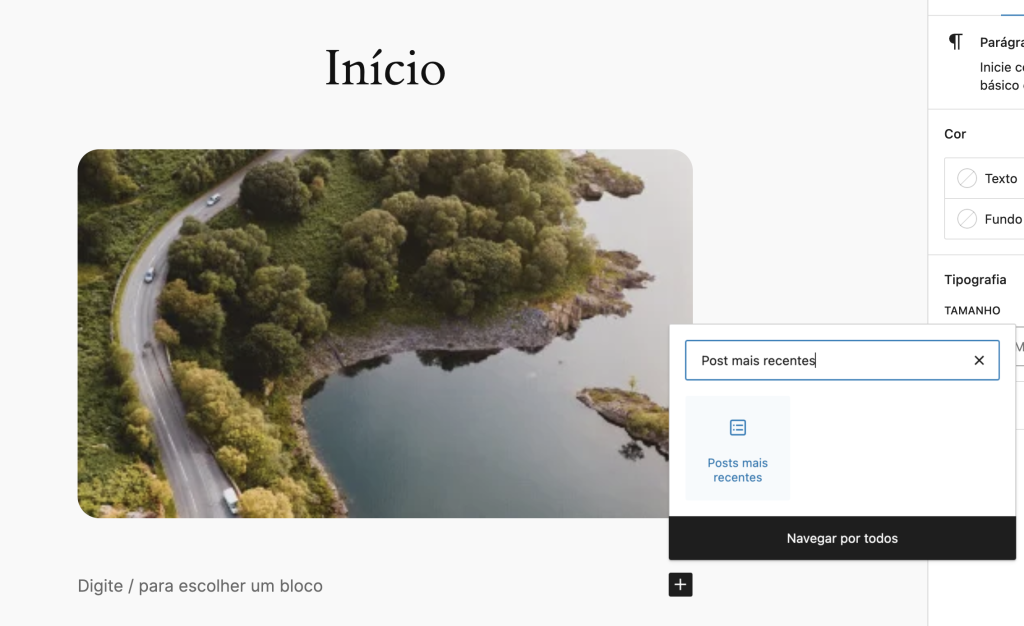
- Personalize as configurações do bloco na barra lateral direita, ajuste o número de posts e gerencie o conteúdo, autor, data e imagem em destaque de cada post.
- Salve suas alterações.
Por Que é Necessário uma Página Separada para Exibir os Posts do Blog?
Em vez de exibir seus posts de blog na página inicial, adicionar posts a outra página oferece vários benefícios:
- Experiência do usuário otimizada. Mostrar todos os posts do blog na página inicial pode deixar tudo muito bagunçado e confundir os visitantes, fazendo com que eles percam conteúdo importante. Uma página de blog separada ajuda os visitantes a acessar seu conteúdo facilmente.
- Melhor foco na página inicial. Use a página inicial para destacar seus produtos, serviços, principais pontos de venda e incentivar os visitantes a realizar ações específicas. Isso inclui fazer uma compra ou se inscrever em uma newsletter.
- Flexibilidade de personalização . Ao separar suas páginas inicial e de blog no WordPress, você pode personalizar o design e os elementos de cada página do jeito que preferir.
- Otimização nos buscadores. Personalizar o meta título, a descrição e a estrutura do URL da página de blog, focando especificamente nas palavras-chave relevantes, pode melhorar sua posição nos buscadores.
Conclusão
A configuração padrão do WordPress é exibir os posts na página inicial. No entanto, muitos sites preferem ter uma página exclusivamente para os posts. Felizmente, existem várias maneiras de criar uma página de blog no WordPress.
Se seu site WordPress usa um tema clássico, configurar uma página inicial estática e uma página de posts separada é o ideal. Já o editor de blocos Gutenberg é ótimo para temas mais modernos e baseados em blocos, permitindo designs de layout dinâmicos.
Outra opção é usar widgets para adicionar posts às barras laterais ou rodapés, melhorando a navegação e acessibilidade.
Entender o tema do seu site e as necessidades específicas vai te ajudar a encontrar o método mais adequado. Esperamos que o artigo tenha ajudado você a adicionar posts às páginas que desejava. Se você tiver mais dúvidas, sinta-se à vontade para deixar um comentário abaixo.
Perguntas Frequentes sobre Como Adicionar Posts a uma Página no WordPress
Esta seção responde perguntas comuns sobre como adicionar posts a uma página no WordPress.
Como mostrar os posts na página inicial no WordPress?
Faça login no seu painel do WordPress e vá para Configurações → Leitura. Em Sua página inicial exibe, selecione Seus últimos posts. Personalize sua página inicial usando widgets ou um criador de páginas para torná-la mais atraente.
Por que meus posts não aparecem na página do blog WordPress?
Se seus posts não estão aparecendo na página do blog, provavelmente é devido a configurações incorretas. Vá para Leitura e certifique-se de que você definiu a página dedicada correta como sua página de posts. Além disso, verifique se os posts estão publicados e não em modo de rascunho ou privado. Verifique os arquivos de template do seu tema e certifique-se de que eles suportam a exibição de posts.
Qual é a diferença entre um post e uma página no WordPress?
Uma página é uma seção no seu site como Sobre Nós, Contato e Início. Já um post é um conteúdo que você adiciona a essas seções. Posts são frequentemente publicados e atualizados, enquanto as páginas geralmente tendem a ser estáticas.


