Como Migrar Site WordPress em 2024: 5 Métodos (hPanel, Plugin, Manual e Mais)
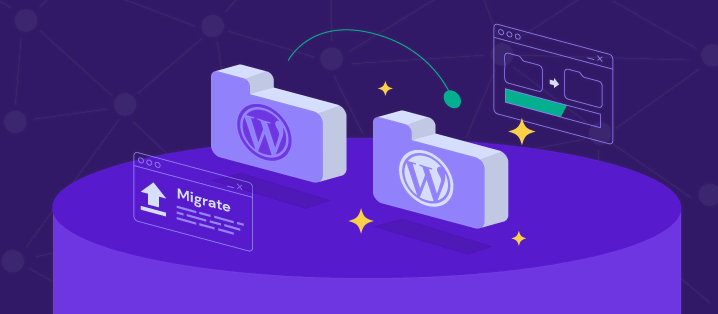
Você pode ter vários motivos para migrar um site WordPress, como mudar para outro provedor de hospedagem para obter melhor desempenho e segurança. Felizmente, o processo de migração do WordPress é mais fácil e mais amigável para iniciantes do que se imagina.
Neste artigo, você aprenderá vários métodos para migrar um site WordPress. Esteja você migrando um pequeno blog ou uma grande loja online, este tutorial garantirá que a migração do seu site seja perfeita e sem erros.
Vamos lá?
Conteúdo
O Que Você Precisa Fazer Antes de Migrar um Site WordPress
Se preparar adequadamente antes de migrar seu site WordPress te ajudará a proteger seus dados, minimizará o tempo de inatividade para seus visitantes e permitirá que você reavalie a configuração do seu site antes de introduzi-lo em um novo ambiente de hospedagem. Estes são os principais passos:
- Crie um backup completo – sempre comece com um backup completo do seu site WordPress. Isso inclui todos os arquivos, pastas e o banco de dados. Faça o backup de todo o seu site em um arquivo ZIP usando um plugin ou a ferramenta de backup do seu provedor de hospedagem atual. Esse arquivo de backup será sua garantia caso seja necessário restaurar o site original.
- Instale o WordPress no host de destino – se estiver mudando para uma nova plataforma de hospedagem, certifique-se de ter uma nova instalação do WordPress pronta no servidor de destino. Essa será a base para a importação de seu site WordPress existente, tornando a transição mais suave.
- Coloque o site em modo de manutenção – para evitar alterações em seu site durante a migração que possam confundir seus visitantes, coloque-o em modo de manutenção. Também recomendamos desativar os plugins de cache, pois eles podem interferir no processo de migração.
- Revise e ajuste as configurações – verifique se há alguma configuração específica em seu site atual que precise ser replicada no novo site do WordPress. Isso inclui estruturas de permalink, configurações de widget e opções de tema. Garantir uma configuração consistente ajudará a manter a aparência e a funcionalidade do seu site após a migração.
- Limpe seu site – uma migração é uma excelente oportunidade para organizar seu site. Remova todos os plugins, temas ou arquivos de mídia não utilizados. Um site mais leve significa uma migração mais rápida e melhor desempenho.
Como Migrar Site WordPress: 5 Métodos Fáceis
Nesta seção, compartilharemos cinco métodos de migração para sites WordPress. Escolha o que melhor se adapta às suas preferências, necessidades e habilidades técnicas.
Observe que os três primeiros métodos referem-se especificamente a uma migração para a Hostinger. Se estiver procurando migrar para um provedor diferente, prossiga diretamente para o quarto ou quinto método.
Importante! Independentemente do método de migração escolhido, considere usar um ambiente de testes do WordPress para testar seu site no novo host antes da transferência. Isso ajuda a garantir uma transição tranquila, sem afetar a funcionalidade e o conteúdo do seu site ativo ou a experiência do usuário.
Como Migrar Site WordPress Usando o hPanel
Nível de dificuldade: Fácil
Migrar site com a Hostinger é a maneira mais fácil de migrar um site WordPress para a Hostinger. Basta preencher uma solicitação de migração no hPanel, e nossa equipe dedicada gerenciará todo o processo de migração para você.
Antes de iniciar uma solicitação de migração, desative todos os recursos de autenticação de dois fatores (2FA) ou anti-bot em sua conta de hospedagem atual e na área wp-admin. Além disso, verifique se há espaço em disco suficiente em seu servidor atual para realizar um backup.
Em seguida, escolha um plano de hospedagem dedicada WordPress na Hostinger. Você pode continuar usando seu domínio existente, apontando-o para a Hostinger após a conclusão do processo de migração.
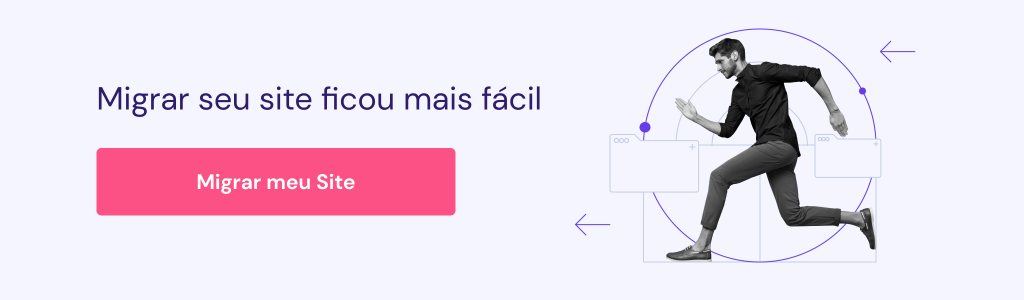
Veja a seguir as etapas para solicitar uma migração usando o hPanel:
- Faça login no hPanel e navegue até seu Perfil → Migrar Site.
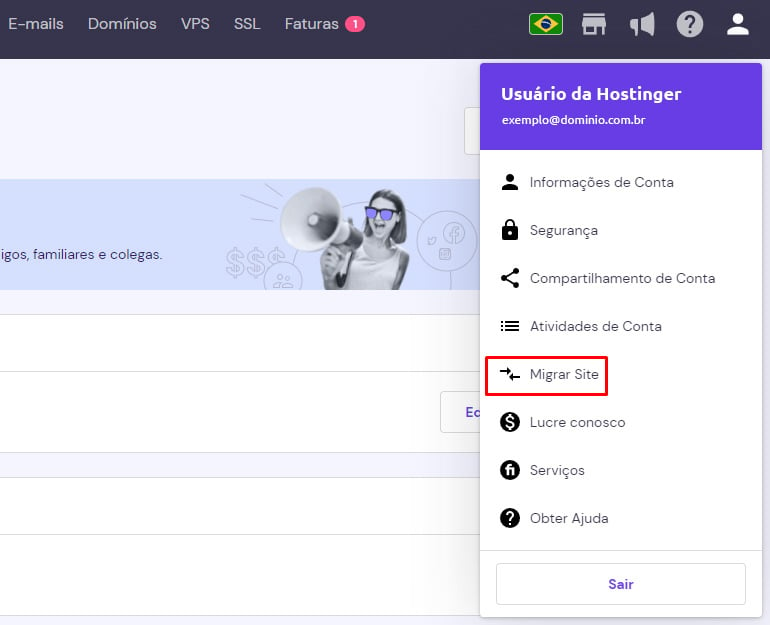
- Na seção Gerenciar solicitações de migração, clique em Adicionar solicitação.
- Digite o domínio de seu site no campo fornecido e clique em Avançar.
- Para um site WordPress ativo, escolha Fornecerei informações de Admin do WordPress e digite suas credenciais de administrador do WordPress para verificação. Lembre-se de não alterar as configurações de DNS do seu domínio até que a transferência seja concluída.
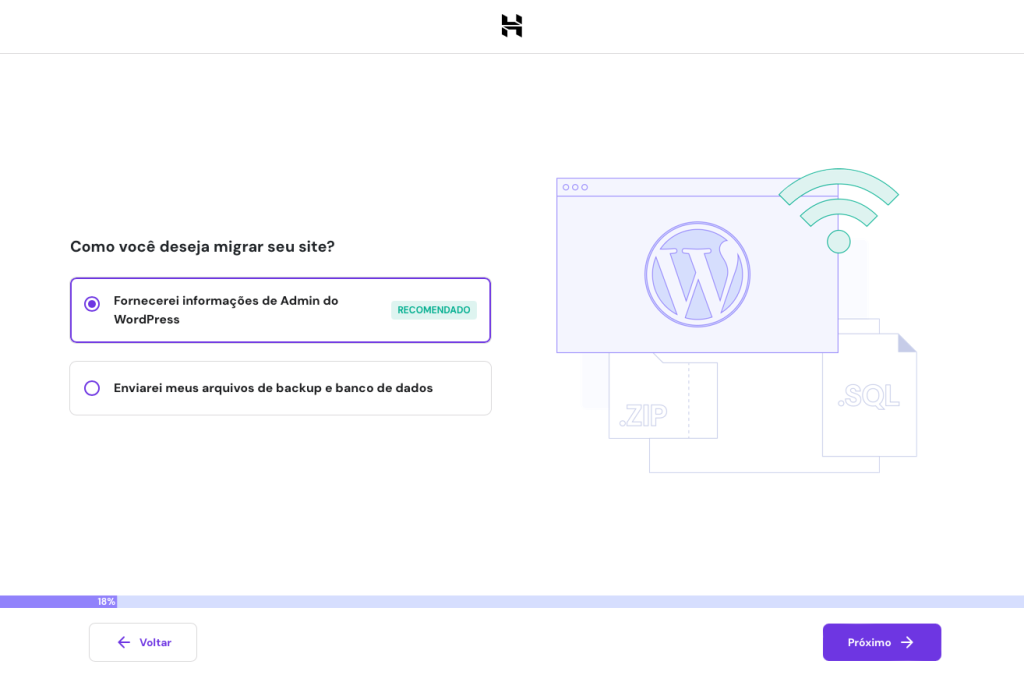
Se o seu site estiver off-line, selecione Enviarei meus arquivos de backup e banco de dados. Arraste e solte os arquivos do seu site no formato .zip e o banco de dados no formato .sql.
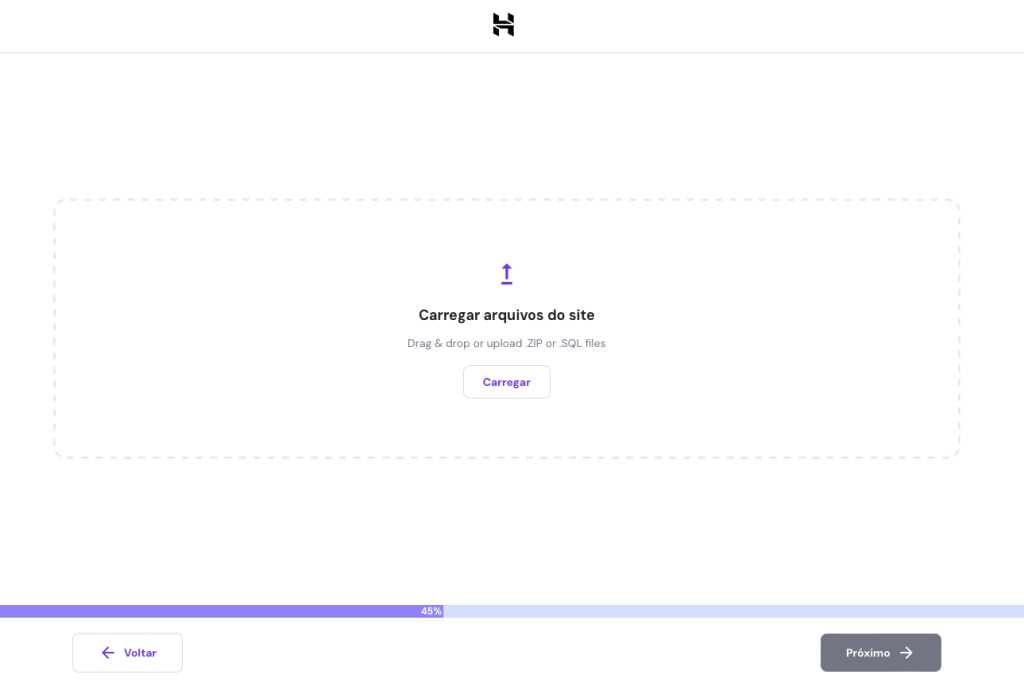
- Selecione o domínio de destino na lista suspensa.
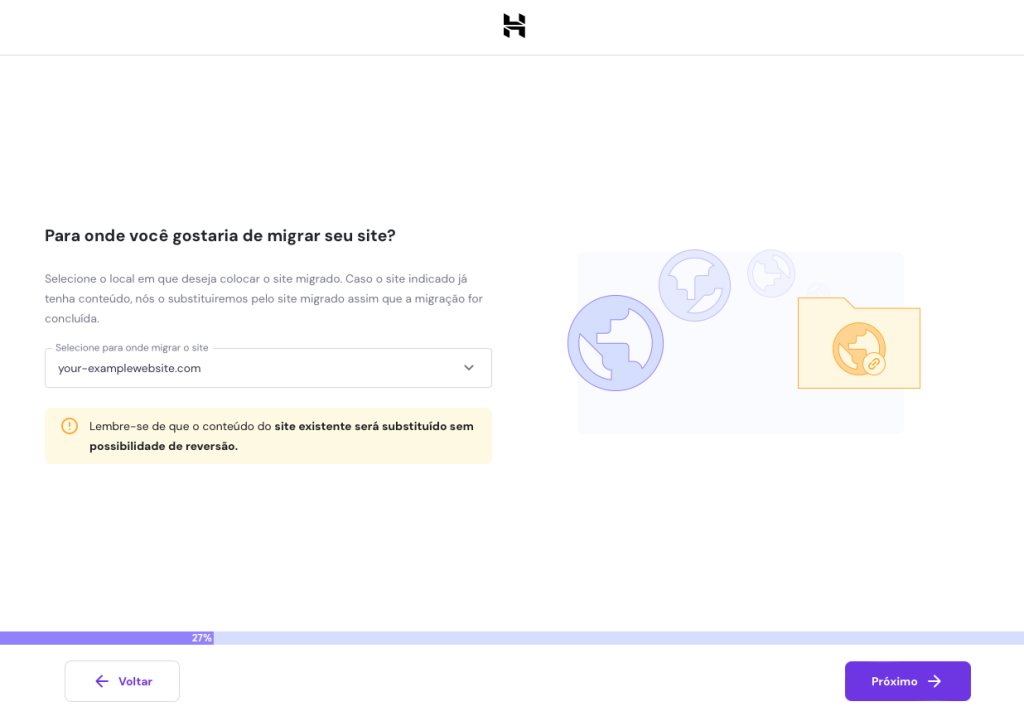
- Revise o resumo da solicitação de migração. Confirme se todos os detalhes estão corretos antes de selecionar Enviar solicitação.
Aguarde de 2 a 48 horas para a conclusão da migração. Você pode acompanhar o progresso na página Solicitações de migração ou na seção Sites do hPanel.
Após a migração, aponte seu domínio para a Hostinger. O processo de propagação do sistema de nomes de domínio (DNS) normalmente leva de 24 a 48 horas. Para verificar se a transferência foi bem-sucedida, insira o endereço IP do seu plano da Hostinger no SkipDNS.
Se preferir, assista ao nosso vídeo sobre como migrar um site usando a ferramenta de migração gratuita da Hostinger:
Como Migrar Site WordPress Manualmente Usando o hPanel
Nível de dificuldade: Moderado
Para os usuários da Hostinger, a migração manual do seu site WordPress usando o hPanel oferece controle total sobre o processo de transferência. Esta é uma boa opção caso você seja um usuário avançado, que deseje fazer ajustes personalizados durante o processo, ou tenha um projeto mais complexo em mãos, como um site no WooCommerce.
Comece fazendo login no painel de controle da sua hospedagem atual e acessando o phpMyAdmin. Selecione o banco de dados do WordPress e clique na guia Exportar. Escolha o método de exportação rápida e o formato SQL e, em seguida, faça o download do arquivo do banco de dados.
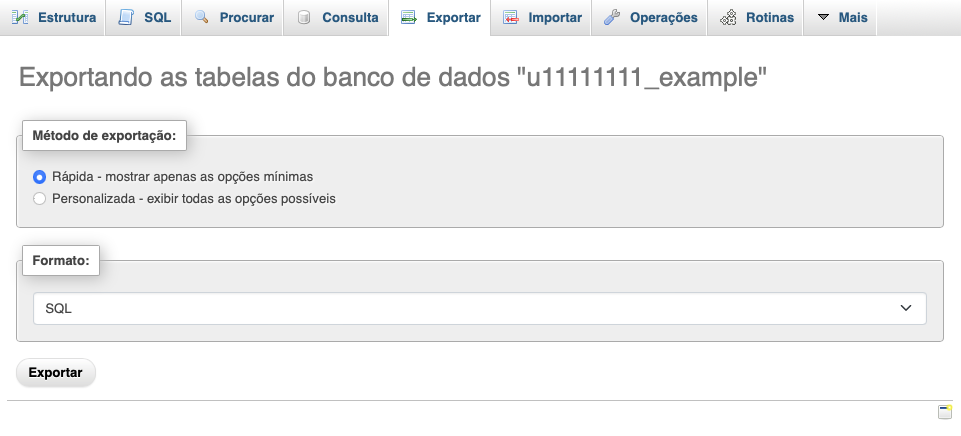
Em seguida, navegue até o diretório raiz do seu site por meio do Gerenciador de arquivos ou de um cliente FTP como o FileZilla. Faça o download de todos os arquivos do WordPress para o seu computador, inclusive a pasta wp-content, que contém seus temas, plugins e arquivos de mídia.
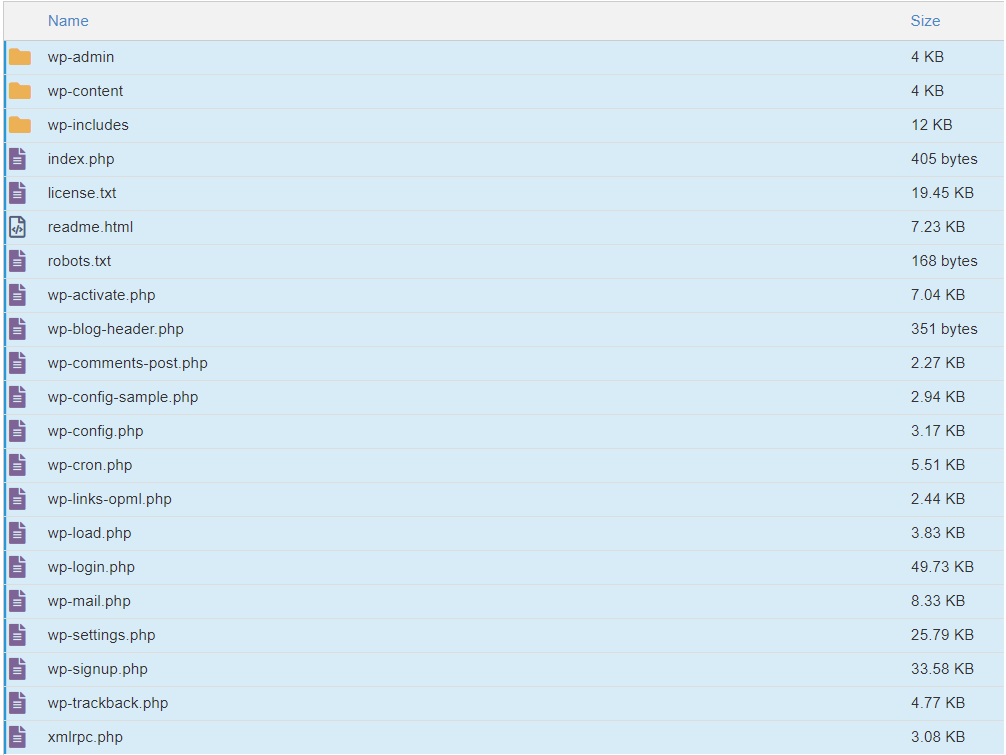
Com o banco de dados do WordPress e os arquivos do site prontos, adquira um plano de hosting na Hostinger e siga estas instruções:
- Acesse o painel do hPanel e clique em Bancos de dados.
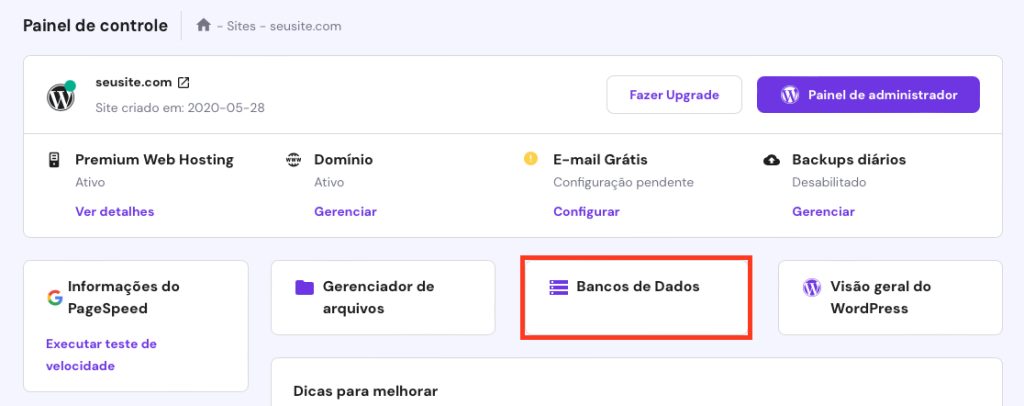
- Crie um novo banco de dados preenchendo os campos disponíveis e, em seguida, clique em Criar. Anote o nome do banco de dados, o nome de usuário e a senha, pois você precisará desses detalhes posteriormente.
- Clique em Entrar no phpMyAdmin ao lado do banco de dados recém-criado.
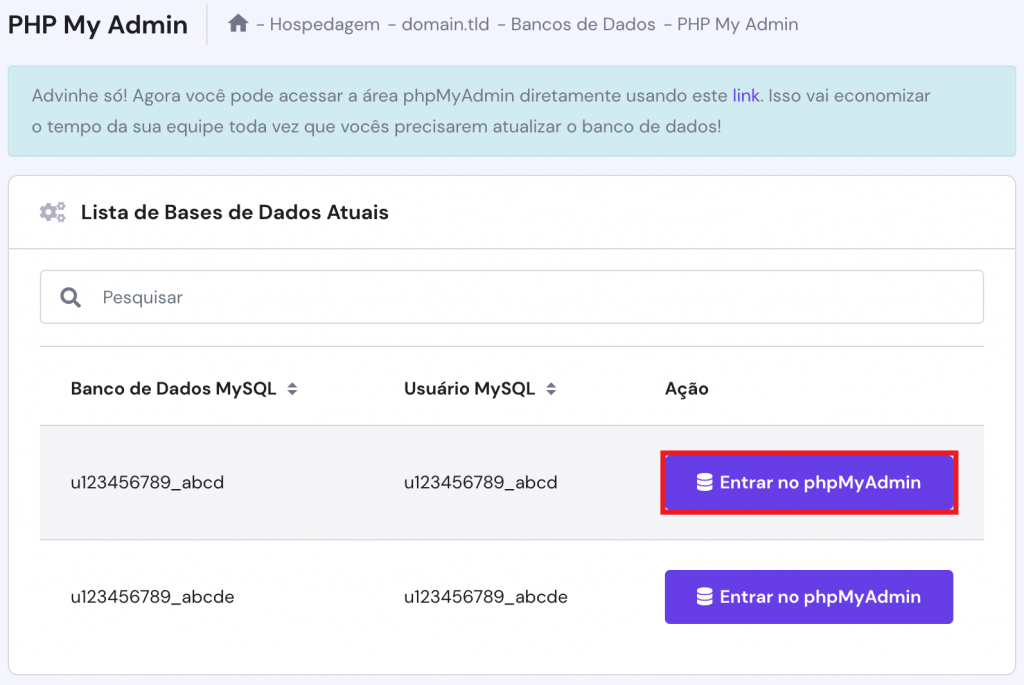
- No phpMyAdmin, navegue até a guia Importar. Clique em Escolher arquivo para carregar o arquivo SQL e, em seguida, selecione Importar.
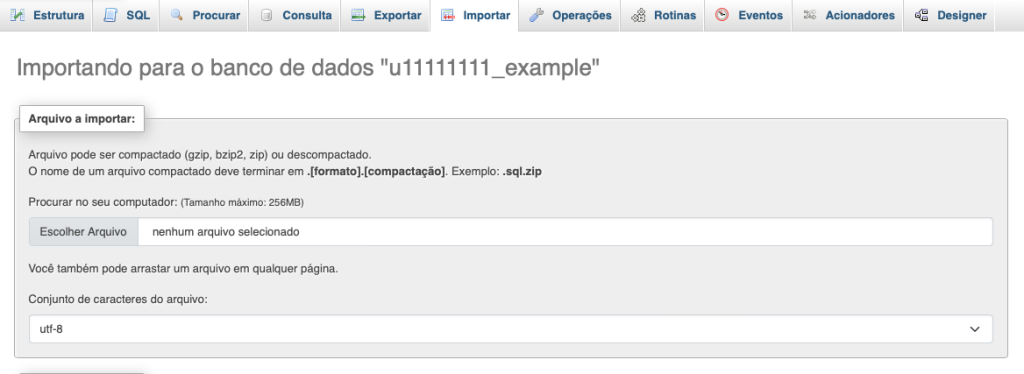
- Depois que o banco de dados for carregado, volte ao painel do hPanel e selecione Gerenciador de arquivos.
- No Gerenciador de Arquivos da Hostinger, abra o diretório public_html. Clique em Enviar → Arquivo para carregar os arquivos de seu site.
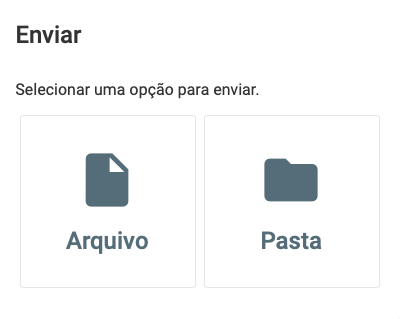
- Depois de fazer o upload dos arquivos, localize o arquivo wp-config.php, clique com o botão direito do mouse nele e selecione Editar.
- Atualize os valores ao lado das linhas DB_NAME, DB_USER e DB_PASSWORD com as informações do banco de dados que você anotou. Quando terminar, clique em Salvar no canto superior direito.
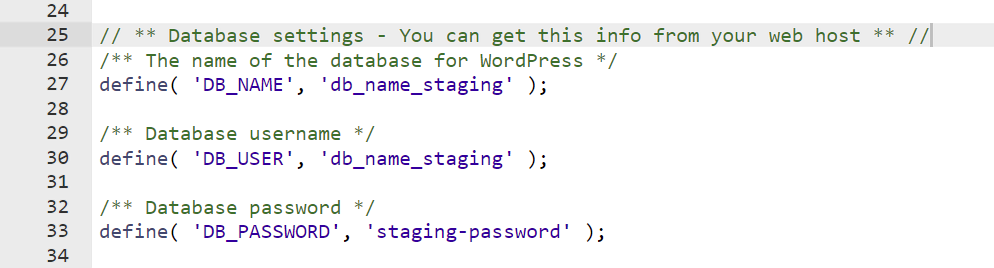
Se você estiver adotando um novo domínio da Hostinger, atualize os detalhes do endereço do site no banco de dados. Para fazer isso, abra seu banco de dados no phpMyAdmin e acesse a tabela wp_options. Edite o option_value para siteurl e home com seu novo URL.
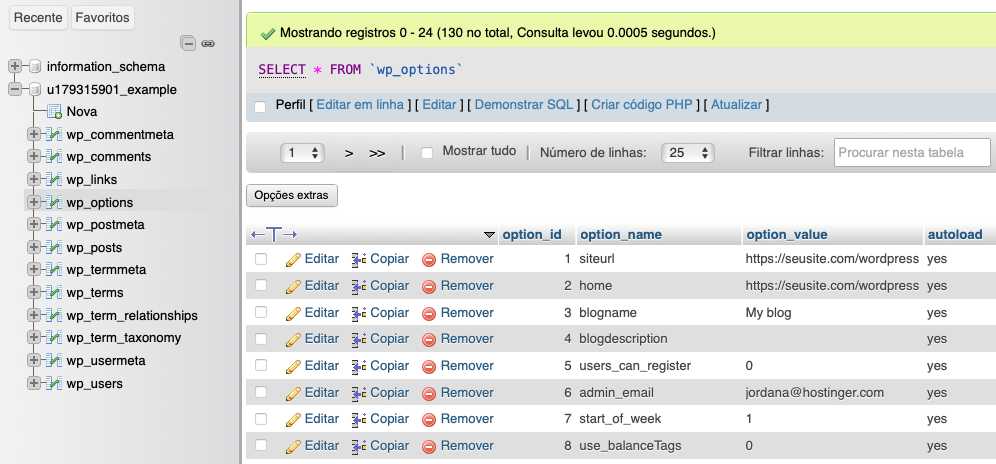
Se preferir usar seu domínio antigo, aponte esse domínio para a Hostinger. Em seguida, aguarde a conclusão da propagação do DNS.
Por fim, verifique minuciosamente seu site para garantir que todas as páginas, links e mídias estejam sendo carregados corretamente.
Como Migrar Site WordPress Fazendo uma Cópia
Nível de dificuldade: Fácil
Os usuários da Hostinger podem usar também o recurso Copiar site, que é muito conveniente. Ele permite clonar seu site existente em um novo local sob o mesmo plano de hospedagem sem afetar os arquivos do site original.
Esse método é ideal se você pretende migrar seu site dentro do mesmo plano de hospedagem, em vez de mudar para um diferente.
Antes de começar, certifique-se de adquirir um novo domínio ou criar um novo subdomínio em seu plano. Para duplicar seu site antigo, siga estas etapas:
- Acesse o painel do hPanel e navegue até Sites → Copiar Site.
- Na seção Copiar de, você verá o domínio do site original. Na seção Até, selecione seu novo domínio ou subdomínio para o novo site.
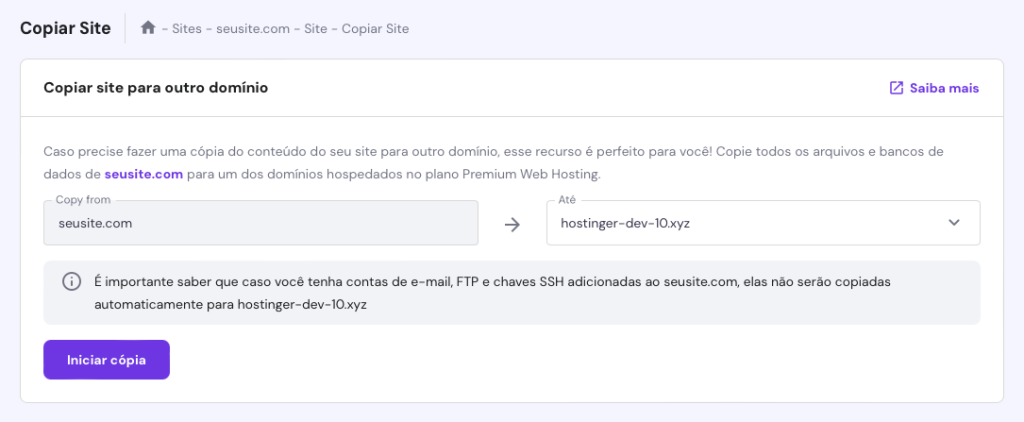
- Clique em Iniciar cópia. Será exibido um aviso sobre a possível perda de dados. Se você estiver pronto para prosseguir, marque a caixa “Estou ciente...” e clique em Copiar Site Mesmo Assim.
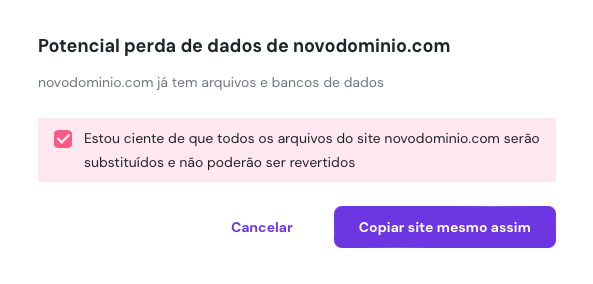
O processo de cópia pode levar até 15 minutos, dependendo do tamanho do seu site. Você pode acompanhar o progresso na mesma página Copiar site. Depois de concluído, o status será atualizado para indicar que a duplicação foi bem-sucedida.
Observe que somente os arquivos do site e as bases de dados são copiados. Você precisará configurar manualmente todas as contas de e-mail, contas de FTP e chaves SSH associadas ao novo domínio.
Como Migrar Site WordPress com um Plugin
Nível de dificuldade: Fácil
Você também pode migrar seu site do WordPress usando um plugin. Vários plugins de migração do WordPress, como o Duplicator e o All-in-One WP Migration, automatizam muitas etapas envolvidas na transferência de seu site. Ilustraremos o processo de migração usando o All-in-One WP Migration.
Observe que o All-in-One WP Migration tem um limite máximo de tamanho de arquivo para upload de 256 MB. Se o seu arquivo de backup exceder esse limite, aumente o tamanho máximo de upload de arquivos do seu site WordPress primeiro. Você também deve instalar o WordPress em sua nova conta de hospedagem antes de continuar.
Siga estas etapas para migrar seu site com o All-in-One WP Migration:
- Instale e ative o plugin nos dois sites WordPress — o antigo e o novo.
- Faça login no painel do WordPress do seu site antigo e acesse All-in-One WP Migration → Exportar.
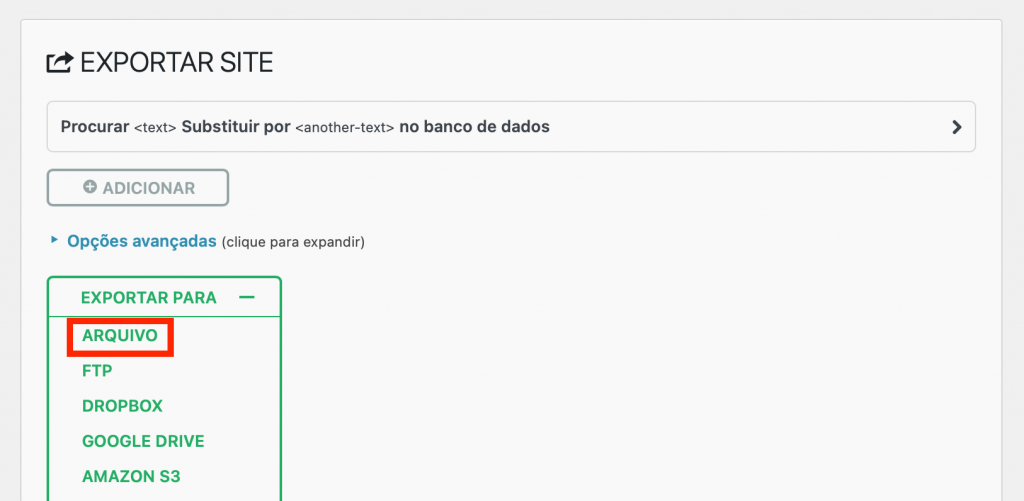
- Clique em Exportar Para → Arquivo. Esse plugin do WordPress agrupará todos os arquivos do seu site em um único arquivo WPRESS.
- Quando o processo for concluído, um link de download será exibido em uma janela pop-up. Clique nesse link para fazer o download do arquivo em seu computador.
- Faça login no painel do WordPress do seu novo site e navegue até All-in-One WP Migration → Importar.
- Selecione Importar de → Arquivo e carregue o arquivo WPRESS que você baixou anteriormente.
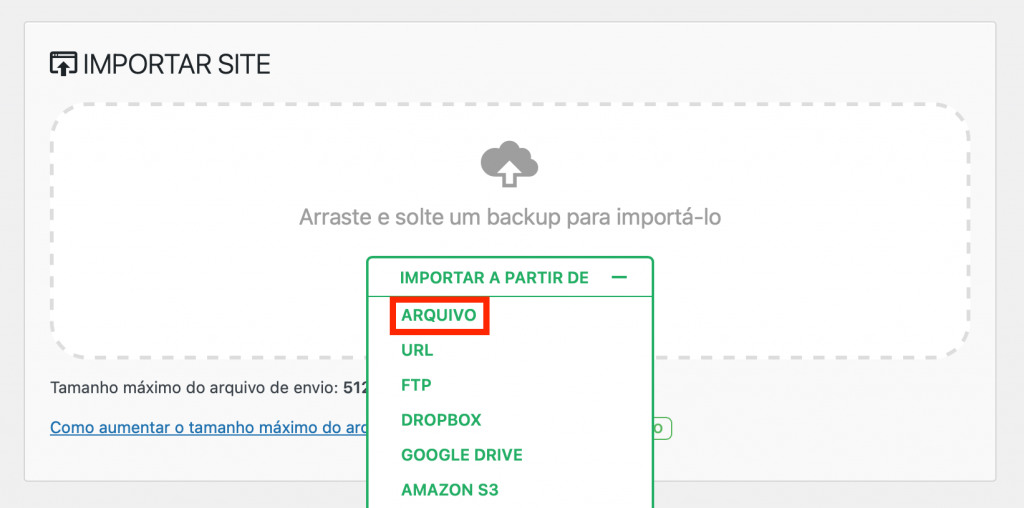
Se o processo de upload demorar muito ou falhar, tente fazer o upload manual do arquivo por FTP ou pelo Gerenciador de arquivos e, em seguida, usar a opção Restore. Veja como fazer isso por meio do Gerenciador de arquivos:
- Faça login no painel de controle do seu provedor de hospedagem e abra o Gerenciador de Arquivos.
- Navegue até public_html/wp-content/ai1wm-backups e faça o upload do WPRESS arquivo lá.
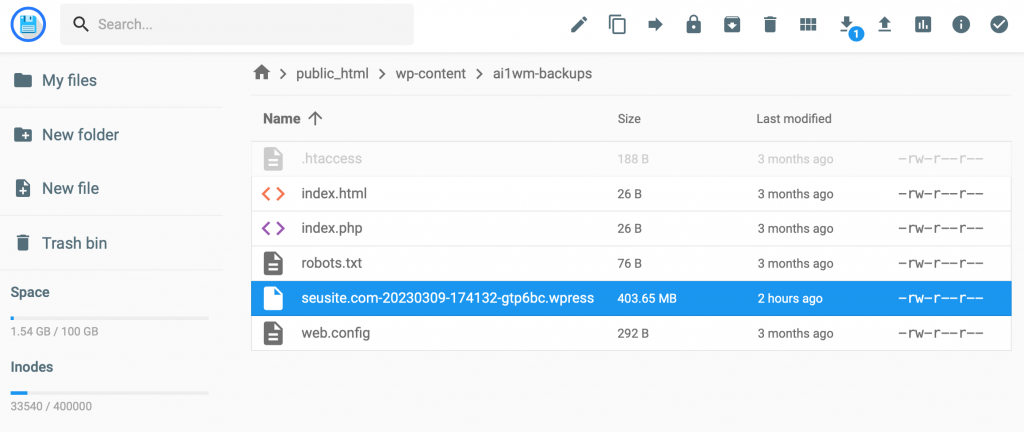
- Vá para All-in-One WP Migration → Backups em seu painel do WordPress. O arquivo WPRESS agora deverá estar listado lá.
- Clique no ícone de três pontos e selecione Restaurar.
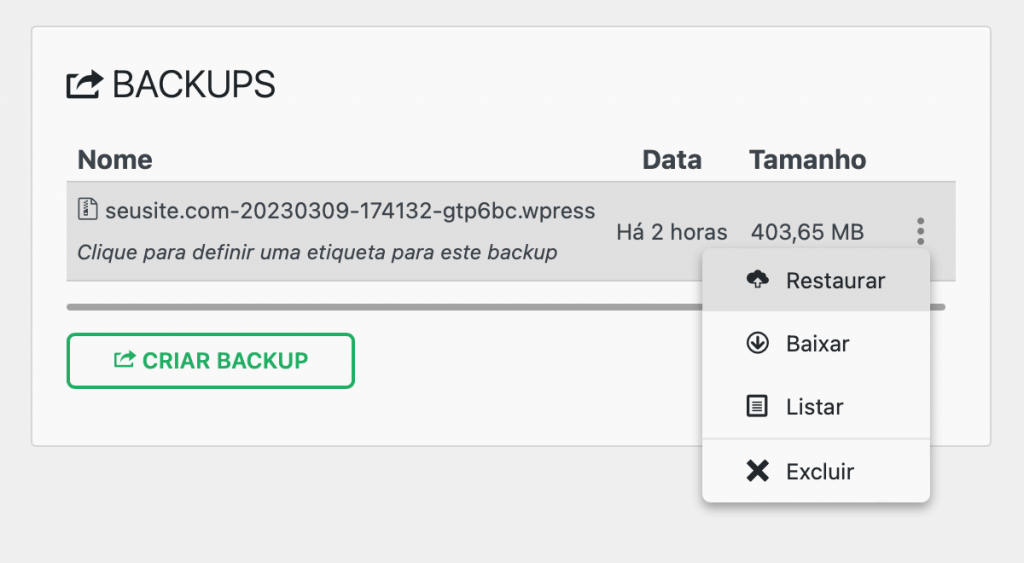
- Clique em Prosseguir para iniciar o processo de restauração.
Após a conclusão da importação, atualize a estrutura de permalink duas vezes para garantir que ela corresponda à do site antigo, a fim de reconstruir efetivamente o arquivo .htaccess em seu novo site:
- Vá para Configurações → Links permanentes em seu painel do WordPress.
- Selecione uma estrutura diferente e clique em Salvar alterações. Se estiver usando uma estrutura personalizada, copie-a em outro lugar antes de fazer alterações.
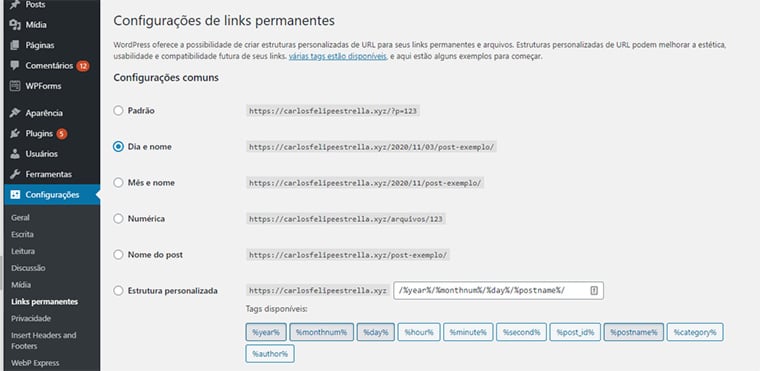
- Recarregue a página.
- Escolha ou cole sua estrutura personalizada e clique novamente em Salvar alterações.
Como Migrar seu Site Manualmente Usando o cPanel
Nível de dificuldade: Avançado
Se você estiver migrando um site WordPress de uma empresa de hospedagem que usa o cPanel, o recurso Backup Wizard pode simplificar o processo. Embora o cPanel facilite backups completos, você precisará restaurar os arquivos e bancos de dados do site separadamente.
Siga estas etapas para migrar um site WordPress usando o cPanel manualmente:
- Em sua conta de hospedagem antiga, faça login no painel do cPanel e vá para Arquivos → Assistente de Backup.
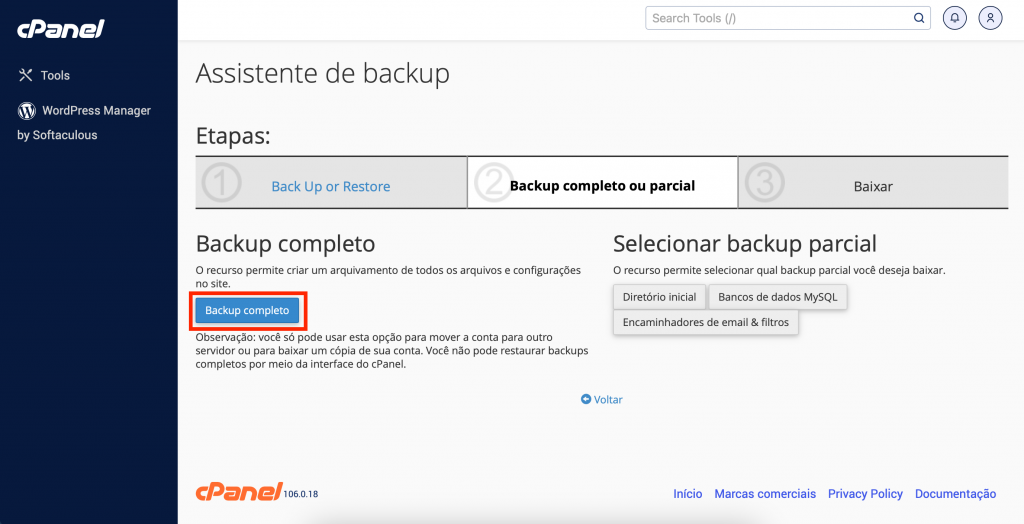
- Selecione a opção Back Up → Backup Completo. Escolha um destino para o arquivo de backup e digite seu endereço de e-mail nos campos fornecidos.
- Clique em Gerar Backup.
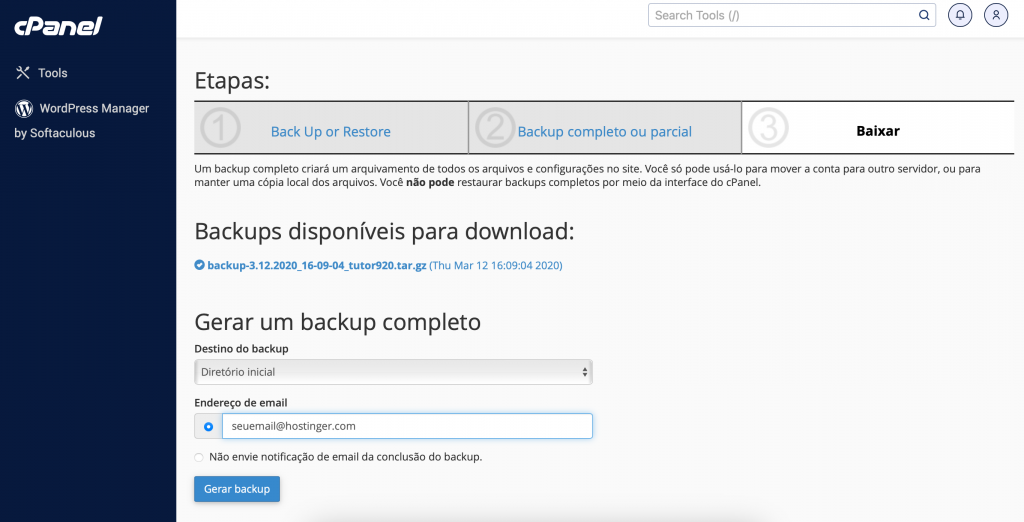
- Aguarde a conclusão do processo de backup. Você receberá um e-mail quando o backup estiver pronto.
- Volte à página anterior para fazer o download do arquivo de backup .tar.gz, que contém seu diretório pessoal, encaminhadores e filtros de e-mail e bancos de dados MySQL.
- Extraia o arquivo de backup completo em seu computador para separar os arquivos de seu site, dados de e-mail e bancos de dados.
- Faça login em sua nova conta de hospedagem e acesse o Assistente de Backup do cPanel.
- Selecione a opção Restaurar.
- Escolha Diretório Inicial e carregue o arquivo extraído do diretório inicial para restaurar os arquivos do seu site, inclusive os arquivos de plugin e de tema.
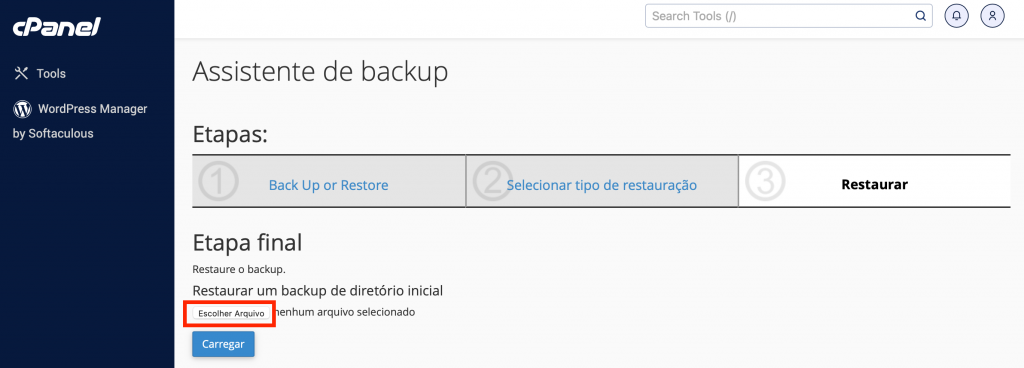
- Retorne ao Assistente de Backup → Restaurar. Dessa vez, escolha Bancos de Dados MySQL para carregar e restaurar o banco de dados do WordPress.
- Depois de restaurar todos os arquivos, acesse o arquivo wp-config.php por meio do Gerenciador de arquivos do cPanel. Atualize o arquivo PHP com os detalhes do banco de dados do seu novo servidor, que podem ser encontrados no menu Bancos de Dados MySQL.
Sugestão de Leitura
Precisando se atualizar? Confira nossos tutoriais do WordPress para revisar os conceitos básicos, explorar tópicos avançados e descobrir os artigos mais recentes que você pode ter perdido.
Quando Devo Migrar Meu Site WordPress?
Há vários cenários em que a migração de seu site WordPress se torna necessária. Compreender essas situações pode te ajudar a tomar uma decisão informada sobre o momento certo para fazer a mudança:
- Atualização para um provedor de hospedagem melhor – se você estiver enfrentando tempo de inatividade, lentidão ou suporte ao cliente insatisfatório, a mudança para um novo provedor de hospedagem pode melhorar drasticamente o desempenho e a confiabilidade do seu site, bem como a experiência do cliente.
- Mudança para um domínio com mais autoridade – um bom domínio afeta significativamente sua marca e SEO. A migração para um domínio mais relevante ou confiável pode aprimorar sua presença online.
- Mudança de tipos de hospedagem – se você está passando de uma hospedagem compartilhada para uma hospedagem VPS ou se precisa do controle total fornecido por um servidor dedicado, a mudança do tipo de hospedagem exige a migração do WordPress.
- Acesso a melhores recursos específicos para WordPress – alguns provedores de hospedagem oferecem planos pensados para WordPress, com desempenho otimizado, segurança e suporte adaptados aos sites baseados na plataforma.
- Mudança de local do servidor – a migração para um servidor mais próximo do seu público-alvo pode melhorar a velocidade do site e a experiência do usuário. Isso envolve a atualização do endereço IP do servidor em seu arquivo de hosts.
- Consolidação de sites – se você estiver gerenciando vários sites em vários provedores de hospedagem, consolidá-los em um único provedor de hospedagem WordPress mais eficiente pode simplificar o gerenciamento e reduzir os custos.
Depois de migrar o seu site de um provedor de hospedagem para outro usando um plugin, verifique se o seu domínio está apontando para o host correto. Não deixe de conferir nossas opções de transferência de domínios, caso necessário.
Conclusão
Neste artigo, você aprendeu a migrar um site WordPress para um novo host usando vários métodos. Seja usando o serviço de migração gratuito da Hostinger ou instalando um plugin de migração, cada método oferece benefícios exclusivos e se adequa a diferentes níveis de conhecimento técnico.
Lembre-se de que a chave para uma migração bem-sucedida está no planejamento cuidadoso, em backups completos e em testes cuidadosos. Ao implementar essas estratégias, você ajudará a manter a integridade e o desempenho de seu site durante todo o processo de migração. Boa sorte!
Como Migrar Site WordPress: Perguntas Frequentes
Esta seção responderá às perguntas mais comuns sobre a migração do WordPress.
A Hostinger pode Migrar um Site WordPress Para Mim?
Como um dos principais provedores de hospedagem na internet, a Hostinger oferece um serviço de migração gratuita de sites WordPress. Basta enviar uma solicitação de migração e fornecer as credenciais de seu site WordPress. Você também pode carregar seus arquivos de backup por meio do hPanel, e nossa equipe cuidará do resto.
Posso Migrar meu Site WordPress Para Outra Hospedagem?
Sim, você pode migrar seu site WordPress para um novo host. Vários métodos, inclusive plugins e migração manual, facilitam o processo e garantem que seu site rode sem problemas no novo provedor de hospedagem.
Como Faço para Migrar meu site WordPress Para Outro Host?
Para migrar seu site WordPress para outro host, primeiro faça backup dos arquivos e do banco de dados do seu site. Em seguida, faça o upload deles para o novo servidor de hospedagem. Por fim, atualize as configurações de DNS do seu domínio para apontar para o novo servidor, concluindo o processo de migração.
Quanto Tempo Leva a Migração de um Site WordPress?
A duração da migração de um site WordPress pode variar de algumas horas a 48 horas, dependendo do tamanho do seu site e das especificações da sua nova conta de hospedagem. Lembre-se de que a propagação do DNS pode estender esse período, portanto, planeje o tempo de inatividade em potencial.
É Possível Migrar um Site do WordPress.com?
Sim, mas como o WordPress.com é uma plataforma própria, diferente do CMS WordPress.org, não é possível seguir os passos descritos acima. Confira o suporte do WordPress.com para saber como realizar este processo.


Comentários
September 08 2022
Muito bom gostei
November 12 2022
Meu Instagram não está funcionando por causa do web
November 25 2022
Olá, Maria Clara! Que aspecto da web estaria impedindo o seu Instagram de funcionar? ☺️
December 31 2022
Vamos ver no q vai dar
January 20 2023
Boa sorte, Bianca!
February 03 2023
ola tenho interesse em migrar meu site mas nao tenho conhecimento tecnico, você fazem este serviço?
February 03 2023
Olá, Fabricio! Entra em contato com nosso time de suporte que eles podem te auxiliar nesse processo: https://www.hostinger.com.br/contatos ?
March 19 2023
Oi tudo bem eu gostaria de vender pela internet tem como
March 24 2023
Olá, José! Recomendamos que você dê uma olhadinha em nosso tutorial sobre como vender pela internet: https://www.hostinger.com.br/tutoriais/dicas-como-vender-pela-internet ?
October 10 2023
Ok quero meu google play de solta
October 13 2023
O que houve com ele, Rita? Conta mais que tentamos ajudar :)
November 01 2023
Como faço pra fazer um pedido
November 03 2023
Oi, Ronaldo! A que pedido você se refere?
November 16 2023
Muito bom o conteúdo. Gostaria de saber se eu consigo migrar um site criado no Canva para a Hostinger.
December 07 2023
Oi, Douglas! Essa página do Canva pode te dar alguns detalhes: https://www.canva.com/pt_br/incorporar/. Boa sorte!
December 01 2023
Quero abrir meu site
December 07 2023
Oi, Kelven! Já viu nosso tutorial sobre como criar um site do zero? https://www.hostinger.com.br/tutoriais/como-criar-um-site-passo-a-passo Boa sorte!