Como Configurar a CDN do CloudFlare para um Blog WordPress
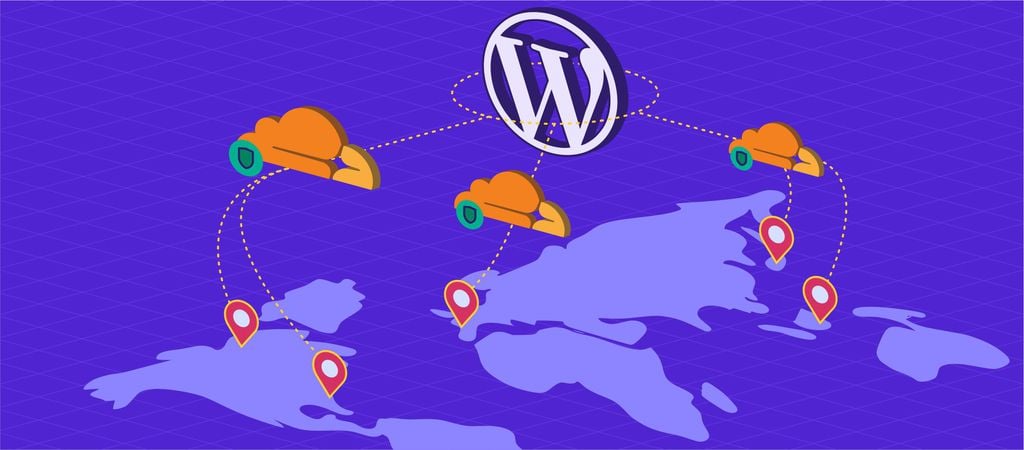
Na hora de construir seus sites, uma das partes mais importantes é garantir que eles vão carregar rapidamente. Não é algo muito surpreendente, mas, hoje em dia, o tempo de carregamento de uma página é um fator importante para o ranqueamento em sites de busca. É aí onde configurar a CDN do CloudFlare pode lhe ajudar.
Existem muitas maneiras de deixar sites do WordPress mais rápidos. Por exemplo, você pode usar um plugin de cache como o WP Super Cache, otimizar imagens ou usar uma Content Delivery Network (CDN ou Rede de Distribuição de Conteúdo).
Os melhores resultados serão atingidos se você usar todos esses métodos em conjunto. Neste tutorial, você vai aprender a configurar o CloudFlare para o seu site do WordPress numa Hospedagem WordPress da Hostinger, assim como a configurar o plugin do CloudFlare para o WordPress.
Conteúdo
Tutorial em Vídeo
O Que é uma CDN do CloudFlare
O CloudFlare é uma rede de fornecimento de conteúdo que age como um proxy entre o site e o seu visitante. Ele entrega conteúdo estático em cache a partir da localização mais próxima (o CloudFlare tem múltiplos servidores ao redor do mundo), tornando a velocidade de carregamento do website mais rápida.
Mais do que isso, o CloudFlare lida com todas as solicitações para um site e pode oferecer serviços mais úteis, se comparado com uma CDN tradicional:
- Mitigação de ataques DDoS
- Dados analíticos de todas as solicitações feitas para um site
- Fácil instalação de certificado SSL (que mantém seu site protegido)
- Portas de entrada de rede entre protocolos
- Oculta seus nameservers dos bancos de dados de consulta WHOIS
Do que Você irá Precisar
Antes de começar esse guia, você precisará do seguinte:
- Acesso ao painel de controle do registro de domínio de site
- Acesso à área de admin do WordPress.
1. Crie uma Conta do CloudFlare
Navegue até o site oficial do CloudFlare e clique no botão Inscreva-se para criar uma conta no CloudFlare. Preencha todos os detalhes requeridos e crie uma conta.
Dica
Você pode pular esse passo se já tiver uma conta.
2. Adicione um Domínio ao CloudFlare
Agora que você já se inscreveu no CloudFlare, aparecerá uma mensagem pedindo para adicionar o seu site. Você pode digitar o domínio do seu website e clicar em Add Site (Adicionar Site) para prosseguir.
Dica
Note que pode levar vários minutos para o escaneamento ser completado.
3. Cheque seus Registros DNS para seu Domínio no CloudFlare
Depois que o escaneamento tiver sido finalizado, serão exibidos os detalhes de DNS do seu domínio. Neste passo, você pode habilitar ou desabilitar o CloudFlare para subdomínios específicos.
A nuvem laranja habilita o CloudFlare e a nuvem cinza o desabilita para um registro DNS específico.
É recomendado que você habilite o CloudFlare para o seu domínio puro (domínio.com) e para o subdomínio www (como mostramos na foto acima). Desse modo, o CloudFlare vai funcionar tanto na versão www quando na que não possui www em seu domínio.
Assim que tiver terminado, aperte no botão Continue (Prosseguir) para seguir ao próximo passo.
Não é recomendado habilitar o CloudFlare para o cPanel, Mail, FTP ou quaisquer outros subdomínios reservados para o sistema, pois isso pode resultar em vários problemas de DNS.
4. Aponte seu Domínio para os Nameservers do CloudFlare
Neste passo, você deverá escolher o plano do CloudFlare. Selecione o plano gratuito (se desejar) e pressione o botão Continue novamente.
Agora você receberá os nameservers do CloudFlare. Faça login para o painel de controle do registrar do seu domínio e atualize os nameservers do seu domínio para aqueles do CloudFlare. Se você não tiver certeza de como mudar seus nameservers, confira este tutorial.
Mais uma vez, aperte o botão Continue.
Note que pode levar até 72 horas para o DNS ser propagado através do mundo inteiro.
Uma vez que a atualização dos seus nameservers estiver completa, você irá receber um email de confirmação do Cloudflare.
De modo alternativo, você pode conferir a atualização do status no site do Cloudflare. Durante esse processo, sua página não passará por nenhum downtime.[/protip]
5. Instale e Configure o Plugin do CloudFlare no WordPress
O CloudFlare tem um ótimo plugin para o WordPress, que traz alguns recursos úteis:
- Otimização para o WordPress em um clique.
- Conjunto de regras de Firewall de aplicações web (WAF).
- Limpeza automática de cache.
- Estatísticas.
- Habilidade de mudar as configurações do Cloudflare sem precisar abrir o painel de controle do cloudflare.com.
Faça login na área de admin do seu WordPress e instale o plugin do CloudFlare. Se você não sabe instalar plugins, confira este tutorial.
Uma vez que a instalação estiver completa, comece a configuração do plugin do CloudFlare. Navegue até a seção Plugins para então clicar no botão Plugins Instalados. Encontre o plugin do CloudFlare e clique no botão Settings (Configurações).
Será exibida uma tela de login do CloudFlare onde você terá que inserir o seu endereço de email e sua API Key (Chave de API). Clique em Get your API Key from Here e uma janela irá abrir com a sua conta do Cloudflare – onde será possível encontrar sua API Key.
Assim que você tiver obtido sua API Key, insira seu endereço de email e essa chave no seu site do WordPress e clique no botão SAVE API Credentials (SALVAR Credenciais de API).
Então acontecerá uma transferência para a página de configurações do CloudFlare. Clique no botão Apply (Aplicar) na seção Apply Default Settings (Aplicar Configurações Padrão). Você pode usar as configurações padrão do CloudFlare para sites do WordPress.
É altamente recomendado que você habilite o Automatic Cache (Cache Automático) ao clicar no botão Enable (Habilitar). Essa função irá limpar todo o cache do CloudFlare quando o design do seu site for atualizado.
Conclusão
Parabéns, agora você aprendeu a ativar o CloudFlare para o seu blog e configurar o seu plugin para o WordPress. Essa é uma ótima maneira para deixar o seu site mais rápido e protegê-lo contra ataques DDoS. Nos vemos no próximo tutorial!


Comentários
July 29 2021
Boa tarde, estou tentando há mais de 15 dias colocar meu domínio no meu site atual , porém já tentei de diversas formas e sem sucesso. E não entendo nada de tecnologia, e muito menos de programação. Será que alguém poderia me ajudar, ou resolver esse problema pra mim? E qual seria o valor para programarem?
July 30 2021
Olá Bruna, você pode conversar com o nosso time de Sucesso do Cliente que eles vão te ajudar nisso! E você também pode conferir os nosso serviços de desenvolvimento de sites, se tiver interesse ?