Como Instalar o WordPress Usando Nginx no Ubuntu
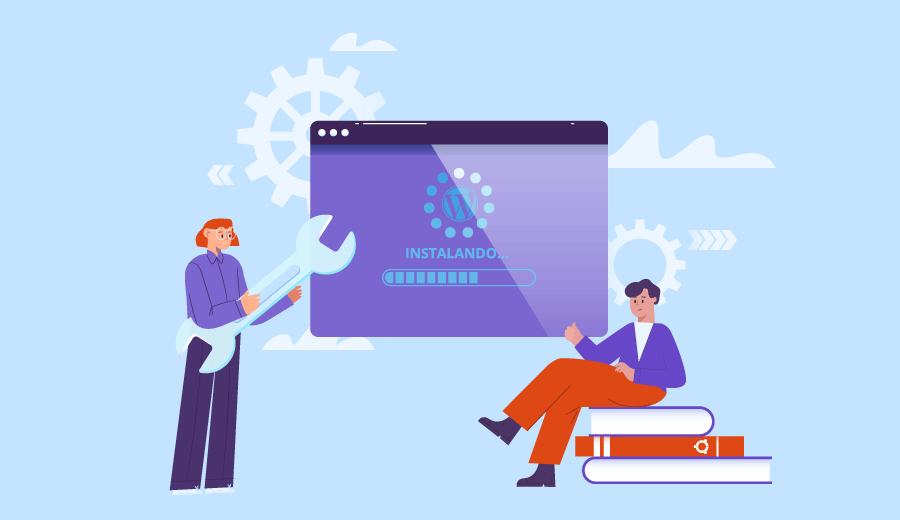
O Nginx é um servidor web de código aberto lançado em 2014 e escrito completamente usando linguagem de programação C. Ele tem muitos benefícios e você vai descobrir quais são bem aqui. Neste tutorial, vamos mostrar como instalar o WordPress no Ubuntu com o Nginx.
Conteúdo
Por Que Usar Nginx Com WordPress
O Nginx ganhou uma grande popularidade recentemente e é frequentemente procurado como uma alternativa ao servidor web Apache. O Nginx tem suporte a proxy reverso, cache, streaming de mídias, balanceamento de carregamentos e muito mais. Isso tudo faz com que ele seja uma ótima recomendação para um site WordPress que roda num host VPS.
Algumas das principais funcionalidades embutidas do Nginx são:
- Feito para funcionar em baixo uso de memória;
- Pode suportar grande quantidade de tarefas executadas ao mesmo tempo;
- É compatível com IPv6;
- Tem suporte a proxy reverso com grande eficiência de cache;
- Suporta WebSockets;
- É otimizado para lidar com arquivos index, arquivos estáticos e desempenhar indexação automática;
- Vem acompanhado do FastCGI para um cache mais eficiente.
O Nginx vai além dos servidores web convencionais, o que é uma das principais razões por ele ter ganhado tanta popularidade. A ferramenta ainda ofusca tantos outros servidores web e consistentemente oferece benchmarks que supera os desempenhos deles.
O Nginx ainda resolve grandes problemas de escalabilidade. Além de também ser tido como uma solução para o conhecido problema C10K. E, como você sabe, o Nginx e o WordPress funcionam muito bem juntos.
Hoje, vamos mostrar para você como fazer a instalação do WordPress usando Nginx numa plataforma Linux.
Parecido com o LAMP, o Nginx é referenciado ao LEMP, cujas iniciais remetem ao Linux, Nginx, MySQl/MariaDB e PHP.
Pré-requisitos
- Você deve estar logado com acesso sudo (permissão mestre);
- O Nginx está pré-instalado;
- Você tem um certificado SSL instalado no seu domínio (caso não tenha, consiga um grátis na Hostinger).
- Você tem um nome de domínio apontando para um IP público de servidor. Neste exemplo, ele vai ser sample.com.
Dica
Criar domínio e registrá-lo é muito fácil com a Hostinger. E os preços começam em R$ 2,99. Economize já!
Como Instalar WordPress com Nginx
Siga os passos abaixo para completar as etapas de instalação do WordPress usando Nginx.
1. Atualizar Seu Sistema
Atualize o índice do pacote usando:
sudo apt updateAtualize os pacotes de sistema para versão mais recente usando:
sudo apt upgrade2. Instalar o Nginx
Os pacotes do Nginx estão disponíveis no repositório padrão do Ubuntu. Você pode usar o comando abaixo para instalá-los:
sudo apt install nginxVai levar algum tempo até que a instalação esteja completada. Depois disso, o serviço Nginx vai começar automaticamente. Para saber o status do serviço, digite:
sudo systemctl status nginx3. (Opcional) Configurar o UFW
Se você estiver usando o UFW (Uncomplicated Firewall) para gerenciar o firewall da sua VPS, então você precisa abrir as portas 80 e 443 para HTTP e HTTPS, respectivamente. Você pode atirar o perfil completo do Nginx que contém regras para ambas as portas. Isso é feito usando:
sudo ufw allow 'Nginx Full'Para verificar o status, você pode usar:
sudo ufw status4. Instalar e Configurar Banco de Dados MySQL
Para armazenar dados, vamos usar o MySQL. Caso você não tenha o MySQL instalado, você pode tê-lo adicionando:
sudo apt install mysql-serverAssim que essa etapa for completada, o banco de dados MySQL será iniciado automaticamente. Você pode usar o comando abaixo para verificar o status da ação.
sudo systemctl status mysqlDepois, você pode logar no shell do MySQL usando:
mysql -u root -pIsso vai mudar para o console do MySQL. Aqui você pode criar um banco de dados e um usuário de banco de dados com os nomes WordPress e WordPressUser, respectivamente.
mysql> CREATE DATABASE WordPress CHARACTER SET utf8mb4 COLLATE utf8mb4_general_ci;mysql> GRANT ALL ON WordPress.* TO WordPressUser @'localhost' IDENTIFIED BY 'your password';mysql> FLUSH PRIVILEGES;mysql> EXIT;Isso cria uma configuração de banco de dados que pode ser usada para configuração do WordPress.
5. Instalar o PHP
Você pode instalar todas as extensões PHP diretamente com um único comando, desde que eles sejam os únicos que sejam usados com o WordPress. Faça isso usando:
sudo apt install php7.2-cli php7.2-fpm php7.2-mysql php7.2-json php7.2-opcache php7.2-mbstring php7.2-xml php7.2-gd php7.2-curlQuando completar essa instalação, o PHP-FPm vai iniciar automaticamente. Esse é um processo de gerenciamento Fast CGI, que ativa um sistema de cache.
6. Instalar WordPress com Nginx
Para instalar WordPress com Nginx, primeiro você precisa criar um diretório para guardar o arquivo do download do WordPress. Use:
sudo mkdir -p /var/www/html/sample.comDo site oficial do WordPress, você pode baixar as versões mais recentes do CMS. Faça download dele para o diretório /tmp. Você consegue acessar este diretório usando cd, e fazer o download do arquivo do WordPress usando wget. Assim:
cd /tmpwget https://wordpress.org/latest.tar.gzAgora, você pode extrair esse arquivo para o diretório criado anteriormente. Faça isso usando:
tar xf latest.tar.gzsudo mv /tmp/wordpress/* /var/www/html/sample.com/O servidor web vai exigir acesso completo a esses arquivos. Mude a permissão usando:
sudo chown -R www-data: /var/www/html/sample.comPerceba que o Nginx e o PHP rodam como um usuário e grupo www-data. Consequentemente, esse trecho é usado no comando acima.
7. Configurar Nginx para WordPress
Para configurar o Nginx no WordPress, você precisa criar um novo bloco de servidor para a instalação do WordPress. Navegue para /etc/nginx/sites/available. Nele, crie um arquivo com o nome sample.com. O nome tem que ser o mesmo do seu nome de domínio.
Add this code to the newly created file:
# Redirect HTTP -> HTTPS
server {
listen 80;
server_name www.sample.com sample.com;
include snippets/letsencrypt.conf;
return 301 https://sample.com$request_uri;
}
# Redirect WWW -> NON-WWW
server {
listen 443 ssl http2;
server_name www.sample.com;
ssl_certificate /etc/letsencrypt/live/sample.com/fullchain.pem;
ssl_certificate_key /etc/letsencrypt/live/sample.com/privkey.pem;
ssl_trusted_certificate /etc/letsencrypt/live/sample.com/chain.pem;
include snippets/ssl.conf;
return 301 https://sample.com$request_uri;
}
server {
listen 443 ssl http2;
server_name sample.com;
root /var/www/html/sample.com;
index index.php;
# SSL parameters
ssl_certificate /etc/letsencrypt/live/sample.com/fullchain.pem;
ssl_certificate_key /etc/letsencrypt/live/sample.com/privkey.pem;
ssl_trusted_certificate /etc/letsencrypt/live/sample.com/chain.pem;
include snippets/ssl.conf;
include snippets/letsencrypt.conf;
# log files
access_log /var/log/nginx/sample.com.access.log;
error_log /var/log/nginx/sample.com.error.log;
location = /favicon.ico {
log_not_found off;
access_log off;
}
location = /robots.txt {
allow all;
log_not_found off;
access_log off;
}
location / {
try_files $uri $uri/ /index.php?$args;
}
location ~ \.php$ {
include snippets/fastcgi-php.conf;
fastcgi_pass unix:/run/php/php7.2-fpm.sock;
}
location ~* \.(js|css|png|jpg|jpeg|gif|ico|svg)$ {
expires max;
log_not_found off;
}
}Certifique-se de usar o nome de domínio. Para um gerenciamento mais simplificado, crie um link simbólico para o diretório sites-enabled.
sudo ln -s /etc/nginx/sites-available/sample.com /etc/nginx/sites-enabled/Você pode validar a configuração do Nginx usando:
sudo nginx -tSe algum erro acontecer, você vai ver uma mensagem mostrando syntax is ok. Você pode ignorar o resto da mensagem.
Agora, reinicie o Nginx usando:
sudo systemctl restart nginxNeste ponto, você tem o PHP, o MySQL e o Nginx configurados e iniciados. Agora, você precisa instalar e configurar o WordPress.
8. Configurar WordPress para Nginx
Estamos quase lá! O último passo é configurar seu próprio WordPress!
Abra o navegador e digite seu nome domínio. O nosso aqui é https://sample.com. Substitua esse pelo seu.
Você verá uma tela de seleção de idiomas. Escolha aquela que você quer usar.
Você verá uma página de instruções, que você pode ler e já pular para a próxima etapa. Na próxima tela, você poderá editar os detalhes de Banco de Dados.
Forneça um nome para o seu Banco de dados, com um nome de usuário e a senha de acesso. No nosso caso, ele vai ser WordPress para o nome do banco de dados e WordPressUser para o nome de usuário.
Você pode começar a instalação clicando no botão logo abaixo.
Na próxima página, você terá que oferecer detalhes extras. Neste passo, você vai definir o nome de usuário para o WordPress.
Por segurança, você deve mudar o nome de usuário de admin para algo mais elaborado. Clique no botão Instalar WordPress. Isso vai redirecionar você para a página de login, onde você pode digitar seu nome de usuário e a senha do WordPress.
Uma vez logado, você verá o painel de controle do WordPress.
Daqui, você pode configurar o WordPress, instalar novos temas, adicionar plugins e publicar seus primeiros conteúdos.
Resumo
Por este tutorial, você aprendeu a como instalar o WordPress usando o Nginx no Ubuntu. Isso quer dizer que, agora, você configurou o CMS mais popular do mundo. Vá em frente e explore o poder do WordPress, com o adicional de usar o poder de um servidor privado virtual.
