Como Editar o Arquivo Hosts do Windows e Emular a Troca do DNS
Dentro do seu sistema operacional tem um arquivo que pode ser usado para vincular um domínio a um endereço de IP, até que o domínio seja registrado e propagado mundialmente. Geralmente demora um certo tempo até o domínio registrado começar a funcionar – e pode levar de 24 até 48 horas para que a propagação do DNS seja completa sempre que o domínio é apontado para um servidor diferente. Normalmente, um site não possui um endereço de IP: e é aí que o arquivo hosts entra em cena. Se diversos sites utilizam o mesmo endereço de IP, você não vai conseguir acessar seu site pelo IP. Este tutorial ensina como editar o arquivo hosts no Windows.
O Que Você Vai Precisar
Antes de começar você vai precisar:
- Privilégios de Administrador em seu computador.
- O domínio e endereço de IP onde o site está hospedado (seu provedor de hospedagem pode fornecer o endereço de IP).
Conteúdo
1º Passo — Abrindo o Bloco de Notas como Administrador
Você precisa abrir um editor de texto (recomendamos o Bloco de Notas) como Administrador. Clique no botão Iniciar do Windows, Digite Bloco de Notas > Clique com o botão direito em Executar como administrador. Se o sistema operacional solicitar, informe a senha do administrador.
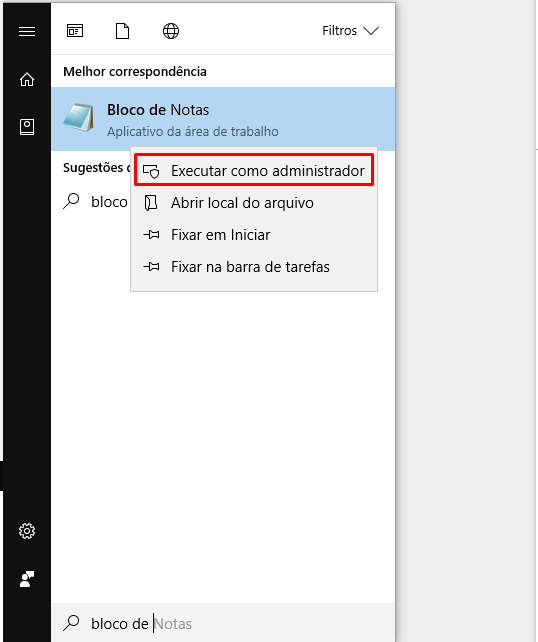
2º Passo — Abrir o Arquivo hosts
Então, abra o arquivo clicando em Arquivo > Abrir…:
c:\windows\system32\drivers\etc\hosts (Não esqueça de marcar “Todos os arquivos”, logo ao lado do nome do arquivo).
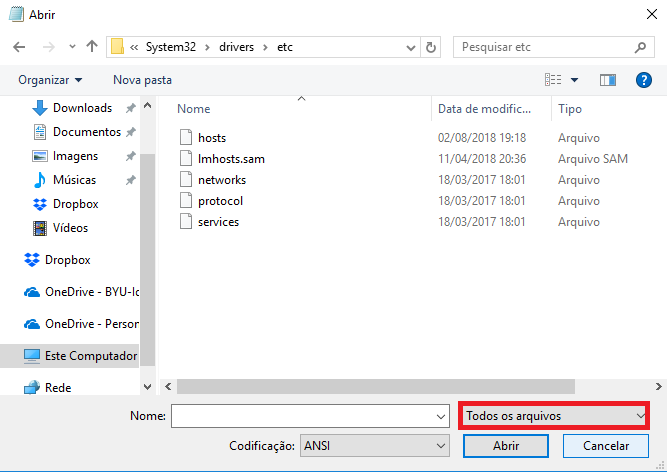
3º Passo — Editar o Arquivo Hosts Com um Endereço de IP e Domínio
Agora você pode editar o arquivo inserindo o seu endereço de IP compartilhado e o domínio.
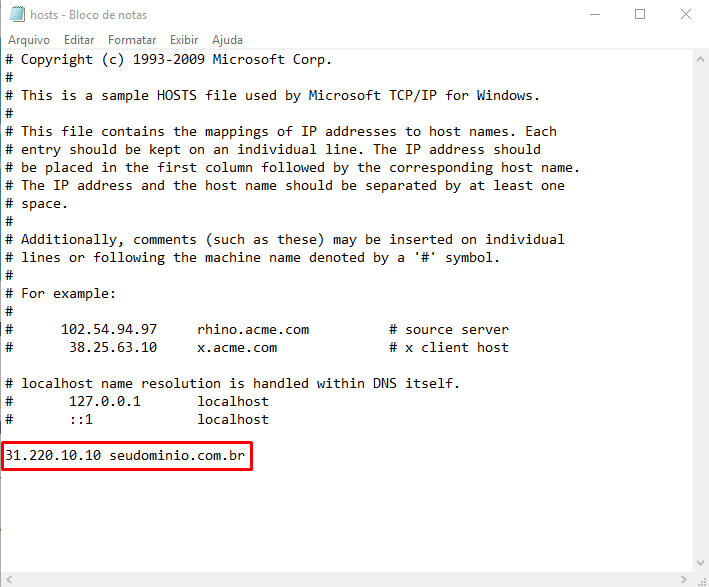
Neste exemplo utilizando o endereço de IP 31.220.10.10 e o domínio www.seudominio.com.br. Lembre-se de que não deve haver nenhum sinal de # no início da linha, se houver não vai funcionar.
4º Passo — Salvar o Arquivo Hosts
Não esqueça de salvar as alterações. Clique em Arquivo e então selecione Salvar.
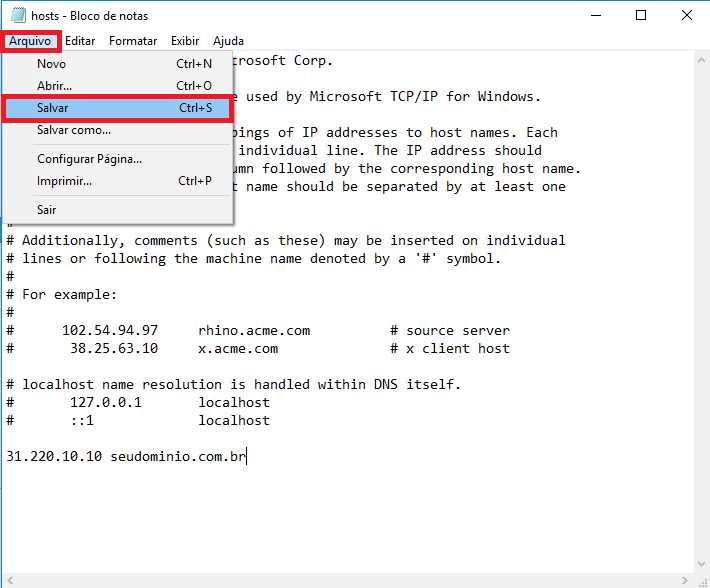
5º Passo — Acessar Seu Site
Agora você já deve conseguir visualizar seu site mesmo sem um domínio registrado ou propagado. Basta abrir o navegador e inserir o domínio que foi colocado no arquivo hosts e o conteúdo que se encontra no servidor do IP informado deve aparecer.
Conclusão
Vale lembrar que a alteração só vai ter efeito no computador onde o arquivo hosts foi editado. Outras pessoas não vão ter o mesmo resultado ao acessar o domínio em questão. Você também não deve esquecer de remover esta linha do arquivo hosts caso o seu domínio já esteja registrado ou propagado.
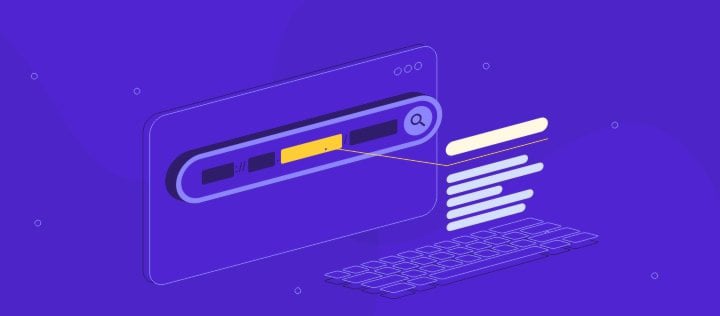

Comentários
March 13 2022
Olá Ariane, Pra mim não apareceu o site depois dos procedimentos e eu precisei fazer o seguinte para visualizá-lo: 1. No prompt de comando eu fiz isso: ipconfig /flushdns 2. Limpei todos os dados de navegação do navegador Assim, tudo funcionou direitinho. Grato!
March 18 2022
Ficamos felizes em saber que você conseguiu resolver o problema desse jeito, Marcos! ?
October 05 2022
Obrigado por esse guia. Abraço!
October 07 2022
Nós que agradecemos a preferência, Douglas! ?
October 03 2023
Olá! Não sei como usar as ferramentas necessárias, mais preciso muito de bloquear os sites de Apostas no meu navegador, pois estou viciado neles,e não consigo parar, por favor me ajudem
October 07 2023
Oi, Amauri, você pode dar uma olhada neste tutorial para saber como bloquear sites no Google Chrome, caso seja este o seu navegador: https://www.hostinger.com.br/tutoriais/como-bloquear-sites. Esperamos que fique tudo bem!
October 29 2023
Estou sendo controlado por alguem com acesso Remoto e nao tenho domínio das configurações do meu notebook. Como resolver ja que é uma rede Claro domestica e familiar. Eu não dei autorização mas foi feito a contragosto meu. Por favor me ajude.
November 03 2023
Oi, William, que coisa! Nesse caso, eu recomendaria uma formatação completa do computador para tirar qualquer tipo de invasão que possa ter sido realizada. Em último caso, leve a um especialista que ele pode te ajudar melhor!
October 15 2024
oi Ariane, bom dia !! Eu altero o arquivo hosts mas o próprio windows comenta depois de um tempo a linha Tem alguma idéia do que poderia ser ? Obrigado
November 01 2024
Oi, Alexandre! Isso pode acontecer se o Windows ou algum software (como um antivírus ou VPN) estiver revertendo as mudanças automaticamente. Para contornar, tente rodar o editor de texto como administrador e salvar o arquivo hosts após desativar temporariamente o antivírus ou qualquer software de segurança. Outra dica é verificar se o Windows Defender está habilitando a proteção contra alterações no sistema, o que pode afetar o arquivo hosts. Experimente essas dicas e veja se o problema persiste!