Como usar SSL e HTTPS no seu site WordPress (do jeito certo)
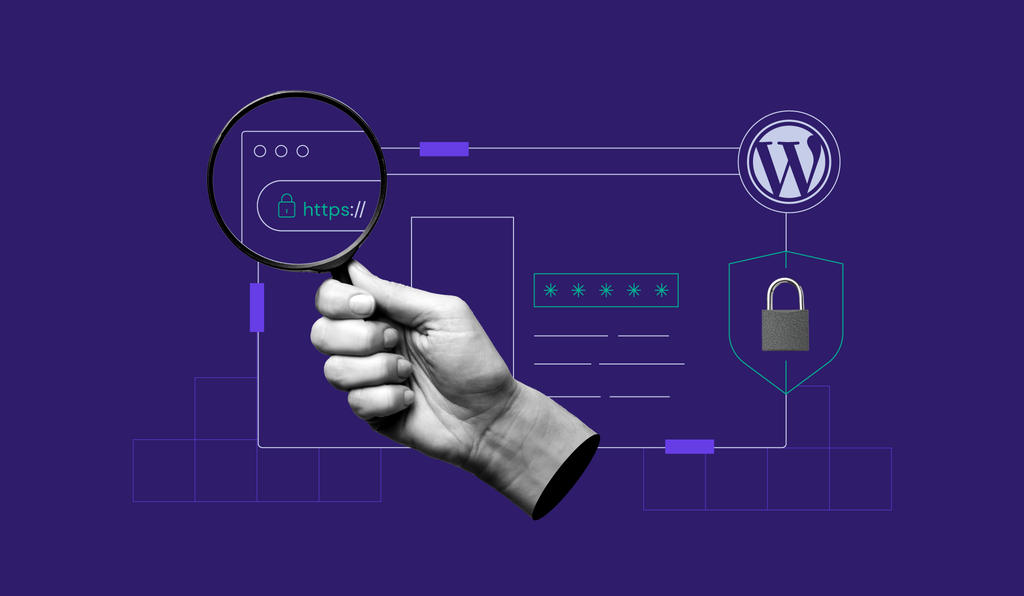
Se você tem um site, pode ser que algumas pessoas confiem algumas informações pessoais delas a você. Isso significa que você precisa fortificar a segurança do seu site além dos padrões comuns. Tanto o certificado SSL/TLS quanto o HTTPS (Hypertext Transfer Protocol Secure) fazem isso. Felizmente, instalar SSL WordPress e forçar HTTPS na plataforma relativamente fácil. E é isso o que você vai aprender a fazer isso neste artigo.
Alguns conteúdos que vamos abordar logo abaixo:
- Como configurar o WordPress para usar SSL e HTTPS de duas maneiras diferentes.
- Dois erros comuns que podem aparecer quando usar SSL com WordPress – e como corrigi-los.
Temos um assunto bem importante sobre segurança de sites para cobrir. E, assim que tiver lido e seguido este tutorial, terá conhecimentos o suficiente para proteger seu site, suas informações pessoais e também as dos usuários.
Vamos começar!

Como Configurar HTTPS e SSL WordPress (2 Métodos)
A partir deste ponto, o tutorial vai considerar que você já tenha um SSL configurado no seu site.
E você não precisa nem gastar com SSL. Você pode ter um SSL grátis nos pacotes de 12 meses de hospedagem de site Hostinger.

Uma vez que você já fez isso, você só precisa forçar o WordPress a usar HTTPS. Existem duas formas de fazer isso. Veja abaixo o passo a passo.
1. Use o Painel de Controle do WordPress e Faça um Redirect 301
Assim que tiver um certificado SSL WordPress instalado no seu site, você precisa configurá-lo para usar HTTPS. Esse processo é simples se você estiver começando um site. Porém, instalar um certificado SSL no WordPress para um site mais antigo é um pouco mais complicado.
De qualquer forma, o primeiro passo que você deve fazer é acessar Configurações > Geral. Na próxima tela, você encontrará dois campos chamados Endereço do WordPress (URL) e Endereço do site (URL).
O seu site deve aparecer exatamente igual nos dois campos. E, por ora, deve estar em HTTP. O que você precisa fazer é substituir o prefixo HTTP pelo HTTPS em ambos os campos. E, depois, clicar em salvar no final da página.
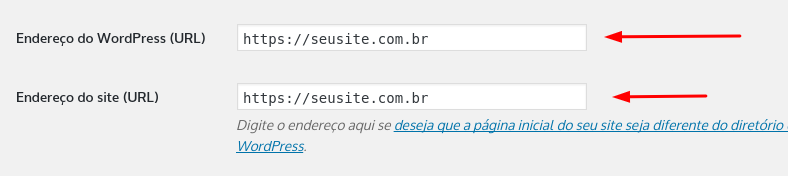
Isso é tudo o que você precisa fazer para configurar o HTTPS no WordPress. Porém, alguns usuários podem ter salvado a URL antiga do seu site antigo. Além dela também poder estar espalhada já pela internet.
Você precisa se certificar que essas pessoas tenham acesso à sua nova URL com HTTPS. Para isso, você precisa de um mecanismo de redirecionamento de URL.
Existem muitos tipos de redirecionamentos que você pode usar. Contudo, é geralmente melhor usar um redirecionamento 301, que indica aos motores de busca que seu site foi mudado permanentemente de um endereço para outro.
Para implementar esse redirecionamento, você precisa editar um arquivo chamado .htaccess. Esse recurso controla como o seu servidor interage com o WordPress, assim como a estrutura de URL dele.
Fazer isso exige que você acesse os arquivos do seu site diretamente. Você pode fazer isso usando uma ferramenta de FTP (File Transfer Protocol) como o FileZilla. Se essa é a primeira vez que você vai fazer isso, você encontra mais detalhes e o passo a passo completo neste guia FTP.
Assim que você se conectar ao seu site pelo FTP, navegue pela pasta public_html e procure pelo arquivo .htaccess dentro dela.

Selecione o arquivo, clique com o botão direito e escolha a opção View/Edit (Ver/Editar). Essa ação vai abrir o arquivo usando seu editor local de texto, habilitando você a fazer qualquer edição dele.
Não alterar qualquer código dentro do arquivo .htaccess a menos que você saiba o que esteja fazendo. Apenas vá até o final do arquivo e cole o seguinte código nele:
<IfModule mod_rewrite.c>
RewriteEngine On
RewriteCond %{SERVER_PORT} 80
RewriteRule ^(.*)$ https://www.seusite.com.br/$1 [R,L]
</IfModule>
Para funcionar, você precisa trocar o trecho do código que tem uma URL pelo endereço completo do seu site e com o HTTPS. Isso vai redirecionar qualquer conexão que venha pela porta 80 para a sua nova e segura URL.
É possível que você já saiba, mas a porta 80 é o padrão para conexões HTTP. Então, ela conseguirá detectar qualquer um que tente acessar o seu novo site pela URL antiga.
Assim que colocar o código com a sua URL, salve as mudanças no arquivo .htaccess e feche o arquivo. O FileZilla vai perguntar se você quer fazer upload das mudanças para o seu servidor. Aceite.
Assim, se você tentar entrar no seu site pela URL antiga (HTTP), o navegador deve redirecionar para a nova URL (HTTPS) automaticamente.
2. Instale um Plugin SSL WordPress
Pode ser que você prefira não trabalhar diretamente com seus arquivos do WordPress. Existem formas mais fácies de forçar o HTTPS no seu site. Por exemplo, você pode usar um plugin SSL WordPress, que adiciona o mesmo código que mostramos no método anterior.
Essa abordagem que vamos mostrar para você como instalar SSL WordPress é muito mais simples. Por exemplo, se você tiver erros de compatibilidade com outra ferramenta, o seu plugin SSL pode parar de funcionar.
Assim, seu site não vai carregar com HTTP até que o problema seja corrigido. Isso significa que você precisa escolher um plugin SSL WordPress com muito cuidado.
Para não correr riscos por conta do desconhecido, nós recomendamos que você use o plugin Really Simple SSL. Por que? Porque ele é extremamente fácil de configurar. Tudo o que você precisa é ter um SSL WordPress pronto para ser executado.
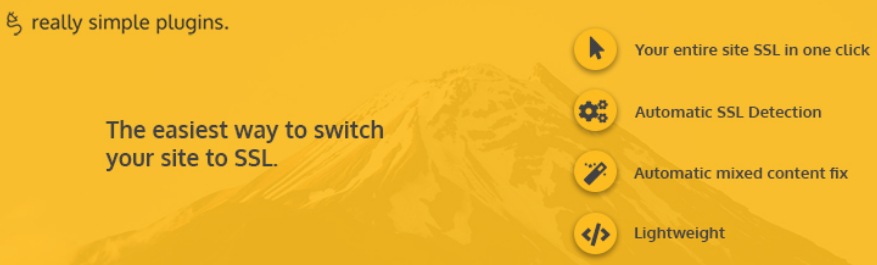
Assim que instalar e ativar o plugin, ele vai escanear seu site por um certificado WordPress SSL. Se ele encontrar, ele ajudará você a ativar o HTTPS no seu site com um único clique. Para fazer isso, navegue por Configurações > SSL no painel de controle, e clique no botão Reload Over HTTPS.
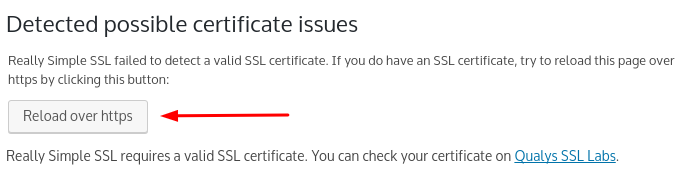
Se o plugin Really Simples SSL não for a sua praia, existem ferramentas alternativas que podem fazer esse serviço para você. Duas outras opções de plugin SSL WordPress que você pode usar são o WordPress HTTPS (SSL) e o Force HTTPS.
2 Erros Comuns de SSL WordPress e Como Resolvê-los
Até aqui, você já aprendeu a como garantir que todos os visitantes do seu site sejam beneficiados por uma conexão segura. Em alguns casos, contudo, forçar o HTTPS no WordPress pode levar a alguns erros no próprio sistema. Vamos falar sobre dois deles e mostrar como corrigi-los, só para constar, caso algum apareça.
1. Alguns Recursos não Estão Carregando pelo HTTPS
Depois de ativar o HTTPS no seu site, é possível que alguns recursos não estejam sendo carregados. Entre eles, as imagens. Isso acontece porque o WordPress ainda está usando o prefixo HTTP, em vez do HTTPS.
Se você esbarrar em um problema desse tipo, seja com imagens, CSS ou JavaScript, a maneira mais fácil de resolver ele pe fazendo algumas adições ao arquivo .htaccess do seu site. Porém, essa abordagem só vai dar certo se você usou o método manual durante a seção anterior. Vamos também mostrar uma outra opção caso você tenha preferido usar um plugin mais adiante.
Acesse seu site pelo FTP novamente e procure pelo arquivo .htaccess dentro do diretório public_html. Abra-o e encontre o código que você adicionou antes para forçar um redirecionamento 301, que deve ser algo como isso:
<IfModule mod_rewrite.c>
RewriteEngine On
RewriteCond %{SERVER_PORT} 80
RewriteRule ^(.*)$ https://www.seusite.com.br/$1 [R,L]
</IfModule>}
O que você deve fazer é deletar o código acima e substituir por esse código que mostramos logo abaixo. Isso nem é necessário, na maioria das vezes, pois não chega a ser comum recursos do seu site não estarem carregando. Mas, caso o problema realmente esteja acontecendo, use o código a seguir no final da página do editor de texto.
<IfModule mod_rewrite.c>
RewriteEngine On
RewriteCond %{SERVER_PORT} !^443$
RewriteRule (.*) https://%{HTTP_HOST}%{REQUEST_URI} [R=301,L]
RewriteBase /
RewriteRule ^index\.php$ - [L]
RewriteCond %{REQUEST_FILENAME} !-f
RewriteCond %{REQUEST_FILENAME} !-d
RewriteRule . /index.php [L]
</IfModule>
O que esse código faz é forçar que todo o tráfego do seu site seja carregado com o HTTPS ativado. Ele também inclui algumas regras para os recursos do seu site WordPress, então ele deve dar conta de tudo o que não esteja funcionando corretamente. Depois de adicioná-lo, salve as mudanças e faça o upload de volta para o servidor.
Se você configurou seu site para usar HTTPS WordPress por um plugin, você não conseguirá resolver possíveis problemas mexendo no arquivo .htaccess manualmente. Em vez disso, a maioria dos plugins oferece uma solução alternativa.
Por exemplo, o Really Simple SSL pode inspecionar seu site por arquivos que não estejam carregando pelo HTTPS. E ajudar você a corrigir todos eles. Para usar essa função, navegue até Configurações > SSL. Então, vá para a página de Configurações do próprio plugin.
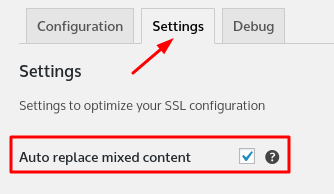
Lá, tem uma opção chamada Auto replace mixed content bem no topo de página. Certifique-se de que ela esteja marcada. Depois, salve as mudanças de configuração de plugin. Essa opção vai garantir que o WordPress carregue absolutamente todos os recursos do seu site no HTTPS, e não só os posts e páginas.
2. Seu Plugin de Cache WordPress está Causando Problema
Se você tem um plugin de cache WordPress instalado, seu navegador pode tentar carregar a sua página usando a versão em cache sobre o HTTP, o que pode causar alguns erros. A maneira mais fácil de resolver isso é limpando o cache do seu site WordPress.
O jeito que esse processo funciona pode variar. Tudo vai depender de qual plugin de cache seu site WordPress usa. Para mais detalhes, acesse nosso guia de como limpar o cache do WordPress nos plugins WP Super Cache, W3 Total Cache e WP Fastest Cache. Caso esteja usando qualquer outro plugin, você vai precisar procurar por algum tutorial sobre como prosseguir.
De qualquer forma, assim que você limpar o cache, tente recarregar o seu site mais uma vez para garantir que seu navegador esteja usando HTTPS sem qualquer erro. A instalação do SSL WordPress está completa agora!
Conclusão
Já se foi o tempo em que instalar certificados SSL WordPress era restrito apenas a grandes sites de negócios, que lidavam com muita quantidade de informação. Atualmente, ter um site com HTTPS e SSL WordPress já se tornou algo bem comum.
Fora que, até os motores de busca, como o Google, incentivam os usuários de internet a usarem esse benefício. Felizmente, como você pôde acompanhar acima, implementar HTTPS e SLL WordPress no seu site é algo bem fácil e rápido de se fazer.
Ficou com alguma dúvida ou quer compartilhar alguma sugestão com a gente? Use os comentários abaixo para nos enviar uma mensagem! Estamos bem curiosos de saber o que você tem achado dos nossos serviços e conteúdos!

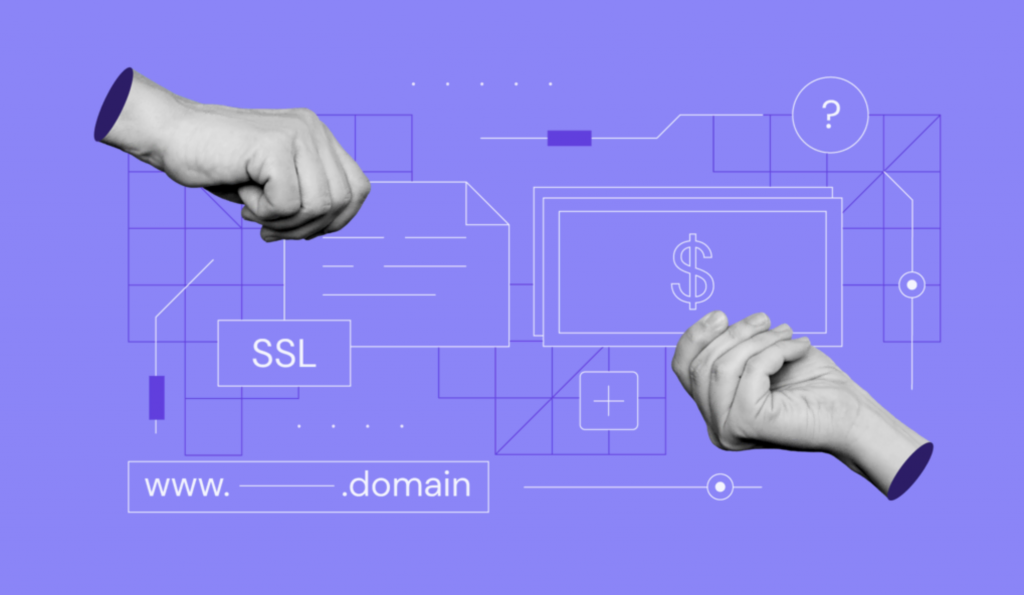
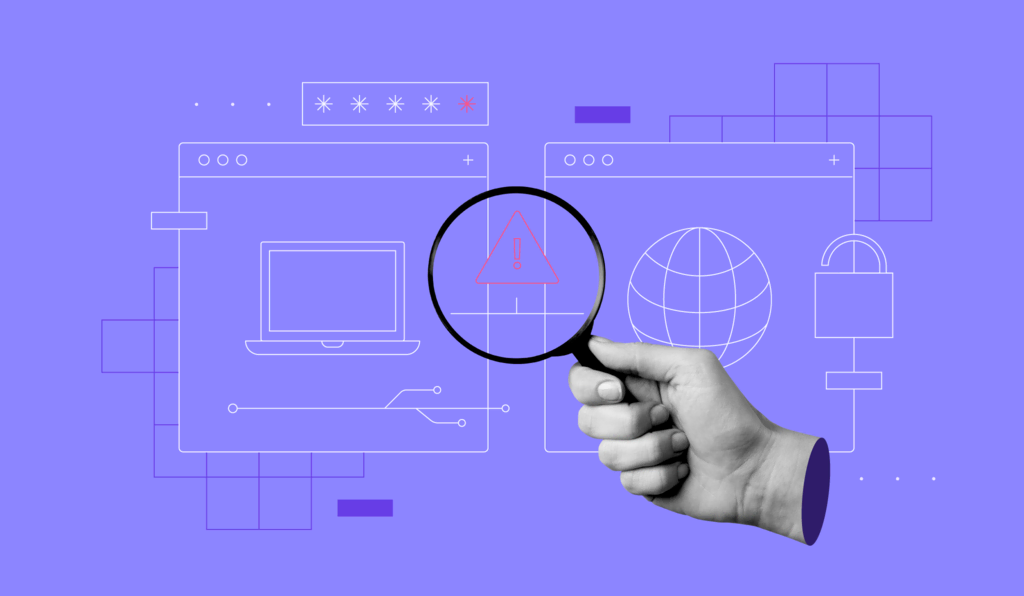
Comentários
November 21 2018
Andrei L. Adrena, preciso de um help. Não consigo mais entrar no admin do meu site. a Home page funciona perfeitamente, quando entro no link http://lucasvasques.com.br/wp-admin/ aparece: Oops, looks like the page is lost. This is not a fault, just an accident that was not intentional. Isso aconteceu porque logo após concluir a etapa 1, onde alterei o http:// para https:// e .htacess
March 28 2019
Gente eu também tô com esse mesmo problema, perdi completamente o acesso ao meu wp-admin. Não tenho ideia do que fazer.
March 24 2022
Experimenta ver se você não instalou o Wordpress em uma outra pasta e tentou fazer o redirecionamento dele... por exemplo seudominio.com.br/site/wp-admin ou ainda seudominio.com.br/wordpress/wp-admin. Esse erro é comum quando não se é instalado o wordpress no ROOT do public_HTML dai quando se faz essa alteração acaba gerando esse erro
January 21 2019
Boa tarde Andrei, segui todos os passos desse tutorial, porém, após a primeira alteração nos links no admin do wordpress, o site parou de funcionar e não consigo mais acessar o wp-admin. A mensagem é a seguinte: Esta página não está funcionando Redirecionamento em excesso por www.bim.art.br Tente limpar os cookies. ERR_TOO_MANY_REDIRECTS tentei corrigir por outros tutoriais, mas nada funciona
January 28 2019
Oi, Thiago Você pode voltar o acesso alterando os links da site e home dentro do banco de dados, na tabela _options, assim voltando para http:// Verifique se já não tem nenhum plugin com a função de redirecionamento no seu website, pois esse erro ocorre quando a outros redirecionamentos e acabam entrando em loop. Você pode também optar por utilizar um plugin como nesse artigo aqui ;)
February 24 2019
Andrei L., muito obrigado por este tutorial! Consegui resolver o problema!! Fiz os 2 métodos para garantir e foi solucionado!!
February 26 2019
Oi, João. Que bom que o tutorial te ajudou. E obrigada por deixar esse feedback. A equipe gostou de saber que ajudamos com a solução ;) Bom trabalho por aí!
March 29 2019
Deu errado no meu site, aparentemente o HTTPS funciona nas páginas, mas quando vou editar no Editor Visual ou Classic Editor, ele apresenta a seguinte mensagem: Elements within this list are deprecated and are no longer supported in newer versions of Visual Composer. Acionei o console log para ver quais erros apareciam internamente e vi esses erros: Mixed Content: The page at 'https://....' was loaded over HTTPS, but requested an insecure image 'http://....'. This content should also be served over HTTPS. Não consigo postar e nem atualizar o conteúdo. Tem alguma ideia de como solucionar?
April 08 2019
Oi, Jean. Se for usuário da Hostinger você pode chamar nossa equipe através da sua conta que vamos resolver junto com você :)
June 14 2019
Muito bom, fiz uso deste tutorial Andre, obrigado...
June 16 2019
Oii! Meu ta site ta funcionando mas perdi todos os likes do facebook etc, tem algum jeito simples pra resolver isso? Algum plugin gratuito etc? Obrigada!!
September 29 2019
eu instalei o wordpress na vps da vultr não consegui instalar o certificado lets encrypt
September 30 2019
Olá Sandré, quem sabe este tutorial poderá ajudá-lo: https://www.hostinger.com.br/tutoriais/instalar-ssl-vps-webmin/
April 04 2020
Dica Sensacional, funcionou perfeitamente nos meus sites Wordpress! Valeu!!!
August 30 2022
Deu certo comigo alterando o .htaccess
October 13 2022
Tutorial perfeito. Fácil de entender e rápida resolução! Parabéns pessoal :)
October 14 2022
Muito obrigado, Gabriel! ?
October 18 2022
O SSL não está certificando o redirecionamento https://www. só está certificando sem o "www". Mas meu site tem os dois domínios, como posso corrigir o erro através do Really Simple SSL
November 04 2022
Olá, Vitória! Você precisa se certificar que o redirecionamento do "www" está configurado no seu site. Confira este tutorial aqui para como é o processo. Vale lembrar que a maioria dos navegadores não exibem o "www" na barra de endereços, mesmo que o domínio tenha "www". Um último detalhe: se o seu SSL funciona com a versão sem o "www", mas não funciona na versão com o "www", você precisa forçar o HTTPS no seu SSL. Aí você pode olhar este tutorial aqui para ver como fazer isso ?
November 23 2022
Andrei, quando habilito o SSL, o meu site não entra, ele abre o index do apache com o ssl. Sabe por que isto acontece?
December 19 2023
o ssl nao completa esta sempre em fase de instalaçao .pedi o suporte eles nao conseguem /?????
December 22 2023
Oi, Sergio, você é cliente da Hostinger? Qual foi a justificativa dada pela equipe?